Så här tar du bort kakor och webbhistorik från Microsoft Edge
Integritet Microsoft Microsoft Kant Hjälte / / February 27, 2021
Senast uppdaterad den

När du surfar på Internet med Microsoft Edge lagras information om webbplatserna du besöker på din dator. Webbsidor du besöker lagras för en snabbare laddningstid nästa gång du besöker. Och cookies lagras för att spara inloggningsinformation och webbplatsinställningar. Om du vill ta bort den informationen, så här tar du bort cookies, webbhistorik och mer från Microsoft Edge på din dator.
Rensa kakor och webbhistorik från Edge
För att komma igång, starta Edge-webbläsaren och klicka på Inställningar och mer knappen (tre punkter). Rulla sedan ner och klicka på inställningar från menyn.
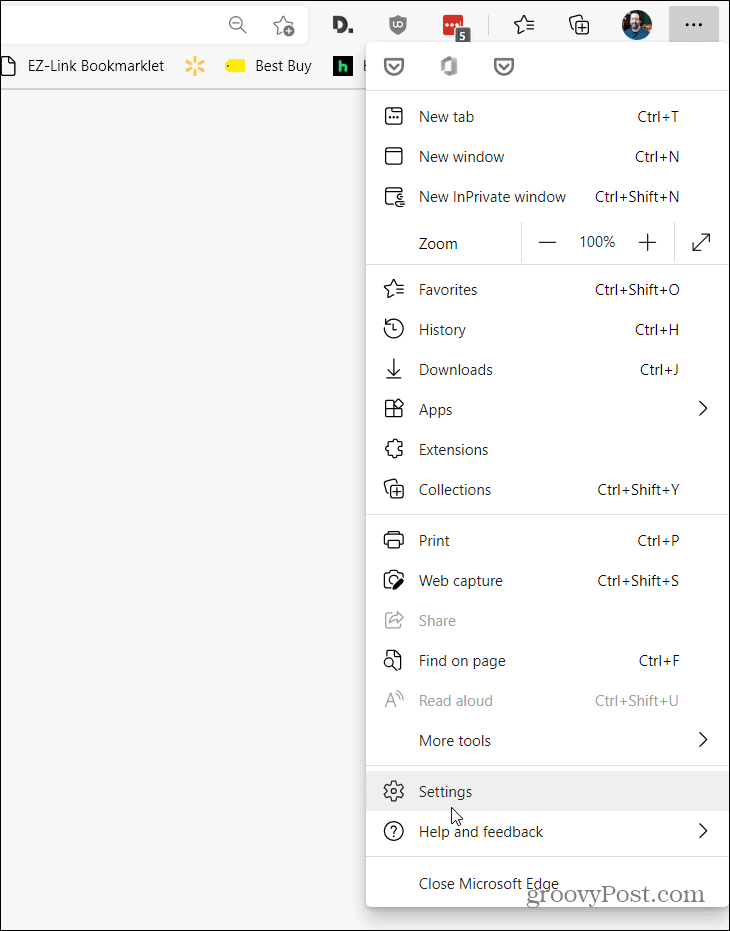
Klicka sedan på "Inställningar" -sidan Sekretess, sökning och tjänster på den vänstra panelen.
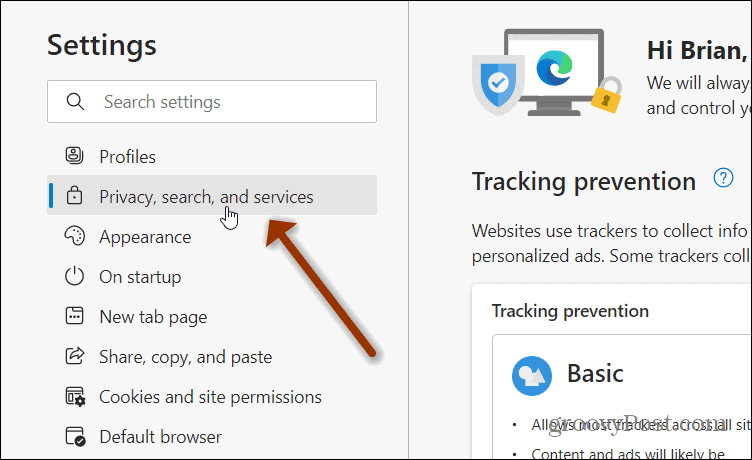
Alternativt kan du helt enkelt kopiera och klistra in följande i adressfältet och trycka på Enter.
edge: // inställningar / sekretess

Där ser du olika sekretessinställningar för Microsoft Edge. Under "Förebyggande av spårning”Klicka på Välj vad du vill rensa -knappen under “Rensa webbhistorik" sektion.
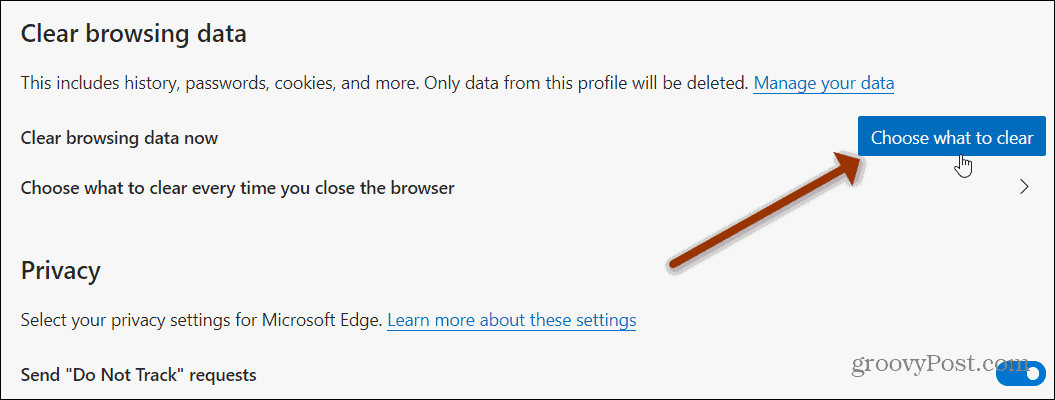
Fönstret "Rensa webbdata" öppnas. Där kan du klicka på vilken typ av data du vill ta bort. De viktigaste artiklarna inkluderar Sökhistorik, Ladda ner historik, Cookies och annan webbplatsinformationoch Cachade bilder och filer. Markera rutan bredvid vart och ett av objekten du vill rensa inklusive kakor och webbhistorik.
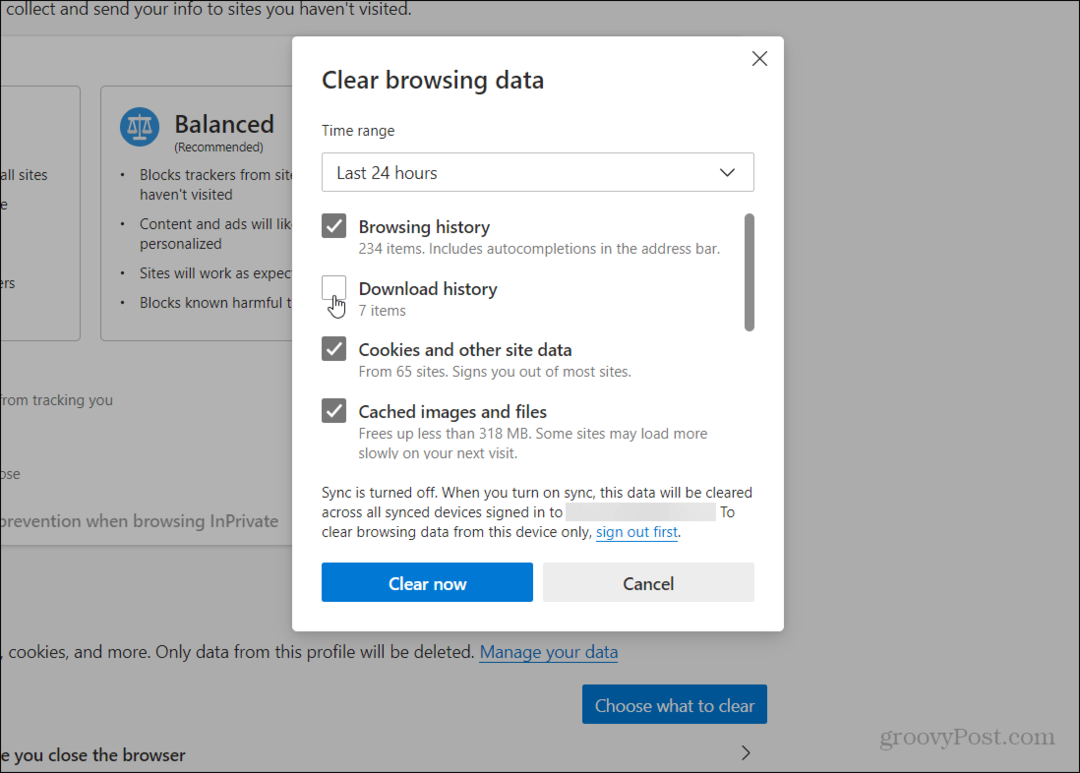
Klicka sedan på rullgardinsmenyn "Tidsintervall" för att välja hur långt tillbaka du vill ta bort data. Du kan välja mellan den senaste timmen, 24 timmar, 7 dagar, 4 veckor eller hela tiden. Ju längre du går tillbaka i tiden desto fler objekt kommer du att se borttagna.
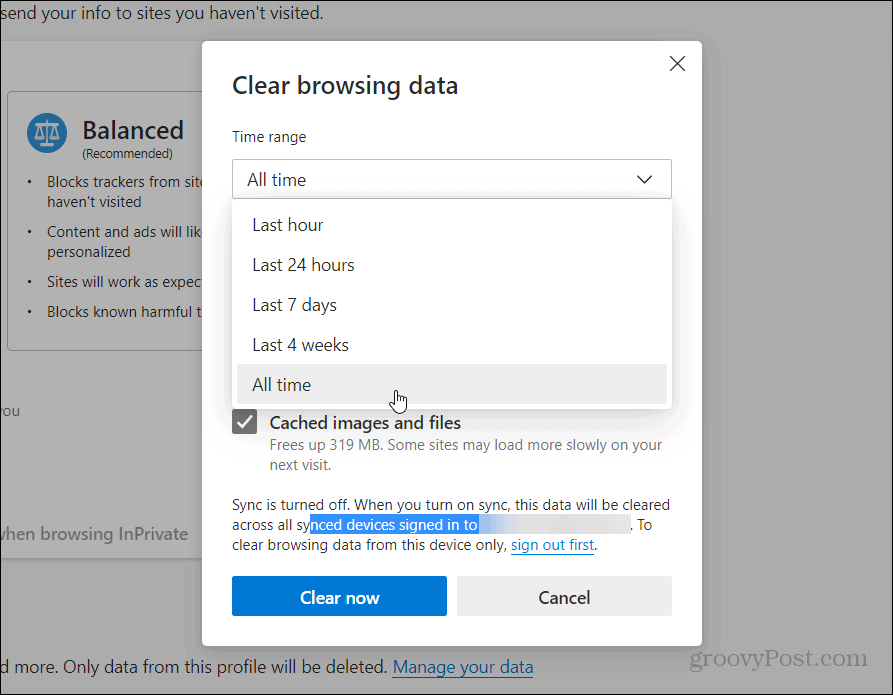
När du har gjort dina val klickar du på Rensa nu knapp.
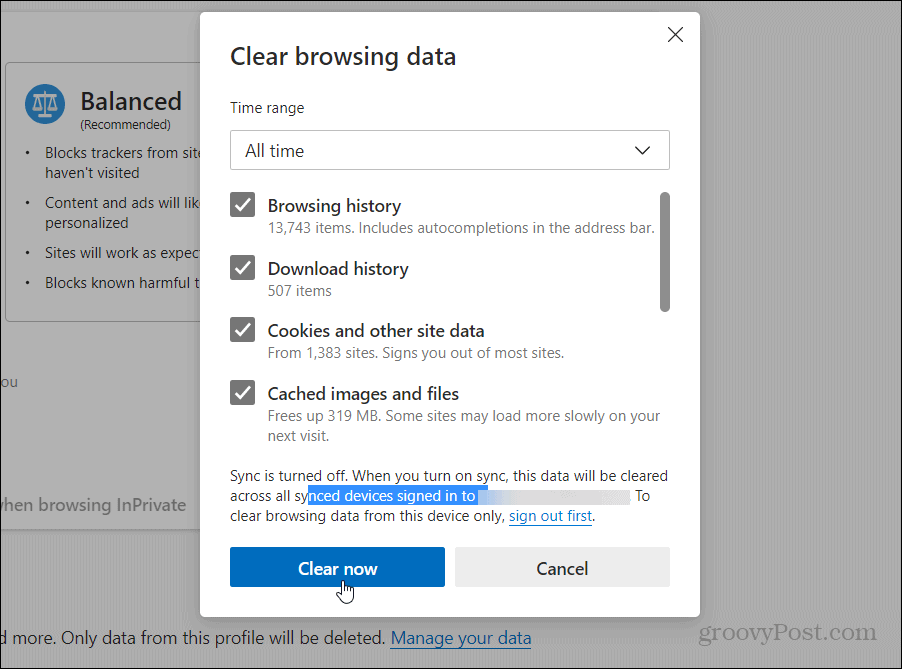
Det är allt som finns i det. På en sekund eller två rensas alla data du valt från Microsoft Edge.
Rensa cookies och andra data automatiskt
Du kan också göra Edge-rensade cookies och webbhistorik varje gång du stänger webbläsaren. Klicka på "Välj vad du vill rensa varje gång du stänger webbläsaren”Alternativ.

På nästa sida växlar du bara mellan de objekt som du vill rensa varje gång du stänger utanför Edge.
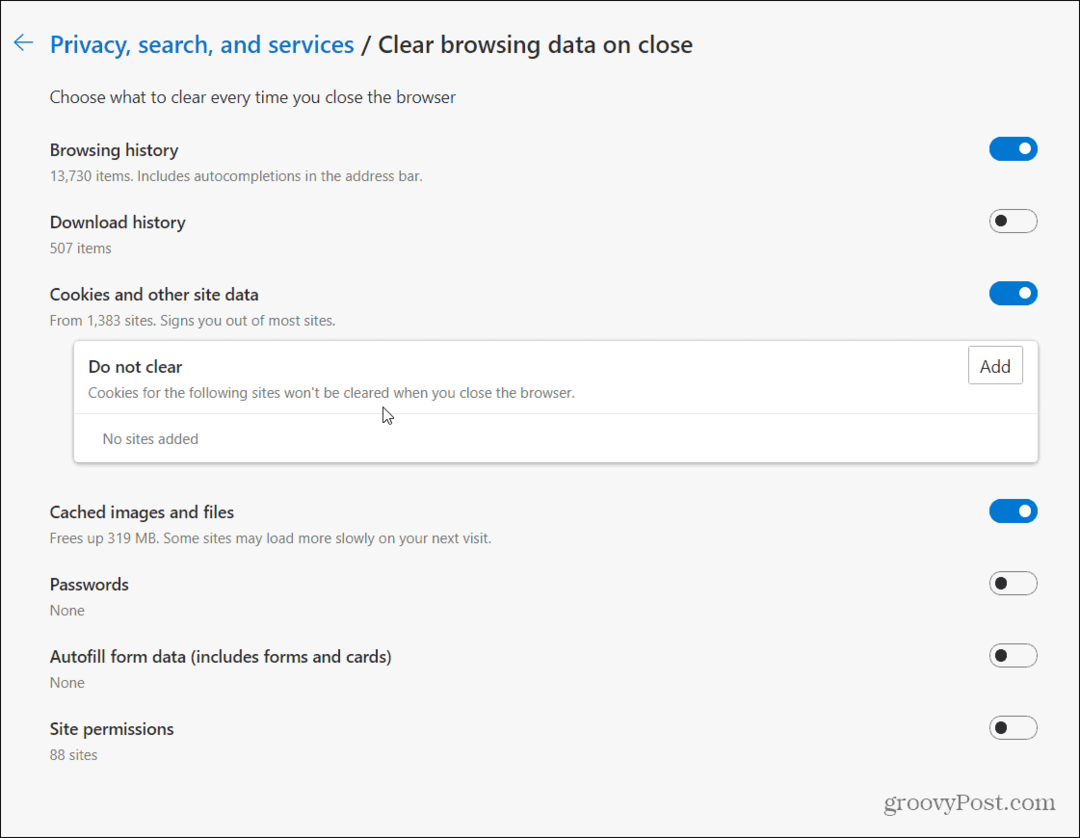
Det ger dig möjlighet att lägga till webbplatser som du inte vill att cookies ska rensas för. Detta är ett användbart alternativ om du till exempel inte vill logga in på ofta använda webbplatser. Klicka på Lägg till knappen och skriv in webbplatsens adress och klicka på Lägg till knapp. Gör detta för varje webbplats du vill inkludera på Rensa inte lista.
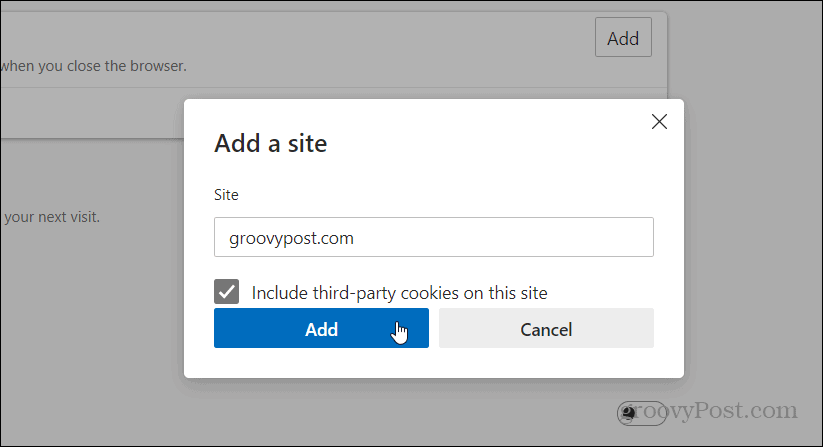
Du kan också redigera och ta bort webbplatser från listan.
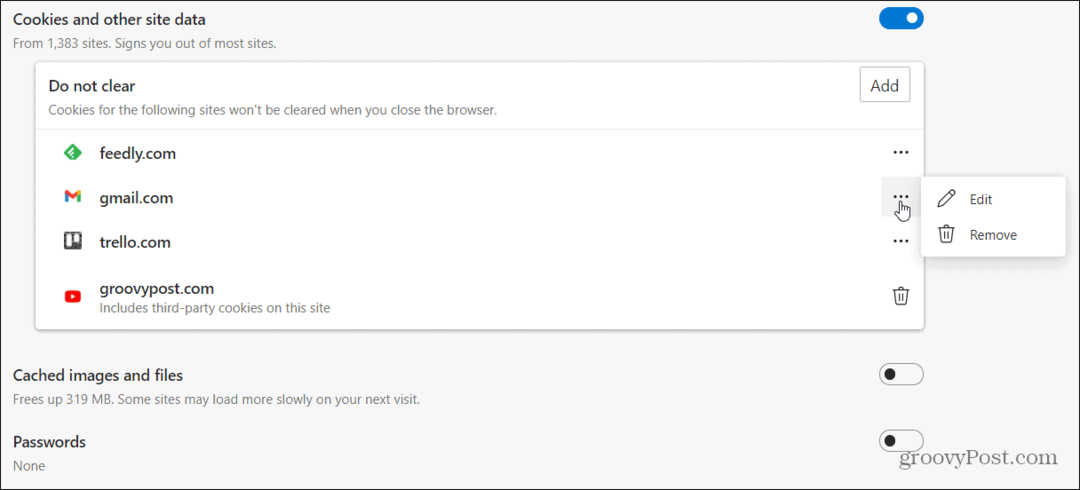
Om du inte vill att cookies eller historik ska sparas alls, särskilt på en delad dator, kan du helt enkelt använda Edge's InPrivate-läge.
Den nya Chromium-baserade Microsoft Edge-webbläsaren har varit ute i över ett år och många använder den. Det finns fortfarande några Windows 10-datorer som fortfarande kör gammal version av Edge som kom med Windows 10 när den ursprungligen lanserades. Känd som ”Microsoft Edge Legacy” - det tas bort via Windows Update det här året.
Om du använder en annan webbläsare, kolla in vår artikel om hur man tar bort cookies och webbhistorik från Firefox. Eller kolla in hur man tar bort kakor och webbhistorik från Google Chrome.
Prismatchning i butik: Hur får man onlinepriser med Brick-and-Mortar Convenience
Att köpa i butiken betyder inte att du måste betala högre priser. Tack vare prismatchningsgarantier kan du få rabatter online med tegel och murbruk ...
Hur man presenterar ett Disney Plus-abonnemang med ett digitalt presentkort
Om du har njutit av Disney Plus och vill dela det med andra, här köper du ett Disney + Present-abonnemang för ...
Din guide för att dela dokument i Google Dokument, Kalkylark och Presentationer
Du kan enkelt samarbeta med Googles webbaserade appar. Här är din guide för delning i Google Dokument, Kalkylark och Presentationer med behörigheterna ...



