Senast uppdaterad den
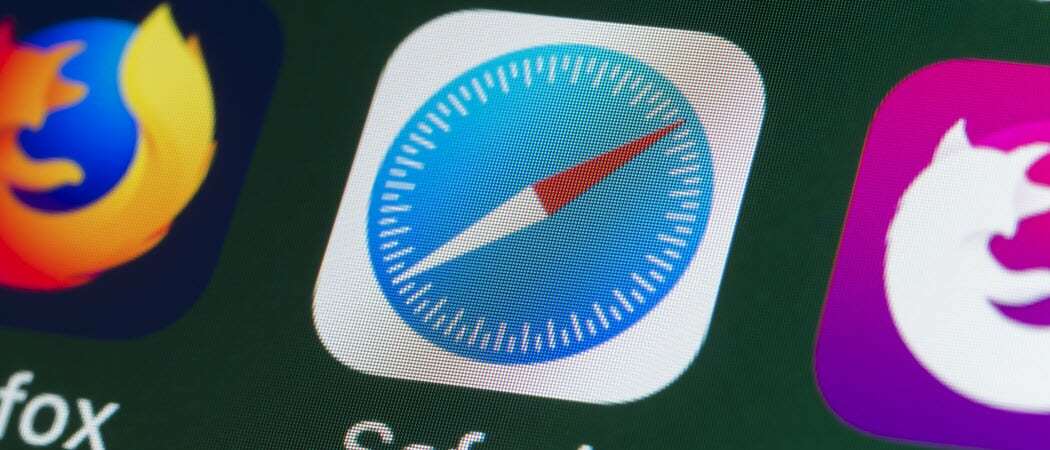
Med MacOS Big Surfick användarna förmågan att göra mycket mer med sin Safari-startsida. Liknar Hemsida på Firefox, kan du bestämma vilket innehåll som ska visas. Detta gör det praktiskt för att besöka webbplatser du tycker om när du öppnar Safari.
Dessutom kan du ändra bakgrund, få åtkomstflikar på dina iOS-enheter och visa en sekretessrapport som visar spårare när du surfar. Här visar vi dig vad du kan göra och hur du gör det för att anpassa din Safari-startsida.
Anpassa Safari Startsida på Mac
För att säkerställa att du använder den bästa sidan för dig, börjar vi med att visa hur du väljer sidan för nya fönster, flikar och startsidan i Safari.
Ställ in din startsida, nya Windows och nya flikar
- Öppna Safari på din Mac och klicka Safari > Inställningar från menyraden.
- Välj Allmän. Överst har du två platser du kan ändra för att använda startsidan.
- Klicka på listrutorna bredvid Nya fönster öppnas med och Nya flikar öppnas med. Om du definitivt vill anpassa och använda den uppdaterade startsidan väljer du den i listan. Alternativt kan du välja din hemsida, en tom sida eller samma sida.
- Medan du har dessa inställningar kan du också ställa in din startsida. Pop webbadressen i rutan för Hemsida eller klicka på Ställ in på aktuell sida knappen om du föredrar.
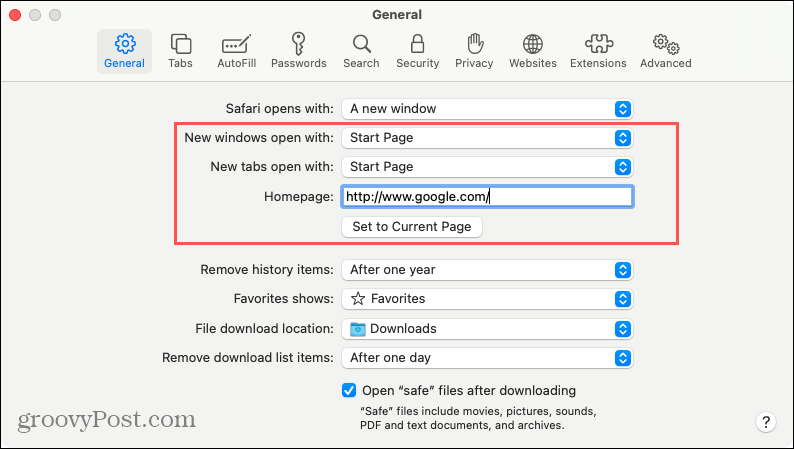
När detta är klart kan du stänga inställningarna eftersom du inte behöver dem för de återstående anpassningsalternativen vi kommer att diskutera.
Anpassa innehållet
Gå till din Safari Startsida med ett nytt fönster eller en ny flik, beroende på de alternativ du valde i steg 3 ovan.
Högerklicka antingen på en tom plats på sidan eller klicka på inställningar ikonen längst ned till höger. Markera för att välja det innehåll du vill visa på din Startsida. Du kan visa favoriter, ofta besökta, sekretessrapport, Siri-förslag, läslista och iCloud-flikar.
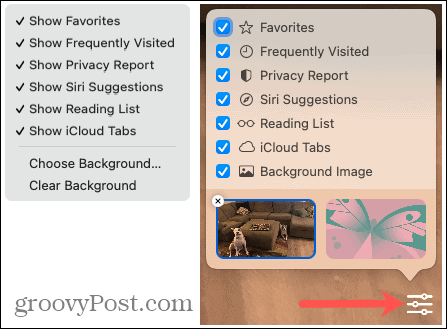
Dessa alternativ ger dig ett stort urval av vad du verkligen vill se. Och eftersom det är så enkelt att ändra kan du snabbt justera vyn när som helst.
Välj en bakgrund
Om du vill börja dagen med en inspirerande bild, bild av dina barn eller foto av dina husdjur (som jag), kommer du gärna att du kan välja vad du vill i bakgrunden. Och du kan välja din startsida-bakgrund på ett par olika sätt.
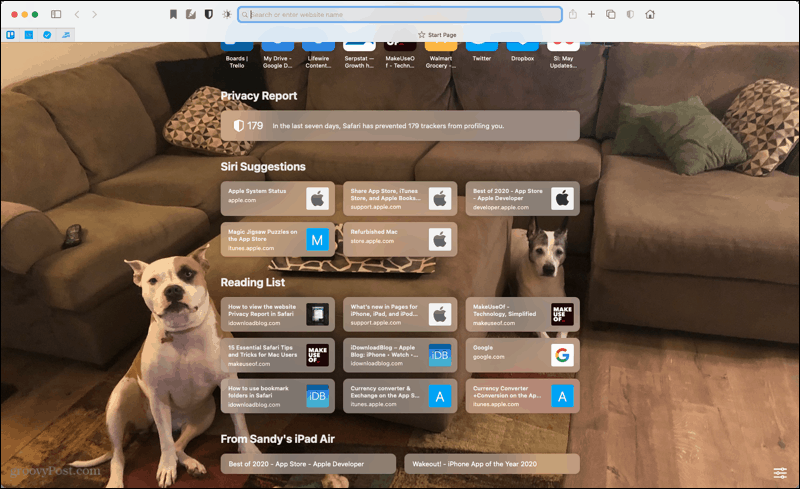
Använd en inbyggd bakgrund
Apple ger några snygga bakgrunder om du vill ha något abstrakt.
- Klicka på inställningar ikonen längst ner till höger på startsidan.
- Markera rutan för Bakgrundsbild om nödvändigt.
- Välj längst ned en av bilderna i förhandsvisningarna. Du kan bläddra till höger för att se dem alla.
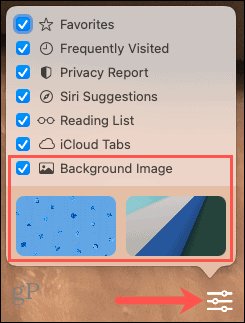
Använd din egen bakgrund
- Klicka på inställningar ikonen längst ner till höger på startsidan.
- Markera rutan för Bakgrundsbild om nödvändigt.
- Klicka på plustecken kvadrat längst till vänster om de inbyggda bakgrundsvalen. Alternativt kan du högerklicka på en tom plats på sidan och välja Välj bakgrund.
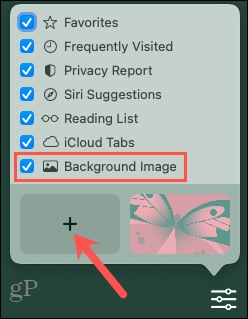
- Bläddra efter den bild du vill använda, markera den och klicka Välja.
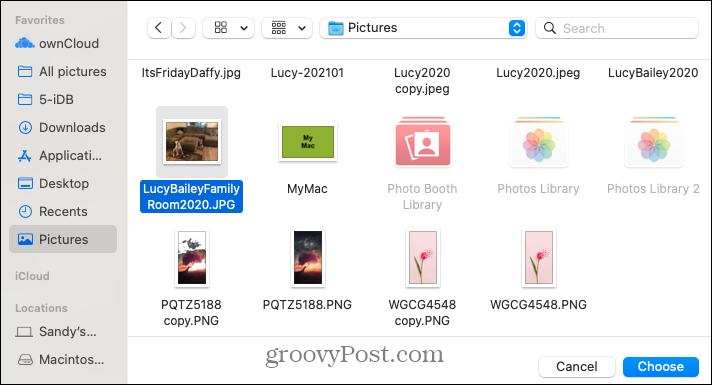
Tidsbesparande tips: Om du har ett foto i vyn, i en mapp eller i appen Foton kan du helt enkelt dra och släppa det till din Safari Startsida. Bakgrunden ändras direkt.
Justera innehållsvy på startsidan
När du väl har valt det innehåll du vill ha på din sida kan du göra några justeringar av det på själva startsidan. Beroende på vilket innehåll du väljer, kolla in följande alternativ.
Ofta besökta: Du kan se dessa webbplatser som miniatyrer eller ikoner på startsidan. Högerklicka på en webbplats i det avsnittet och välj Visa som ikoner eller Visa som miniatyrer, beroende på aktuell skärm.

Siri Förslag: De webbplatser som Siri föreslår kommer från platser som dina iCloud-flikar och bokmärken. Kanske finns det en webbplats eller två som du vill se mer eller mindre av så att du kan meddela Siri. Högerklicka på en webbplats i det avsnittet och välj ett alternativ som Föreslå inte den här webbplatsen eller Föreslå mindre från.
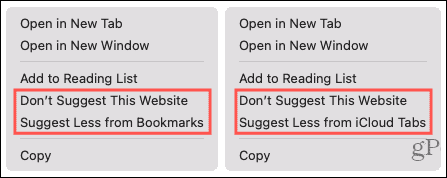
Läslista: Du kan expandera eller dölja det här avsnittet för att visa fler eller färre objekt från din Safari-läslista. När du håller markören över avsnittet ser du Visa mer eller Visa mindre tillvalsvisning till höger.
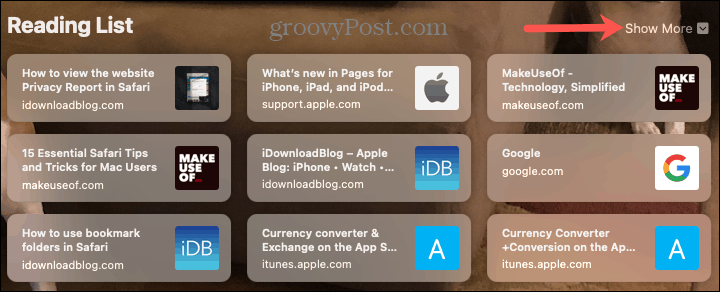
iCloud-flikar: Längst ner finns iCloud-flikarna öppna på dina andra Apple-enheter. Tänk på att du måste ha Safari aktiverat i dina iCloud-inställningar. Om du synkroniserar med flera enheter kan du välja vilken enhet du vill visa på startsidan. Håll muspekaren i det avsnittet och när pilar visa, klicka för att välja en enhet från listan.

Din Safari-startsida, din väg
Eftersom du inte behöver öppna ett separat område för att ändra vad du ser på din Safari-startsida kan du ändra det varje dag eller varje timme om du vill. Det är snabbt och enkelt att visa eller dölja dina favoriter, ofta besökta webbplatser eller öppna flikar från dina andra Apple-enheter. Så, hur kommer du att anpassa din Safari Startsida?
Om du är intresserad av andra sätt att arbeta med Safari på Mac såväl som iOS, kolla in det hur man använder Safaris Reader View automatiskt och hur du ändrar nedladdningsplatsen för filer.
Prismatchning i butik: Hur får man onlinepriser med Brick-and-Mortar Convenience
Att köpa i butiken betyder inte att du måste betala högre priser. Tack vare prismatchningsgarantier kan du få rabatter online med tegel och murbruk ...
Hur man ger ett Disney Plus-prenumeration med ett digitalt presentkort
Om du har njutit av Disney Plus och vill dela det med andra, här köper du ett Disney + Present-abonnemang för ...
Din guide för att dela dokument i Google Dokument, Kalkylark och Presentationer
Du kan enkelt samarbeta med Googles webbaserade appar. Här är din guide för delning i Google Dokument, Kalkylark och Presentationer med behörigheterna ...



