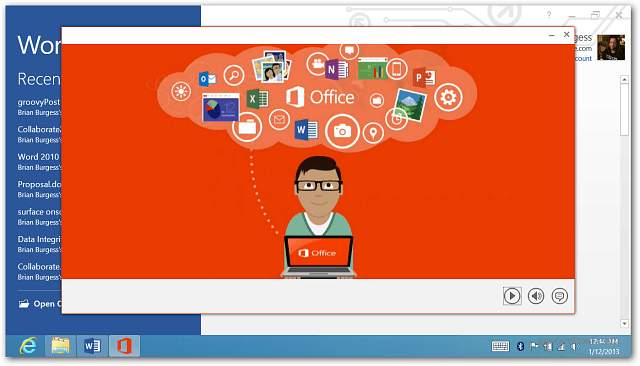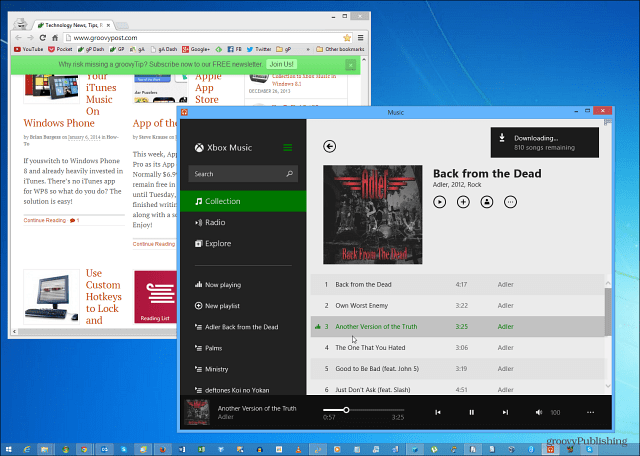Hur man lägger till emojis i Google Dokument
Google Google Docs Hjälte / / April 03, 2023

Senast uppdaterad den

Om en bild är värd mer än tusen ord kan en emoji spara dig mycket att skriva. Så här lägger du till emojis i Google Dokument.
Ibland säger rätt emoji mycket mer än du någonsin kunnat i ord. Vem gillar inte att lägga upp en skärande facepalm-emoji när någon verkligen förtjänar det? Emojis hittade sitt ursprung i chattappar, men det finns ingen anledning att du inte kan använda dem i mer formella dokument också.
Om du arbetar med ett skriftligt dokument kanske du känner lust att slänga in en emoji här och där. Om du använder Google Dokument finns det några olika sätt att göra det.
Så här lägger du till emojis i Google Dokument.
Hur man lägger till emojis i Googles dokument med hjälp av Infoga-menyn
Om du inte är säker på exakt vilken emoji du vill använda i ditt dokument, kan du använda menyn Infoga för att komma åt hela emojilistan.
Så här lägger du till emojis i Google Dokument med hjälp av Infoga-menyn:
- Öppna din Google-dokument.
- Placera markören när du vill infoga din emoji.
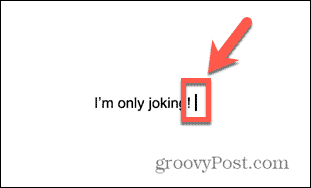
- Klick Föra in i menyraden.
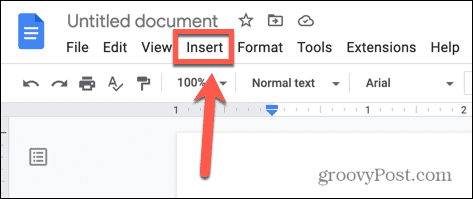
- Välj Emoji.
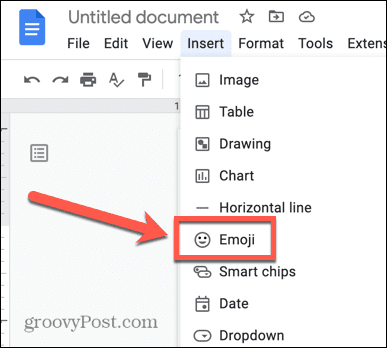
- Bläddra igenom hela urvalet av emojis eller skriv namnet på en emoji i sökfältet.
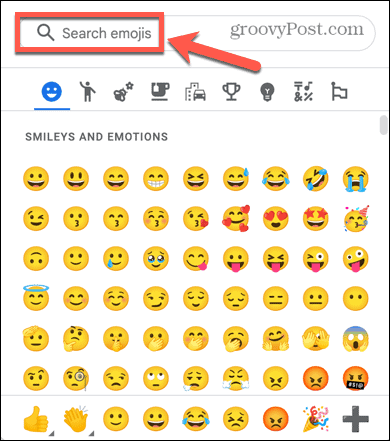
- Klicka på emojin som du vill infoga.
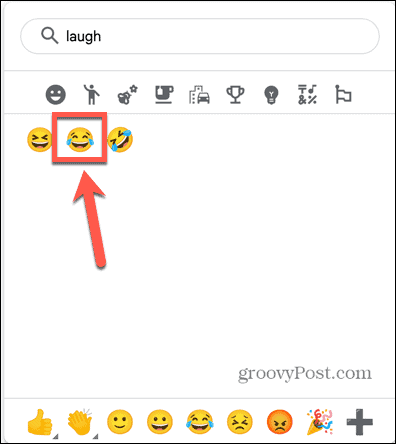
- Din emoji kommer att infogas i ditt dokument.
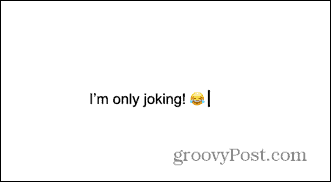
Hur man lägger till specialtecken med hjälp av Infoga-menyn
Du kan också komma åt emojis i Google Dokument genom att använda Verktyg för specialtecken. Det här verktyget låter dig söka igenom en lista med specialtecken, som inkluderar emojis.
En fördel med att använda den här metoden är att om du inte vet namnet på emojin du vill använda kan du rita den och Google Docs kommer att hitta emojis som matchar din ritning.
Så här lägger du till emojis från specialtecken:
- Öppna Google Dokument i din webbläsare.
- Placera markören där du vill att emojin ska visas.
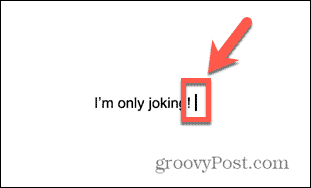
- Klick Föra in.
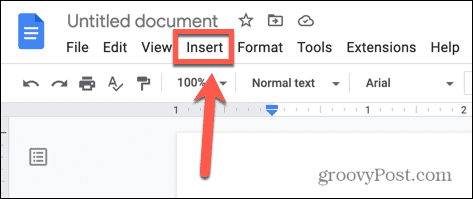
- Välj Speciella karaktärer.
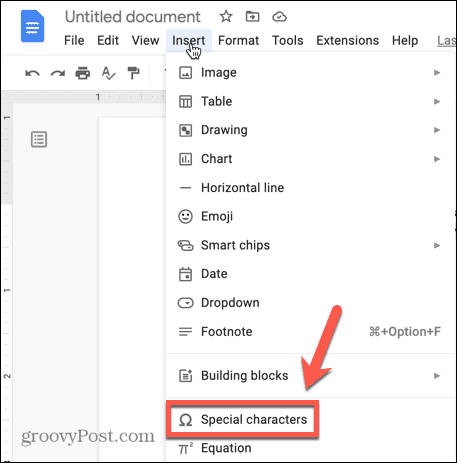
- Sök efter din emoji med nyckelord eller rita din emoji under sökrutan.
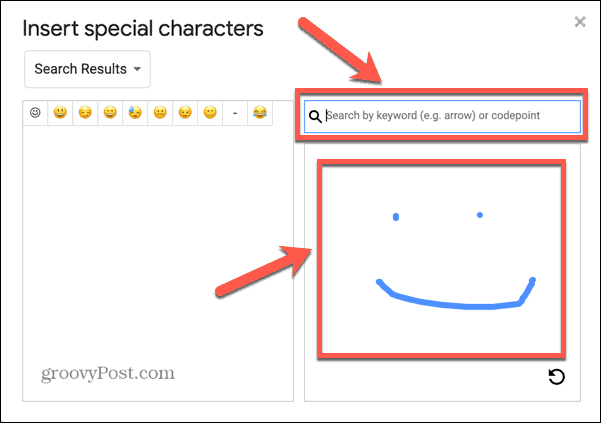
- Välj din emoji från resultaten eller klicka på Göra om knappen för att rita din bild igen.
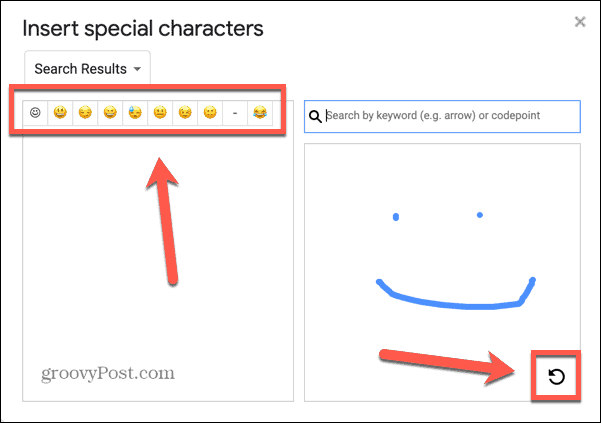
- När du har valt din emoji visas den i texten i ditt dokument.
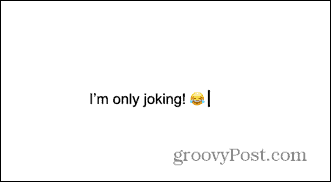
Hur man lägger till emojis i Googles dokument med @-symbolen
Om du känner till namnet på din emoji kan du lägga till den i ditt Google-dokument genom att använda @ (at) symbol. Oroa dig inte om du inte vet det exakta namnet, eftersom du kan välja från en lista med alternativ baserat på namnet du har skrivit.
Så här lägger du till emojis i Google Dokument med @ (at)-symbolen:
- Öppna ditt dokument i Google Dokument.
- Placera markören där du vill att din emoji ska visas.
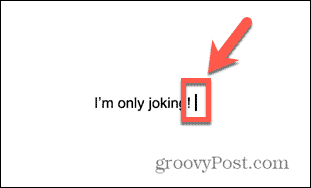
- Typ @ följt av namnet på din emoji. Till exempel, @skrattande.
- I sammanhangsfönstret som visas väljer du emojin du vill infoga.
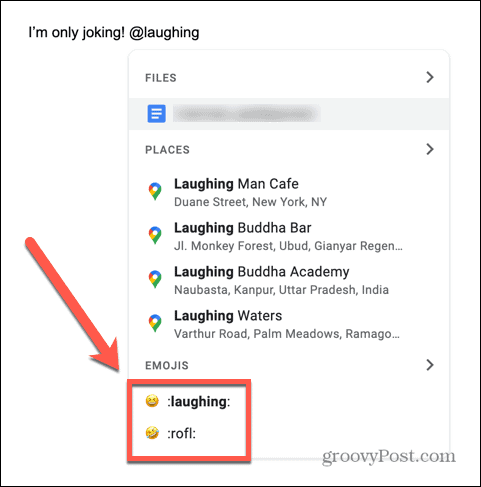
- Om rätt emoji inte visas, försök att skriva ett annat ord efter @ symbol.
- När du har valt din emoji visas den i ditt dokument.
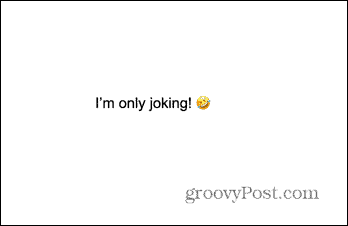
Hur man lägger till emoji-reaktioner till text i Google Dokument
Med Google Dokument kan du markera avsnitt av text och lämna kommentarer till dessa avsnitt. Detta är mycket användbart när du samarbetar i ett dokument med andra personer. Det är möjligt att använda emojis för att reagera på delar av text, istället för att lämna en skriftlig kommentar.
Så här lägger du till emoji-reaktioner till text i Google Dokument:
- Öppna dokumentet som du vill lägga till en emoji-reaktion till.
- Markera texten du reagerar på.
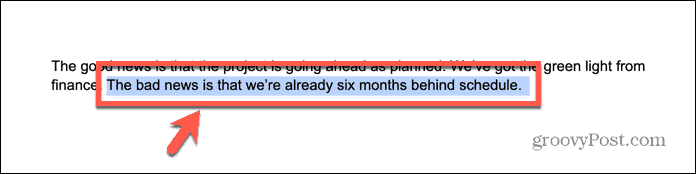
- Till höger om ditt dokument klickar du på Emoji ikon.
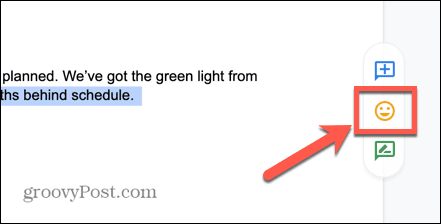
- Välj din emoji eller använd sökrutan för att hitta den emoji du vill ha.
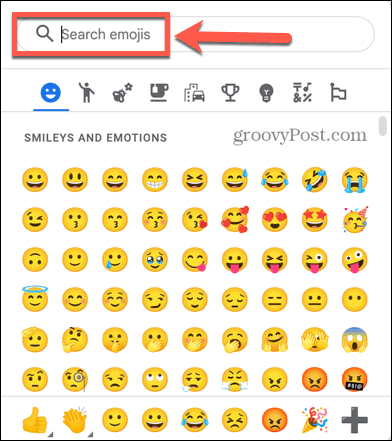
- Din reaktion kommer att visas vid sidan av texten, med markeringen som den hänvisar till.
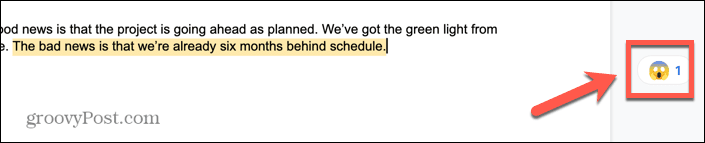
Läs mer om Google Dokument
Att lära sig hur du lägger till emojis i Google Dokument kan hjälpa dig att göra dina dokument och dina samarbeten lite roligare. Det finns många andra funktioner i Google Dokument som du kanske inte får ut det mesta av.
Visste du till exempel att du kan rotera text i Google Dokument? Eller att du kan radera versionshistorik i Google Dokument om du inte vill att medarbetare ska se tidigare utkast till ditt arbete? Du kan till och med lagerbilder i Google Dokument för att skapa några imponerande effekter.
Så här hittar du din Windows 11-produktnyckel
Om du behöver överföra din Windows 11-produktnyckel eller bara behöver den för att göra en ren installation av operativsystemet,...
Så här rensar du Google Chromes cache, cookies och webbhistorik
Chrome gör ett utmärkt jobb med att lagra din webbhistorik, cache och cookies för att optimera webbläsarens prestanda online. Hennes hur man...
Prismatchning i butik: Hur du får onlinepriser när du handlar i butiken
Att köpa i butik betyder inte att du måste betala högre priser. Tack vare prismatchningsgarantier kan du få onlinerabatter när du handlar i...