Hur man använder Quick Action-arbetsflöden i macOS Big Sur
Äpple Hjälte Mac Os / / February 27, 2021
Senast uppdaterad den

Med Automator-arbetsflöden på macOS kan du ställa in en serie åtgärder för att utföra en uppgift automatiskt. Baserat på detta är Quick Action-arbetsflöden (som kom med macOS Mojave) som är perfekta för arbetsflöden du använder ofta. Dessa är tillgängliga på macOS Big Sur från Finder-fönstren, menyn Tjänster eller MacBook Touch Bar.
Automator är länge närvarande i macOS och gör det möjligt att utföra uppgifter genom att sammanfoga nödvändiga åtgärder. Några av dessa åtgärder (men inte alla) kräver typer av input för att fortsätta. I annat fall kan den automatiska uppgiften inte fortsätta.
Skapa snabbflödesarbetsflöden
Det är viktigt att förstå hur Automator sätts ihop innan du går vidare till Quick Actions. Om du inte har använt Automator tidigare är det relativt smärtfritt. På vänster sida av appen hittar du biblioteksfönstret för att lägga till eller fler åtgärder i arbetsflödet, till höger om Automator-fönstret. Därifrån konfigurerar du åtgärder och sparar sedan ditt arbetsflöde.
Följ dessa steg för att komma igång med Quick Flow-arbetsflöden:
- Välja Automator från mappen Program på din Mac.
- Välj Arkiv> Ny.
- Klick Snabb handling.
- Välj Välja.
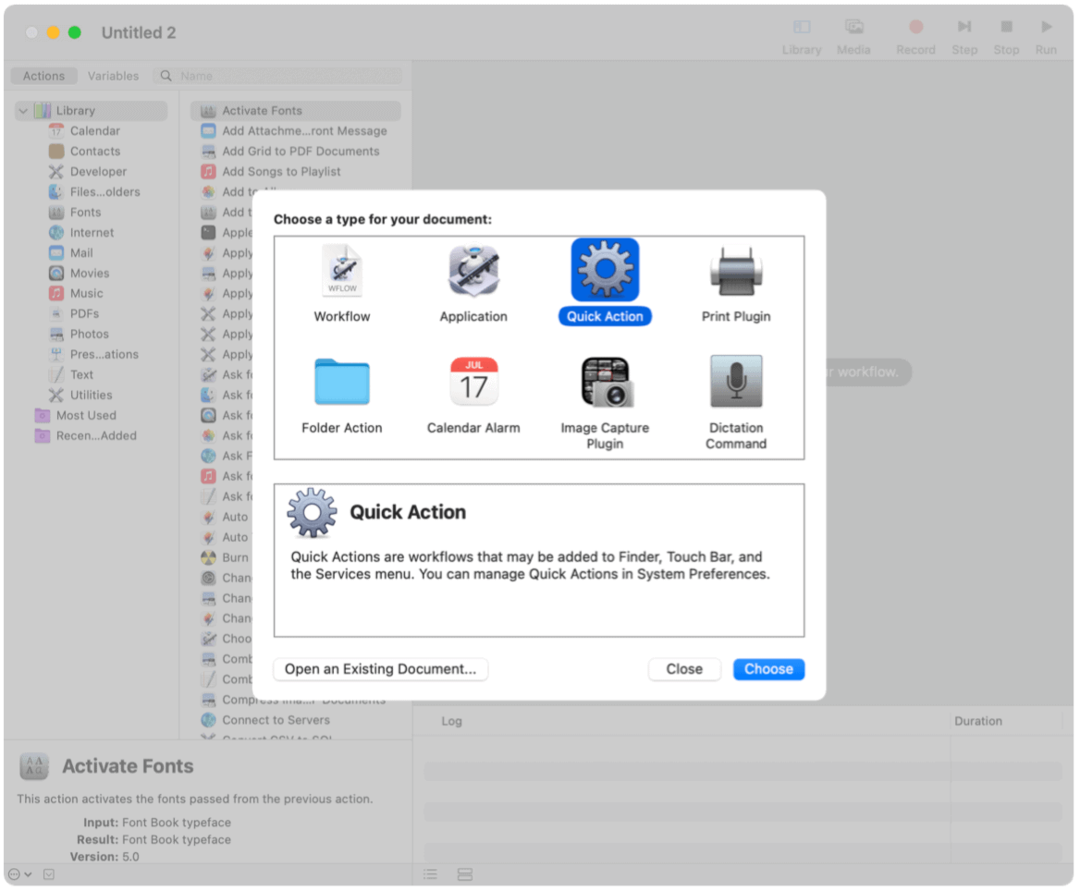
Nästa:
Överst på skärmen kan du ange något av följande:
-
Arbetsflödet får ström: Typen av data som används som inmatning till arbetsflödet. Om du väljer Automatiskt gissar Automator vilken typ av ingång du vill använda i ditt arbetsflöde.
Notera: Endast snabbåtgärder som tar emot filer som inmatning är tillgängliga i Finder-fönstren.
- Ansökan: Appen eller apparna du vill använda för att bearbeta ditt arbetsflöde. Varje app måste vara öppen för att arbetsflödet ska vara tillgängligt.
- Ingången är: Om arbetsflödet får inmatning från URL: er, adresser, telefonnummer, datum eller e-postadresser kan du ange olika inmatningsalternativ.
- Output ersätter markerad text: När arbetsflödet tar emot inmatning från Text eller Rich Text kan du ange att utdata ska ersätta den markerade texten.
- Bild: En bild för din snabbåtgärd. Du kan välja en bild på din Mac eller välja en bild från menyn.
- Färg: En färg för din snabbåtgärd (endast synlig i Touch Bar).
-
Arbetsflödet får ström: Typen av data som används som inmatning till arbetsflödet. Om du väljer Automatiskt gissar Automator vilken typ av ingång du vill använda i ditt arbetsflöde.
Nästa:
- Lägg till åtgärder till ditt arbetsflöde.
- Välja Arkiv> Spara för att behålla arbetsflödet. Namnge arbetsflödet och spara sedan.
När en snabb åtgärd har skapats visas popup-menyn Action längst upp i Finder-fönstret eller längst ner i fönstret Finder-fönstret i kolumn- eller gallerivyn. Den är också tillgänglig i servicemenyerna och under snabbåtgärder i pekfältet, när det är tillämpligt, som du kan se nedan.
Snabbåtgärds arbetsflöde: ett exempel
På GroovyPost ombeds vi att konvertera bilder till PNG-format. Tyvärr är de flesta bilder jag hittar för användning i artiklar i JPG-format. För att konvertera bilder till PNG från JPG använder jag vanligtvis Mac Preview. Med en anpassad snabbåtgärd kan jag automatisera denna process.
Så här skapar du denna snabbåtgärd:
- Välja Automator från mappen Program på din Mac.
- Välj Arkiv> Ny.
- Klick Snabb handling.
- Välj Välja.
- Välja Foton från vänster panel under Åtgärder.
- Klick Ändra typ av bilder från mittenkolumnen och dra sedan till höger om fönstret.
I popup-fönstret måste du bestämma om du vill lägga till en åtgärd för att kopiera bilden (därigenom bevara originalet under processen) eller hoppa över det steget. Jag föreslår att du väljer Lägg till, inte Lägg inte till, så originalfilen kvarstår.
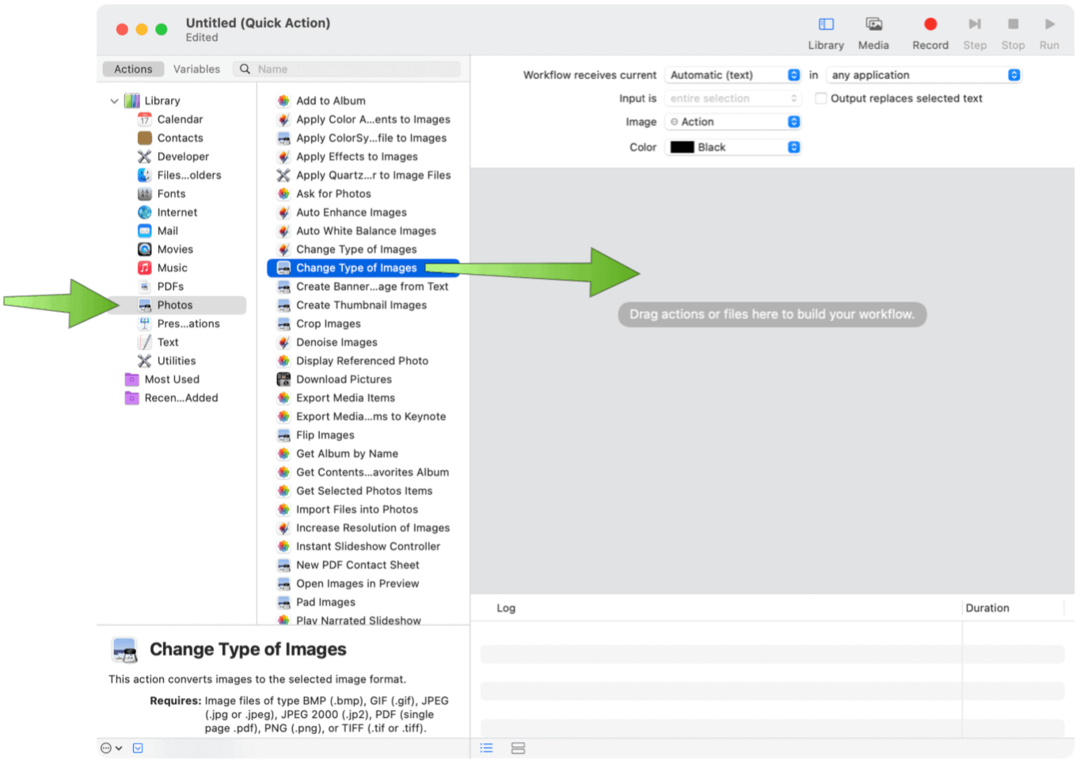
Nästa:
- Välj till PNG under rullgardinsmenyn under Ändra typ av bilder.
- Välj den plats för att skicka dina filer under rullgardinsmenyn Copy Finder Items.
- Välja Arkiv> Spara för att behålla arbetsflödet. Namnge arbetsflödet och spara sedan.
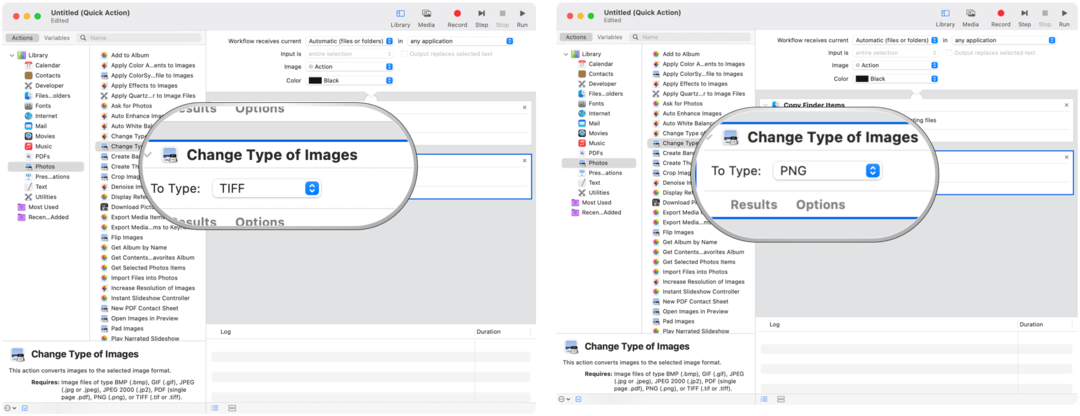
Lägga till snabba arbetsflöden i Touch Bar
För att använda Quick Actions Workflows på din MacBook Pro Touch Bar måste du först lägga till Quick Actions-knappen genom att följa dessa anvisningar:
- Klicka på Apple-ikonen högst upp till vänster på din Mac-skärm.
- Välja Systeminställningar.
- Välj Tillägg.
- Klick Pekfält.
- Välja Anpassa kontrollremsan.
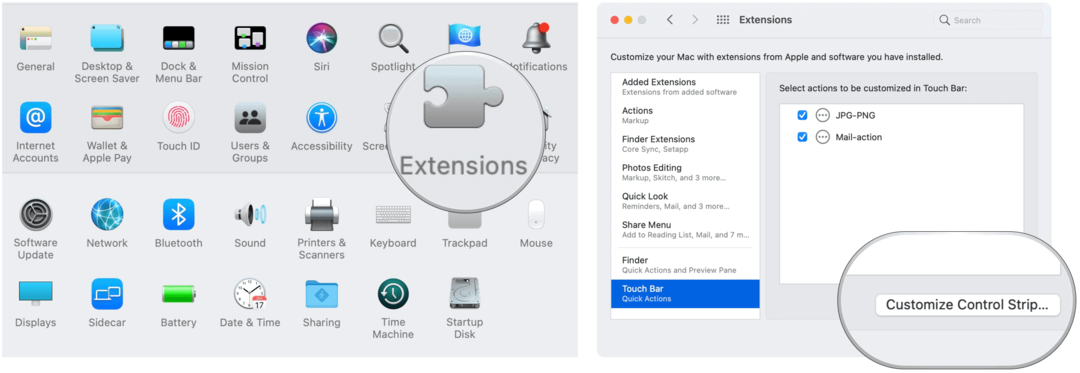
Nästa:
- Dra Knappen Snabbåtgärder längst ned på skärmen.
- Välja Gjort.

Anpassa snabbåtkomst WorkFlow Access
Som standard visas dina Quick Action-arbetsflöden i Finder-fönstren, servicemenyn och pekfältet, när det är tillämpligt. Du kan justera vilka som ska visas i Finder och Touch Bar.
- Klicka på Apple-ikonen högst upp till vänster på din Mac-skärm.
- Välja Systeminställningar.
- Välj Tillägg.
- Klick Upphittareoch avmarkera sedan objekten du inte vill visa i Finder-fönstren.
- Välja Pekfältoch avmarkera sedan objekten du inte vill visa på pekfältet.
Quick Action-arbetsflöden gör det lättare att utföra ofta upprepade uppgifter. När du har ställt in dem via macOS Automator kan du hitta arbetsåtgärder för snabbåtgärd i Finder-menyn, Tjänstemenyn eller MacBook Touch Bar.
Prismatchning i butik: Hur får man onlinepriser med Brick-and-Mortar Convenience
Att köpa i butiken betyder inte att du måste betala högre priser. Tack vare prismatchningsgarantier kan du få rabatter online med tegel och murbruk ...
Hur man ger ett Disney Plus-prenumeration med ett digitalt presentkort
Om du har njutit av Disney Plus och vill dela det med andra, här köper du ett Disney + Present-abonnemang för ...
Din guide för att dela dokument i Google Dokument, Kalkylark och Presentationer
Du kan enkelt samarbeta med Googles webbaserade appar. Här är din guide för delning i Google Dokument, Kalkylark och Presentationer med behörigheterna ...

