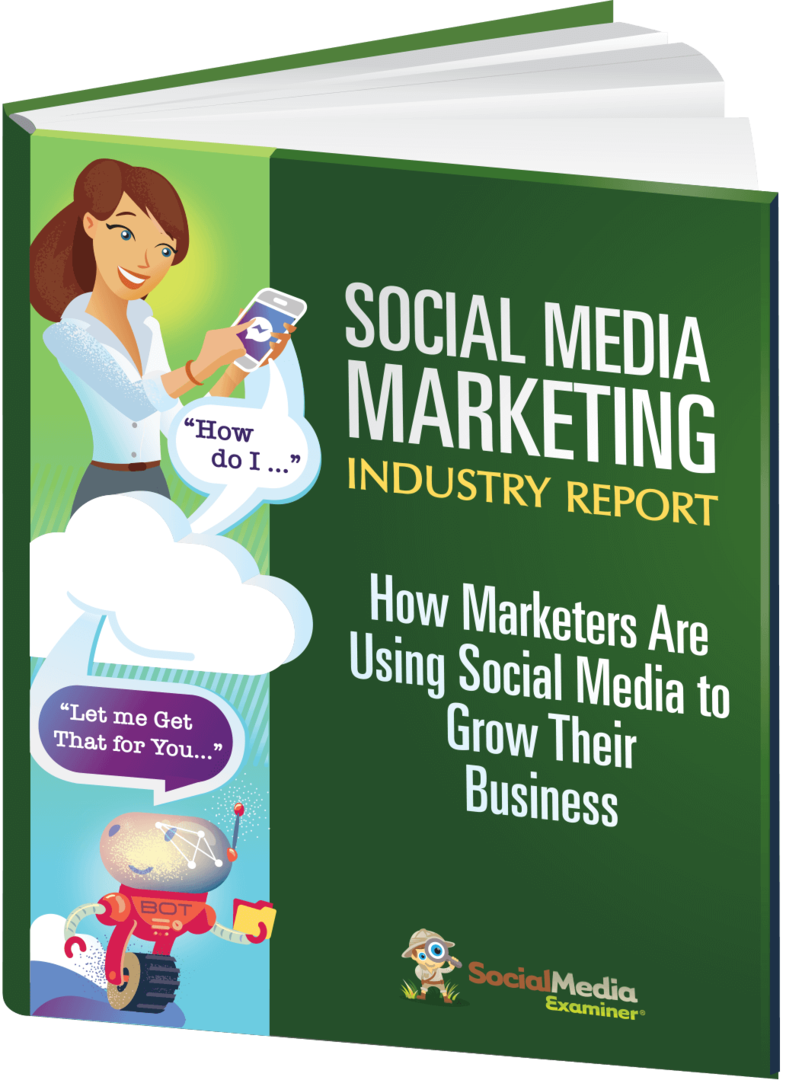Hur du startar Windows 10-versioner och tidigare Windows-versioner
Microsoft Windows 10 / / March 17, 2020
Senast uppdaterad den

Har du en perfekt fungerande version av Windows 7 men vill ha Windows 10 på din dator till? Så här skapar du den dubbla startkonfigurationen.
En del av mitt jobb som teknikentusiast, systemadministratör, PC-tekniker är att prova nya saker. Naturligtvis är det svårt för mig när jag har en inställning som fungerar bra och jag inte vill orka med det. En av uppgifterna att testa nya saker som pre-release-program eller ett nytt operativsystem är att konfigurera och konfigurera saker. Förhandsgranskningsprogrammet Windows 10 är ett perfekt exempel på detta. Liksom många i oktober 2014 var jag glad över att testa den senaste versionen, men jag hade bara ett fungerande system vid den tiden och jag ville inte ersätta min Windows 7-installation. Så vad skulle jag göra? Dual boot naturligtvis!
Ställ in ett Windows 10 Dual Boot-system
Dual boot är en konfiguration där du kan ha två eller flera operativsystem installerade på din dator. Om du hellre inte vill ersätta din nuvarande version av Windows med säga Windows 10, kan du konfigurera en dubbel startkonfiguration. Allt som krävs är skapandet av en partition eller tillgänglighet av en extra hårddisk redo där du kan installera den.
Fördelarna med att konfigurera en dubbel startkonfiguration på en fysisk partition eller hårddisk kontra en virtuell maskin inkludera full åtkomst till hårdvaran, som inkluderar minne, grafik och input / output prestanda för den lokala disk. Du får också möjligheten att uppleva alla funktioner i operativsystemet som inte är tillgängliga i en virtuell miljö. Den största fördelen är att du inte tappar din andra installation av Windows och du kan starta om den när som helst. Det är bra för en testkörning eller en övergång när du migrerar från en äldre version av Windows.
Saker att tänka på innan du börjar
När du gör väsentliga ändringar på din dator, till exempel en uppgradering eller dual boot, rekommenderas det alltid att du säkerhetskopierar ditt system innan du installerar en ny version av Windows. Kolla in följande artikel om hur du säkerhetskopierar dina data.
Windows 7 Data Backup and Restore Guide
Du bör också skapa en systembild som är en komplett säkerhetskopia av ditt system som du enkelt och snabbt kan återställa till sitt ursprungliga tillstånd. Jag rekommenderar personligen systembilder eftersom Windows 10 gör att din återställningspartition inte kan fungera efter uppgradering och det nya återvalsalternativet fungerar inte efter 30 dagar.
Hur man skapar en säkerhetskopiering av Windows 10-systembild
Skapa en partition
Vi visade hur du gör skapa en enkel logisk partition i Windows för att konfigurera en dual-boot-konfiguration. Om du kör Windows 8 eller senare trycker du på Windows-tangent + X> Diskhantering. Om ditt system kör Windows XP och det är kapabelt, är du bra att gå. Eftersom partitionsverktygen i Windows XP är ganska primitiva använder jag personligen en tredjepartslösning som heter Easeus Partition Master Home-utgåva. Det är en gratis nedladdning och är mycket lätt att använda, förutom att den inte är förstörande. Jag fick reda på att Easeus är bra om du har problem med att skapa partitioner i Windows Vista eller senare.
När du har installerat det väljer du Gå till den huvudsakliga skärm.
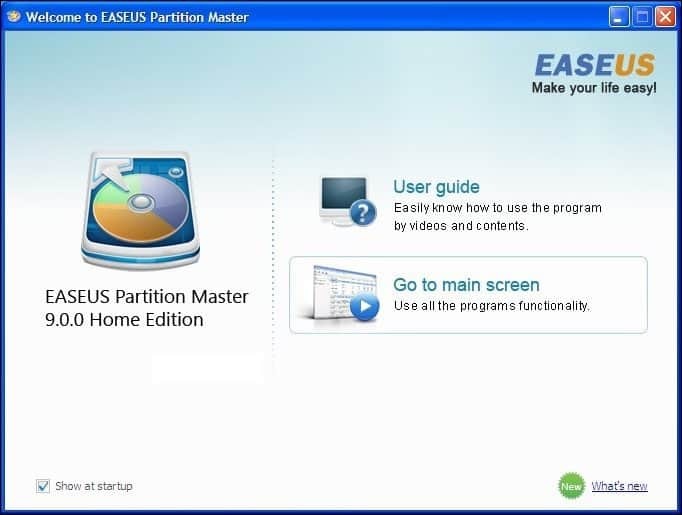
Välj sedan den enhet du vill ändra storlek i partitionsfönstret.
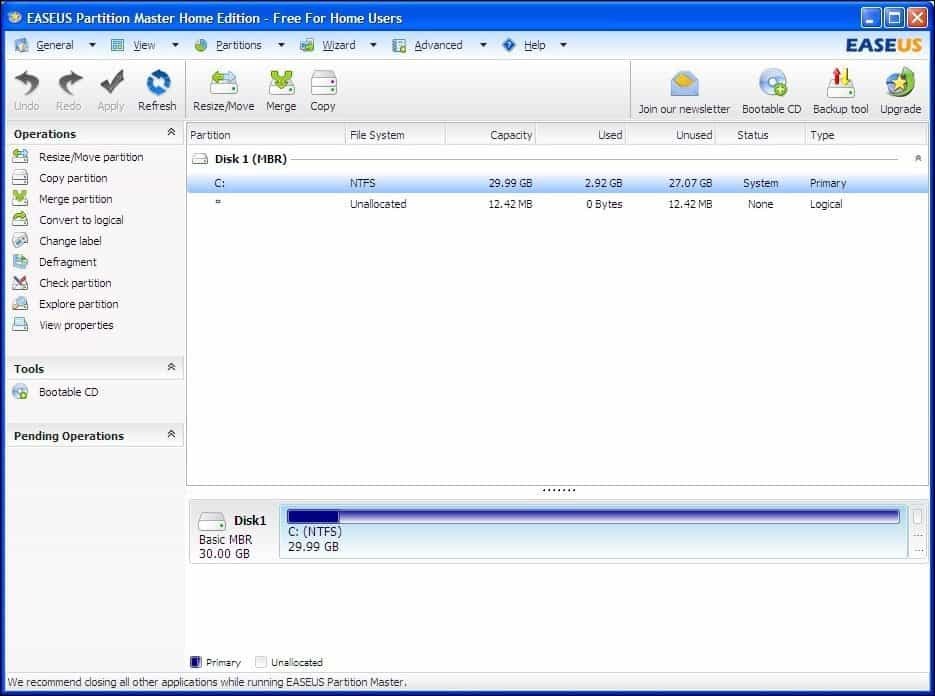
Välj hur mycket diskutrymme du vill installera Windows 10. I ovanstående skärmdump har jag tilldelat 30 GB hårddiskutrymme.

Klicka på Använd för att ändra just du gjort och slutför verifieringsmeddelandena som följer.
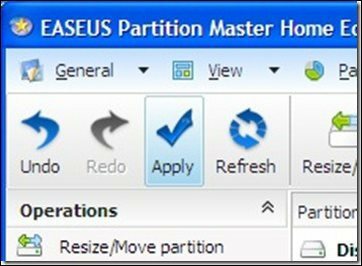
Din dator kommer att starta om några gånger och ändringar kommer att göras i partitionslayouten, den här processen är handsfree, så ingen interaktion krävs.
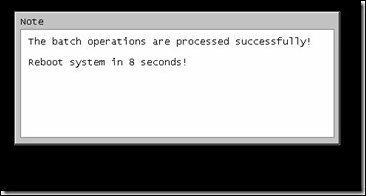
Felmeddelande om dynamisk volym
”Windows kan inte installeras på det här hårddiskutrymmet. Denna partition innehåller en eller flera dynamiska volymer som inte stöds för installation ”
Var försiktig med vad du gör om du stöter på det här felmeddelandet. Jag stötte på det här felet förra året när jag skapade partitioner i väntan på Windows 10. Jag försökte både krympa en befintlig partition och använda ett tredjepartspartitionsverktyg. Jag försökte och det gjorde att systemet inte kunde starta. Lyckligtvis hade jag en systembild.
Problemet är med enhetens partitioneringsschema. Om du använder en dator där tillverkaren har flera partitioner, exempel:
- C: Lokal disk
- E: Återhämtning
- F: Verktyg
- H: System
- G: Annan partition
En av dessa partitioner måste avlivas för att underlätta krympning av lokal disk C: \ där Windows är installerat för att skapa en logisk volym med tillräckligt med diskutrymme för att rymma Windows 10.
Så länge du inte offrar System, Local Disk (C: \) och återställning, bör du kunna krympa Drive C: och skapa tillräckligt med utrymme för dubbla start. Här är ett exempel:
Jag har en partitionslayout som visar fem separata partitioner (varför tillverkaren HP gjorde det? Jag vet inte). En av dessa partitioner visade sig vara onödig, i detta fall Tools-partitionen som visar sig vara tom. Så länge du inte stör systempartitionen, Lokal disk och återställningspartitioner, borde allt vara ok.
Högerklicka på Verktygspartitionen och klicka på Radera volym.
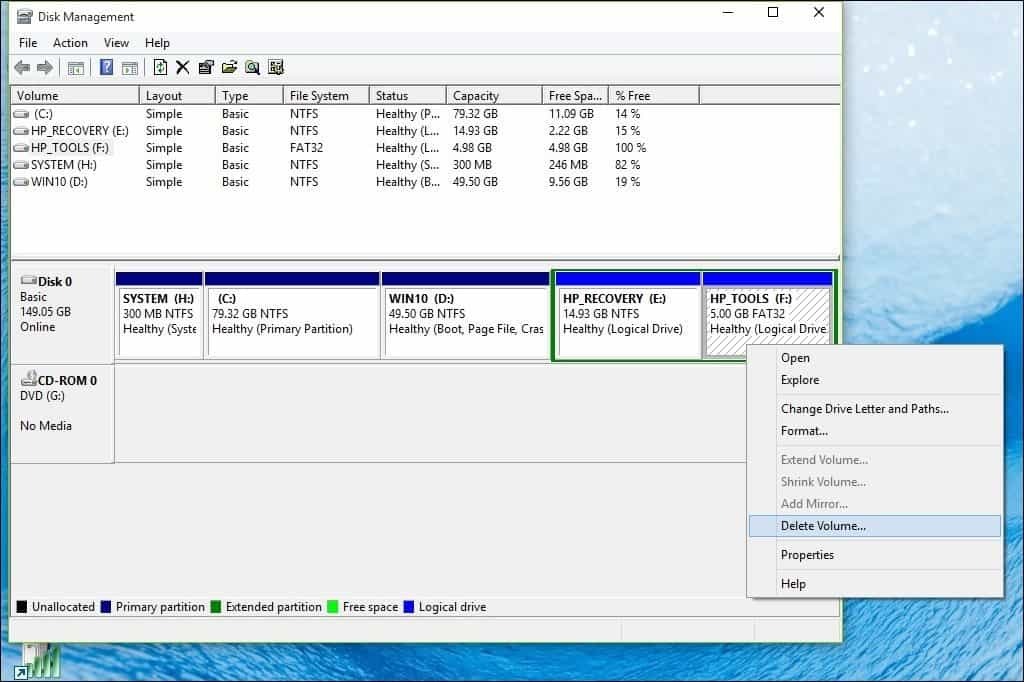
Notera: Detta kan vara annorlunda på ditt system. Se till att du noggrant observerar vad du gör.
Volymen kommer nu att visas som oallokerad. Nästa steg är att slå samman det oallokerade fria utrymmet med partitionen till vänster om det. Högerklicka på volymen och klicka på alternativet "Förläng volym" på snabbmenyn, klicka på "Ja" när varningen visas.
En guide startar och guider igenom stegen för att slå tillbaka det odelade utrymmet med din systempartition.
Guiden ger en enkel procedur för att slå samman det odelade utrymmet. När du har valt utrymmet klickar du på Nästa, i slutet av guiden ser du det tilldelade beloppet.
Du kan sedan gå vidare och krympa C: \ Lokal disk för att skapa tillräckligt med utrymme för din Windows 10-installation.
Välja din utgåva av Windows 10
Om du använder Windows 10 32-bitars kan du tilldela 16 GB eller 20 GB om du använder 64-bitarsversionen. En annan faktor är diskutrymme för applikationer, sidfil, drivrutiner, ackumulering av data över tid, så se till att du överväger dessa faktorer. Min personliga rekommendation är att gå med minst 60 till 100 GB utrymme för Windows 10-testning.
Ladda ner och förbered Windows 10 RTM ISO Media från Microsoft
Om du vill utvärdera Windows 10 kan du ladda ner en gratis 90-dagars provkopia här.
Observera att du inte kommer att kunna migrera från provversionen av Windows 10 Enterprise till en kommersiell utgåva som Windows 10 Home eller Pro. Om du redan har ISO-media för dessa utgåvor kan du använda det. Ser instruktioner för att bränna ISO-filer i Windows 7 eller senare.
För UEFI-baserade system
Om din dator är UEFI-baserad är det vanligtvis system som levereras med Windows 8 eller senare, måste du förbereda ISO-filen för en sådan konfiguration eller så får du ett felmeddelande under uppstart. Tummenheten måste formateras som FAT32 och använda GPT-partitioneringsschemat. För att göra detta måste du använda Rufus, ett litet verktyg som du kan ladda ner gratis.
När du har installerat Rufus:
- Starta det
- Välj ISO-bild
- Peka på Windows 10 ISO-filen
- Markera av Skapa en startbar disk med
- Välj GPT-partitionering för EUFI-firmware som partitionsschema
- Välj FAT32 INTE NTFS som filsystem
- Se till att din USB-tumenhet i rutan Enhet
- Klicka på Start
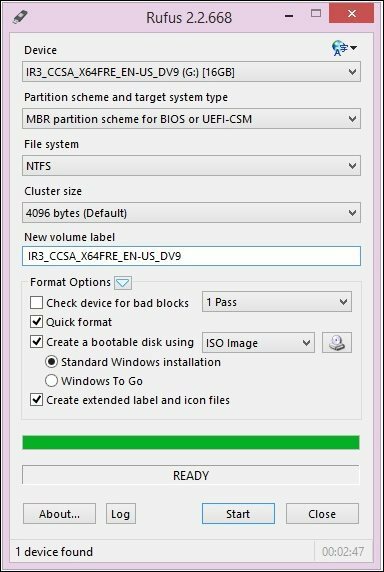
Starta installationen
Följande beskriver det vanliga sättet att starta installationen, särskilt om du dubbel startar en 64-bitarsversion av Windows 10 tillsammans med en 32-bitarsversion av Windows. Ett annat sätt är att starta installationen från en löpande version av Windows och välja den partition där du vill installera Windows 10. Se nedan för ytterligare instruktioner om hur du gör det.
Klick här för instruktioner om hur du laddar dina BIOS-alternativ för att starta från en DVD- eller tumenhet.
Klicka på när du kommer till den här skärmen Anpassad installation endast Windows (avancerad).
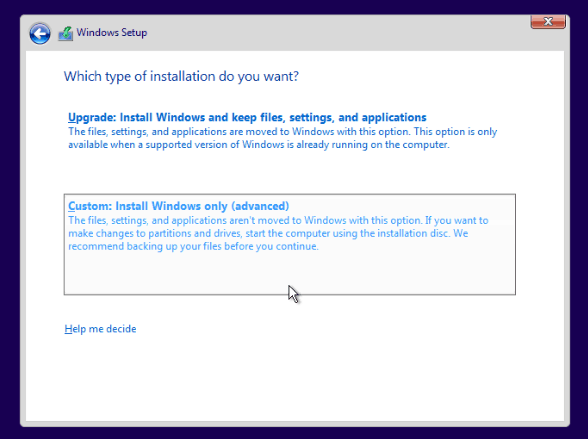
Välj partitionsklick Nästa och vänta medan Windows installeras.

Starta installationen från en löpande version Windows
Observera att detta bara fungerar för Windows 7 och Windows 8 / 8.1.
Om du kör den vanliga installationsrutinen från en körande version av Windows ger inte installationen av Windows 10 ett alternativ att utföra en anpassad installation. En snabb lösning för detta är att starta den klassiska installationsrutinen. När du har satt in installationsmediet för Windows 10 bläddrar du i det:
Öppna källor mapp. Dubbelklicka sedan på Setup.exe-fil. Det finns flera filer listade med installationen i namnet, så se till att bara välja den med uppstart. Gå sedan igenom installationsprocessen.
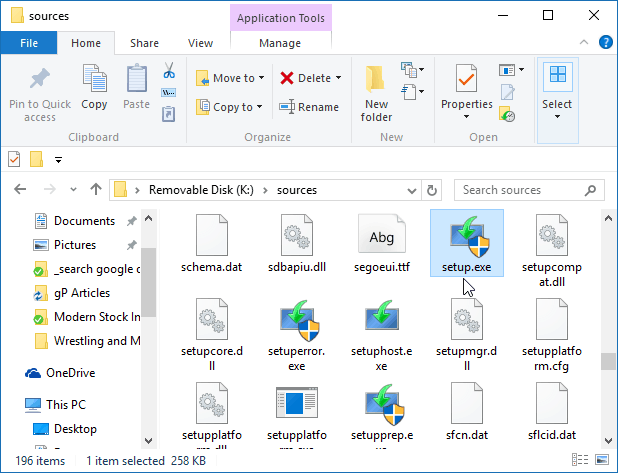
När du äntligen har konfigurerat Windows 10 på ditt system får du varje gång du startar din dator möjlighet att välja vilket operativsystem du vill starta.
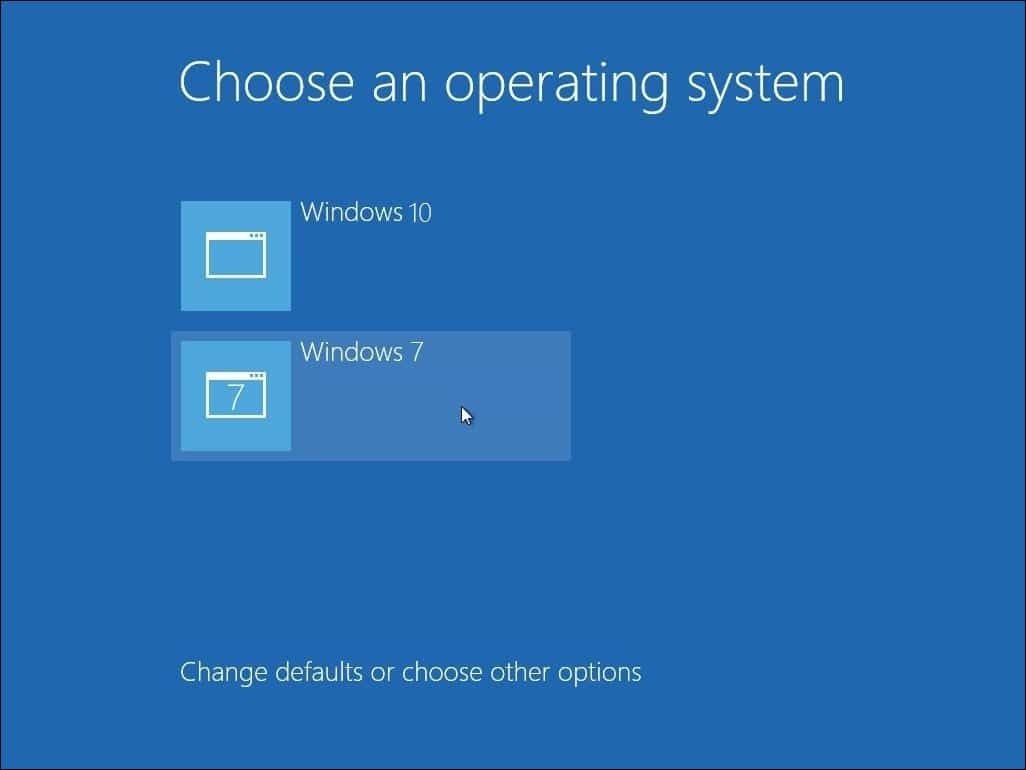
Om du inte längre vill behålla din dual boot-installation, läs vår artikel om hur man tar bort en dubbel startkonfiguration.