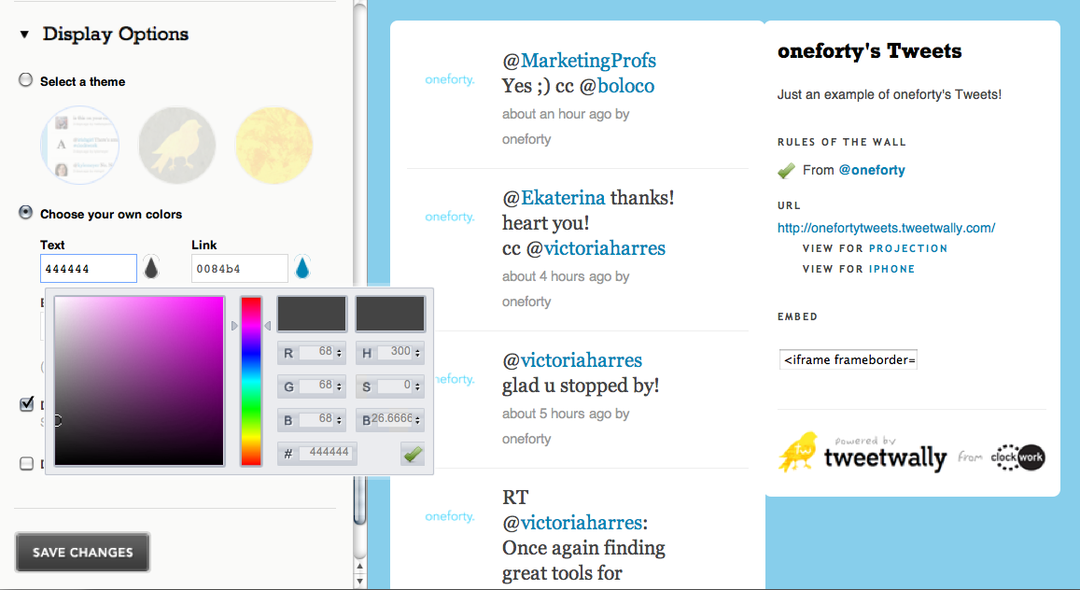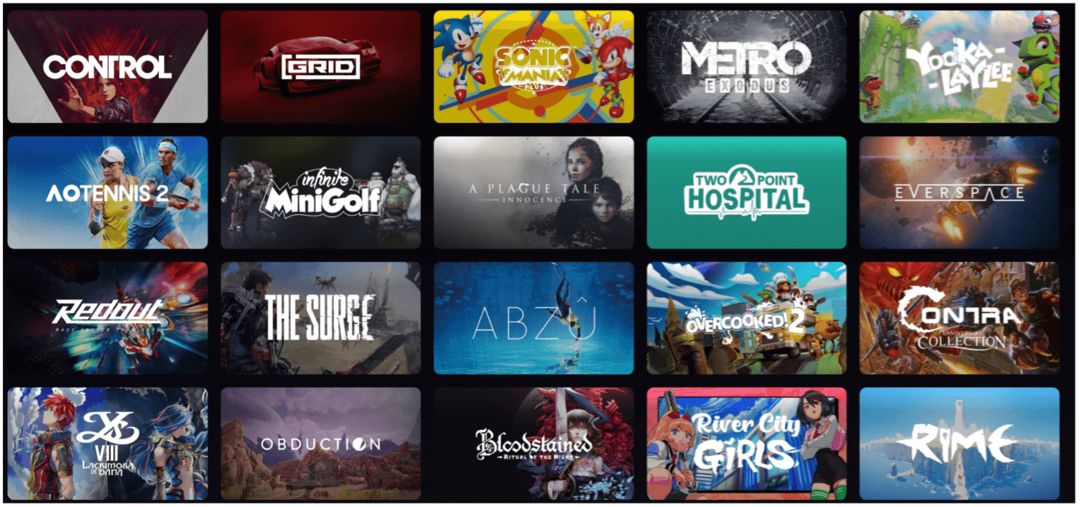Hur man skapar och anpassar ett diagram i Google Sheets
Google Ark Google Hjälte / / January 25, 2021
Senast uppdaterad den

Ibland kan ett kalkylark innehålla en enorm mängd data. Så när det är dags att analysera den informationen eller dela arket med någon annan kan det vara överväldigande. Ett verktyg som ett diagram eller diagram visar dock inte bara dina data i en unik form utan låter dig också ropa ut vissa data för en tydligare bild mitt i kaoset.
Liksom Microsoft Excel erbjuder Google Sheets en praktisk funktion för att enkelt skapa ett diagram. Du kan välja mellan flera diagramtyper och anpassa diagrammet helt för det perfekta utseendet.
Skapa ett diagram i Google Sheets
Om du har data som passar perfekt i ett diagram, gå till Google Sheets, logga in och öppna kalkylarket. Följ dessa steg för att skapa diagrammet.
- Välj data för diagrammet. Du kan göra detta genom att dra igenom cellerna du vill använda.
- Klick Föra in > Diagram från menyn.
- Du ser omedelbart ditt diagram med en föreslagen stil. Och den Diagramredigerare öppnas till höger. Så du kan klicka på Diagramtyp rullgardinsmeny och välj en annan stil som en linje, område, stapel eller cirkeldiagram.
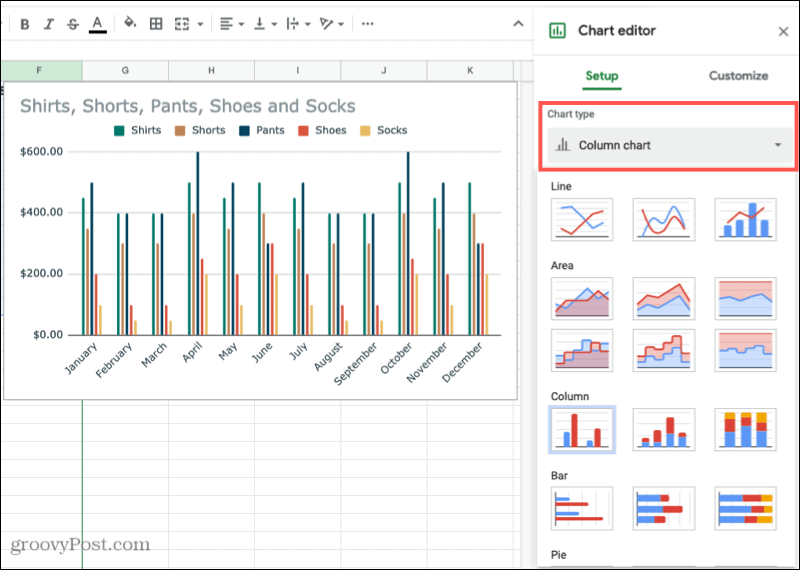
Beroende på vilken typ av diagram du använder kommer de återstående installationsalternativen i Chart Editor att variera. Om du till exempel väljer ett kolumn-, område- eller vattenfallschema kan du ansöka Stapling.
Dataområde
För alla diagramtyper kan du se Dataområde. Så om du behöver göra en justering eller vill lägga till ett annat intervall, klicka på Välj Data Range ikon.
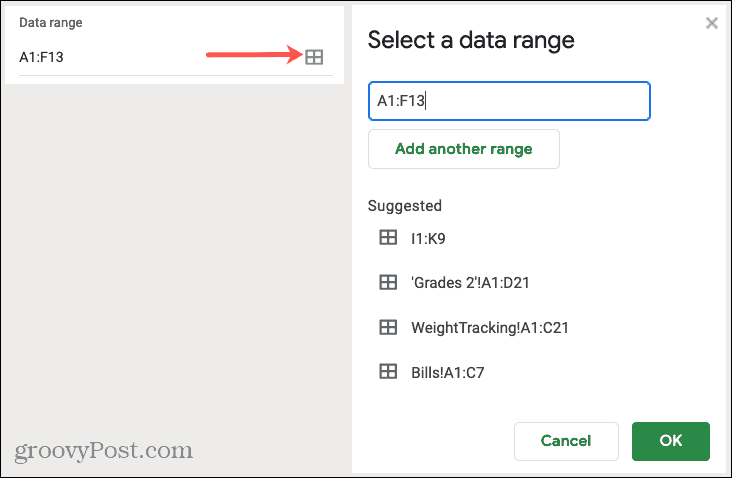
Axis och Aggregate
Du kan ta bort eller lägga till etiketter på X- eller Y-axeln genom att klicka på alternativ (tre prickar) till höger om objektet. Om du vill Sammanlagt kryssa i rutan och välj sedan medelvärde, summa, antal eller ett annat alternativ i rullgardinsmenyn.
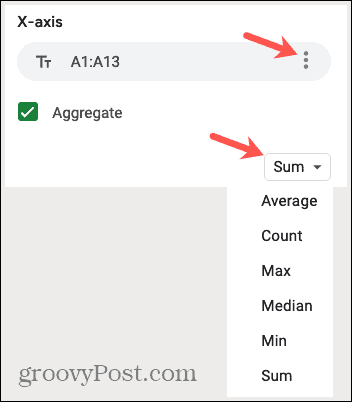
Serier
Du har alternativ att ta bort en serie eller lägga till etiketter genom att klicka på tre prickar till höger om en. Eller så kan du klicka Lägg till serie längst ner på listan för ytterligare data.
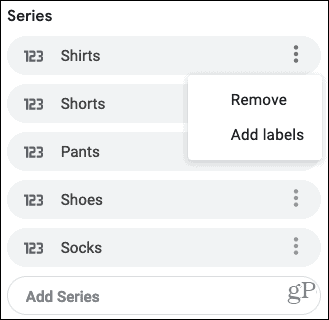
Andra alternativ
Längst ner i diagramredigeraren har du också möjlighet att byta rader och kolumner, använda rad 1 som diagramrubriker och använda kolumn A som etiketter. Markera bara rutorna bredvid objekten du vill använda.
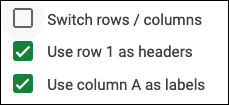
Flytta eller ändra storlek
- Till flytta ditt diagram till en annan plats på ditt ark, helt enkelt ta tag i det och dra dit du vill ha det.
- Till ändra storlek markera det och dra det från ett av hörnen eller kanterna.
Anpassa ditt diagram
När du har skapat ditt diagram och ordnat data som du vill har du sätt att anpassa diagrammet. Detta låter dig tillämpa ändringar i utseendet som färg, stil och rutnät.
Om du redan har stängt kartredigeraren kan du enkelt öppna den igen. Klicka på tre prickar längst upp till höger i diagrammet och välj Redigera diagram.
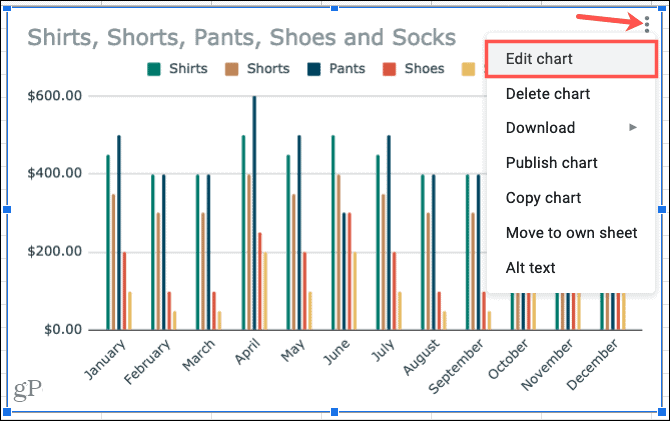
I diagramredigeraren klickar du på Anpassa fliken högst upp. Du ser flera alternativ för att ändra utseendet på diagrammet, var och en kan komprimeras eller utvidgas. Dessa alternativ varierar beroende på din diagramtyp.
Diagramstil: Ändra bakgrundsfärg, teckensnitt, kantlinje och övergripande utseende.
Diagram och axeltitlar: Lägg till text för diagrammets titel, undertexter, horisontella eller vertikala axeltitlar. Välj sedan typsnitt, storlek, format och färg för de du använder.
Serier: Formatera axelns position och datapunkt och välj färger för artiklar i serien.
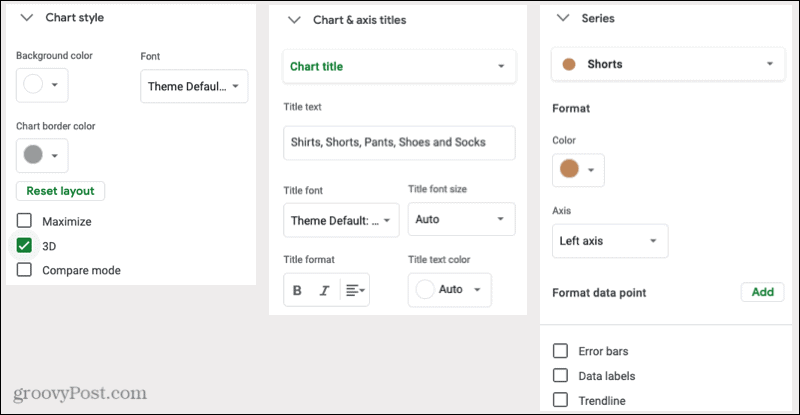
Legend: Lägg till, ta bort och placera förklaringen i diagrammet. Du kan också formatera teckensnittet.
Horisontell axel och Vertikal axel: Justera typsnitt, storlek, format och färg för den valda axeln. Du har också alternativ för att luta etiketterna på den horisontella axeln och välja en skalfaktor för den vertikala axeln.
Rutnät och fästingar: Välj avståndstyper och räkningar, lägg till stora och mindre fästingar och välj rutnätets färg.
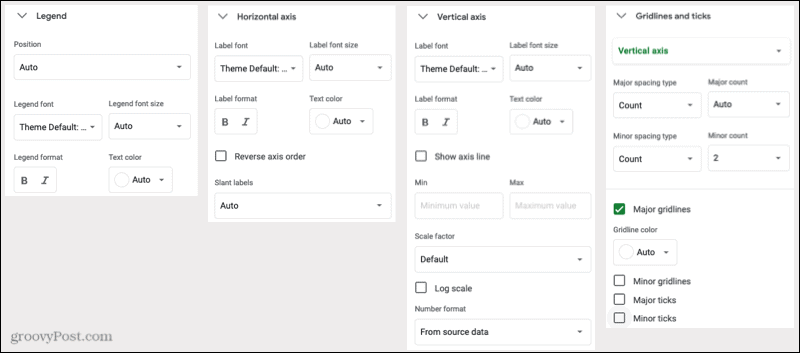
Återigen beror alternativen i avsnittet Anpassa i diagramredigeraren på det diagram du använder. Så om du till exempel väljer ett cirkeldiagram kan du lägga till ett munkhål och välja dess storlek.
Tidsbesparande tips: Är du inte säker på vilken del av diagramredigeraren du behöver komma åt för en viss del av diagrammet? Se till att diagramredigeraren är öppen och klicka sedan på objektet direkt i diagrammet. Denna åtgärd visar det utökade motsvarande området i diagramredigeraren för att göra dina ändringar.
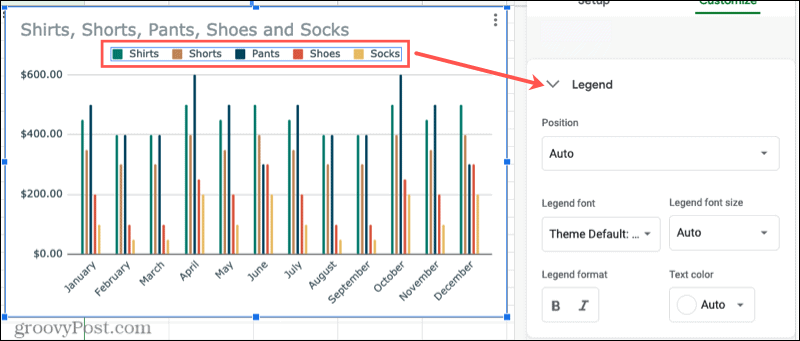
Skapa ett diagram i Google Sheets för datavisualisering
Om du vill uppmärksamma viss data eller bara visa dina data på ett visuellt tilltalande sätt, skapa ett diagram i Google Sheets. Du har fullständig flexibilitet med hur ditt diagram ser ut och de data det visar.
Behöver du lite hjälp med diagram i Microsoft Excel? Ta en titt på vår genomgång för att skapa en Gantt-diagram i Excel. Eller kolla in hur man skapar en cirkeldiagram i Excel 2010 om du kör en äldre version av Office.
Din guide för att dela dokument i Google Dokument, Kalkylark och Presentationer
Du kan enkelt samarbeta med Googles webbaserade appar. Här är din guide för delning i Google Dokument, Kalkylark och Presentationer med behörigheterna ...