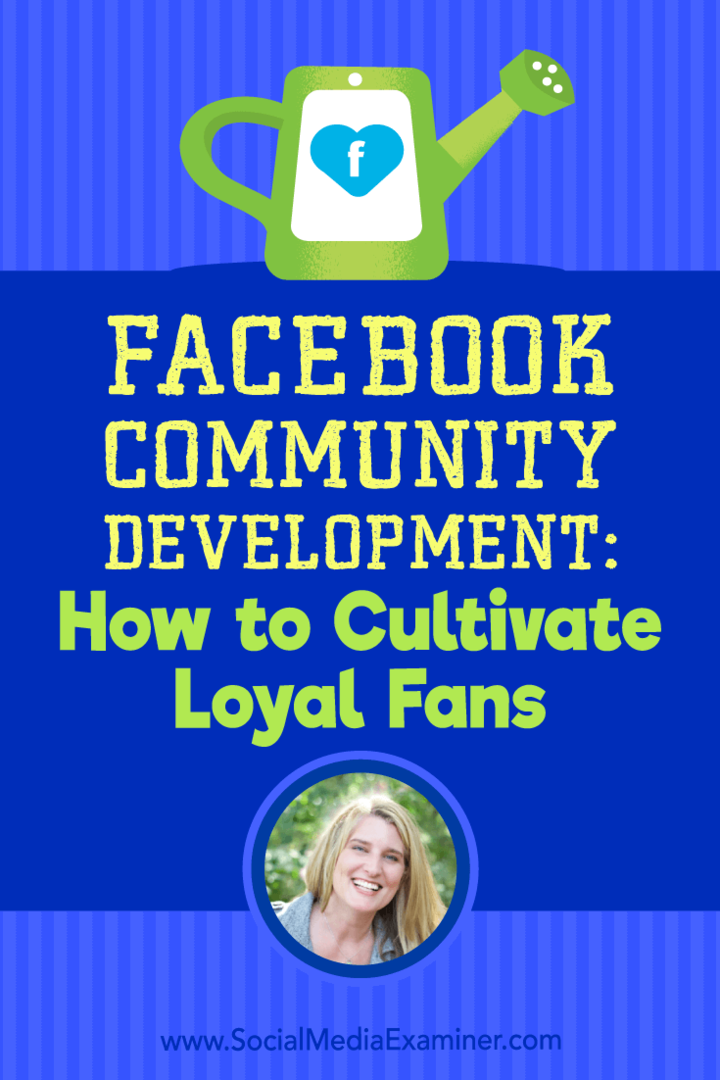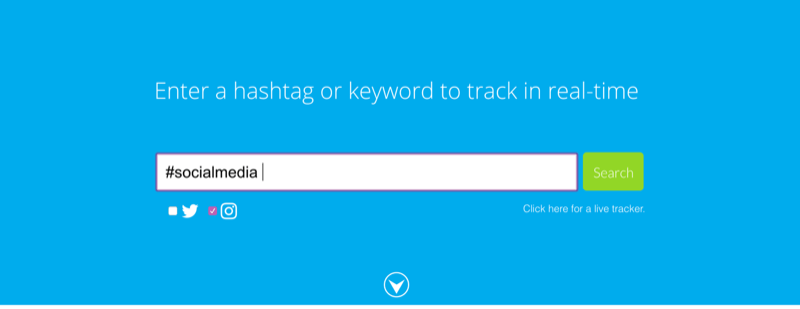Hur man delar anteckningar i Google Keep Online och på mobilen
Produktivitet Google Hjälte Google Behålla / / January 25, 2021
Senast uppdaterad den

Google Keep är en fantastisk anteckningsapp med praktiska funktioner. Du kan använd Google Keep med Google Assistant, uppstart påminnelser baserat på tid eller platsoch håll dig bättre organiserad på din Android-enhet med listor och röstmemon.
En annan super praktisk funktion i Google Keep är möjligheten att dela dina anteckningar. Planera en fest, få idéer för en resa, lista ut hushållssysslor med mera. Dela sedan anteckningen så att alla är inblandade!
Lägg till en samarbetspartner för att dela en anteckning i Google Keep
När du delar en anteckning med någon i Google Keep är de kända som en medarbetare. Och det är den term du ser när du vill dela anteckningen antingen online eller i mobilappen.
Lägg till en samarbetspartner online
Gå till Google Keep-webbplats och logga in. Dela sedan en befintlig eller ny anteckning på samma sätt. Klicka på Samarbetspartner-ikon som är till höger om påminn mig-ikonen.
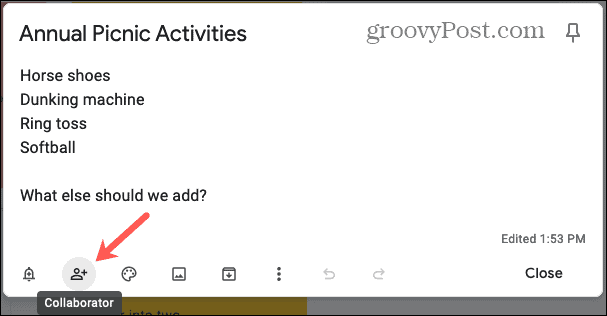
Börja ange namnet eller e-postadressen för den person du vill dela anteckningen med. Du bör se förslag från dina kontakter visas för dig att välja en. Eller ange helt enkelt personens hela e-postadress. Klick
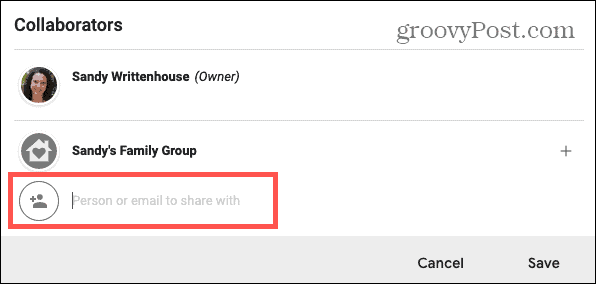
Lägg till en samarbetspartner på mobil
Öppna Google Keep på din Android eller iOS enheten och välj den anteckning du vill dela. Tryck på tre prickar längst ned till höger och välj Samarbetare.
Börja ange namnet på personen eller deras e-postadress. Liksom online bör du se förslag som du kan välja mellan, eller bara ange deras fullständiga e-postadress. Tryck på bock på toppen.
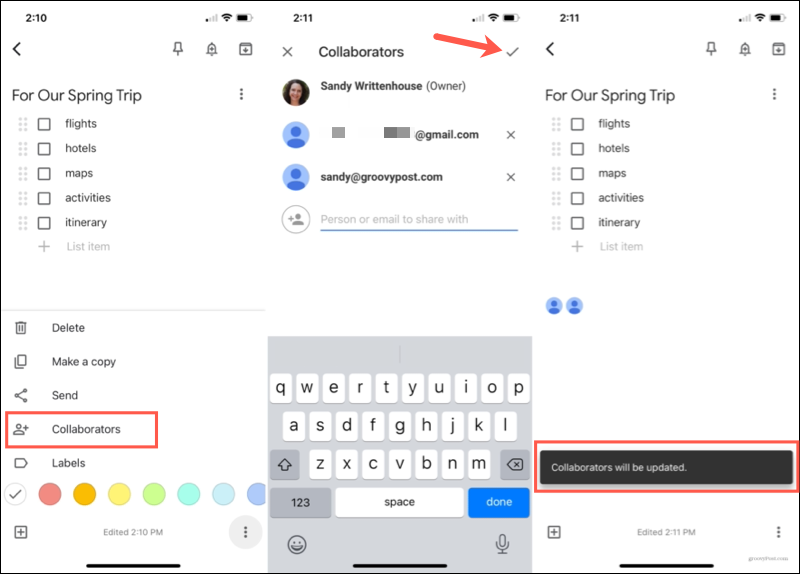
Arbeta med delade anteckningar
När någon du samarbetar med först ser anteckningen visas den skuggad både online och på mobil. Och du ser också en skuggad anteckning när någon ändrar en anteckning för första gången. Du ser också deras namn eller e-postadress och redigerat datum och / eller tid.
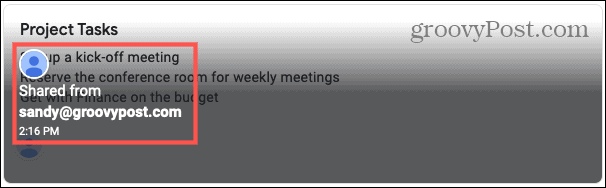
Därefter vet du bara att en ändring har gjorts genom att se anteckningen för skillnader eller se senaste gången den redigerades. För närvarande finns det inga indikationer på vem som gjorde ändringarna. Du kan dock se att ändringarna sker i realtid om du råkar använda Google Keep när din medarbetare redigerar en anteckning.
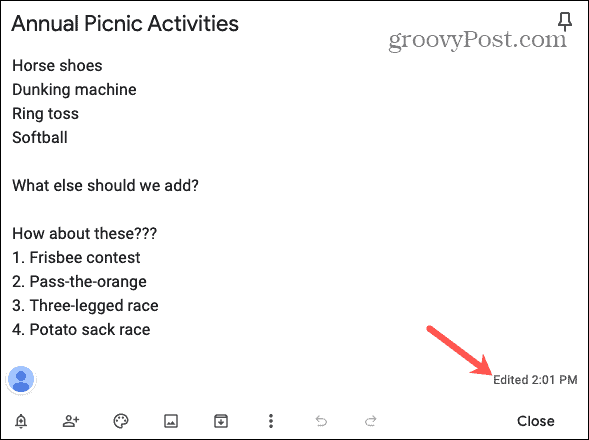
Sluta dela en anteckning i Google Keep
Om en tid kommer när du behöver ta bort en medarbetare är det lika enkelt som att lägga till en, både online och i mobilappen.
Sluta dela en anteckning online
Du kan ta bort en eller alla medarbetare från en anteckning på Google Keep-webbplatsen. Längst ner i anteckningen ser du ikoner för de du delar med. Klicka på någon av ikoner för att öppna fönstret Collaborators.
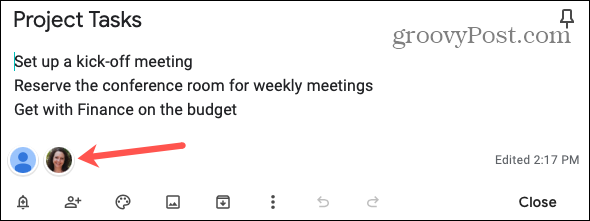
Klicka på X till höger om personen du vill ta bort. Du får ingen bekräftelse att du vill ta bort medarbetaren. När du klickar på det X är de borta.
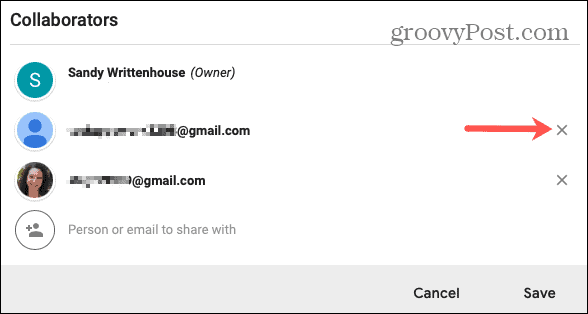
Sluta dela en anteckning på mobilen
Du kan ta bort medarbetare på bara några få kranar i Google Keep-appen. Öppna anteckningen och tryck på ikonen för medarbetare område. Alternativt kan du trycka på tre prickar längst ner och välj Samarbetare.
Tryck på X bredvid personen du vill ta bort. Som online, du får ingen bekräftelse av strykningen.
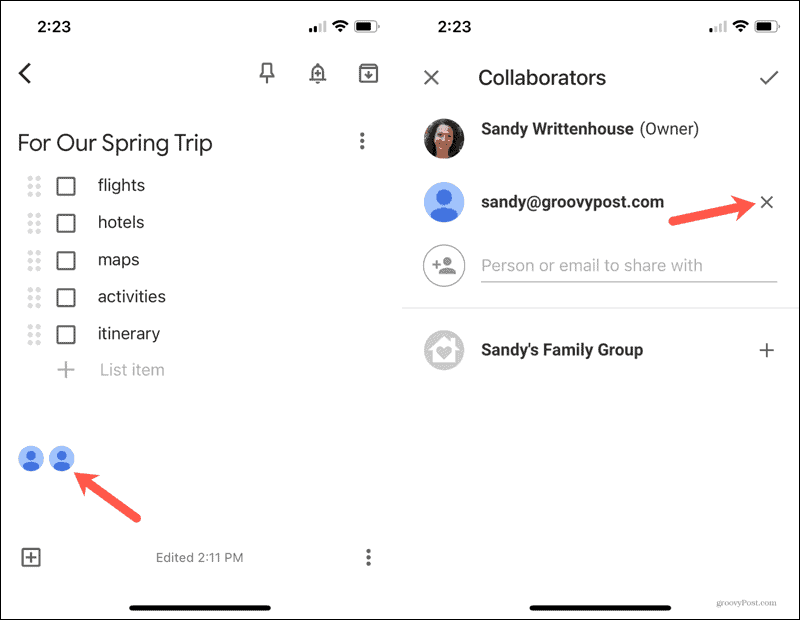
Dela anteckningar i Google Keep snabbt och enkelt
Eftersom Google gör det så enkelt att dela anteckningar i Keep kan du använda funktionen för affärs- eller personliga anteckningar. Oavsett om du gör en plan, skapar en att göra-lista eller bara samlar idéer, dela anteckningar i Google Keep för att se till att alla är med!
Prismatchning i butik: Hur får man onlinepriser med Brick-and-Mortar Convenience
Att köpa i butiken betyder inte att du måste betala högre priser. Tack vare prismatchningsgarantier kan du få rabatter online med tegel och murbruk ...
Hur man ger ett Disney Plus-prenumeration med ett digitalt presentkort
Om du har njutit av Disney Plus och vill dela det med andra, här köper du ett Disney + Present-abonnemang för ...
Din guide för att dela dokument i Google Dokument, Kalkylark och Presentationer
Du kan enkelt samarbeta med Googles webbaserade appar. Här är din guide för delning i Google Dokument, Kalkylark och Presentationer med behörigheterna ...