Hur man använder meddelanden i macOS Big Sur och blir en sms-mästare
Big Sur Imessage Meddelanden Äpple Mac Os / / January 01, 2021
Senast uppdaterad den

Apple gjorde stora nyheter när de tillkännagav och senare släppte macOS Big Sur. De uppdatering är betydelsefull både på grund av dess fräscha design och integration med Apples nya kiselbaserade datorer. Meddelanden-appen fick också en enorm ansiktslyftning med uppdateringen som ska se bekant ut för alla som äger en iPhone eller iPad. Så här använder du meddelanden i macOS Big Sur.
Meddelanden i macOS Big Sur: Bekant design
Under de senaste åren har Apple förstärkt funktionerna i Meddelanden i iOS och iPadOS. Memoji, trendiga bilder och GIF, fästa konversationer, omnämnanden och andra funktioner gör det nu roligare att kommunicera via text. Företaget ändrade också hur sökfunktioner i meddelanden. Det organiserar nu resultat i länkar och foton och belyser matchande termer, vilket gör sökresultaten lättare att hitta och förstå.
iMessage vs. SMS / MMS
Med appen Meddelande kan du kommunicera med andra med iMessage och SMS / MMS. Du kan skicka obegränsade krypterade meddelanden till dem med en iPhone, iPad, Apple Watch eller Mac. När du skickar och tar emot iMessages är chattarna i blått. SMS / MMS-meddelanden går mellan mobiltelefonanvändare och är inte krypterade. Dessa meddelanden visas i gröna bubblor på din enhet. För att kunna använda SMS / MMS behöver du en sms-plan.
Obs! Vissa meddelandefunktioner fungerar bara med iMessage, inte SMS / MMS.
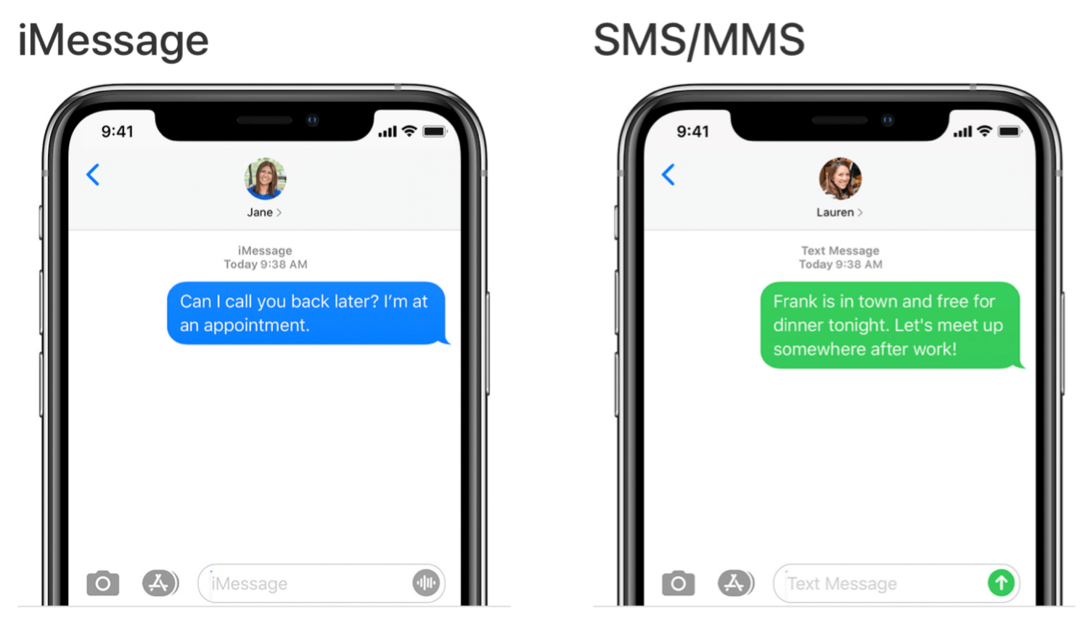
Komma igång
För att kunna använda iMessage i meddelandeprogrammet måste du först logga in med ditt Apple-ID. Du kan också skicka och ta emot SMS- eller MMS-meddelanden på din Mac om din iPhone är inloggad på meddelanden med samma Apple-ID.
Så här loggar du in på ditt Apple-ID via Message-appen:
- Öppna Meddelandeapp på din Mac.
- Logga in ditt konto genom popup-skärmen.
Så här ställer du in SMS / MMS för användning på din Mac med din iPhone:
- Klicka på Inställningar app på din telefon.
- Välja Meddelanden.
- Välj Vidarebefordran av textmeddelande.
- Klicka på växla bredvid namnet på din Mac.
- Följ eventuella ytterligare anvisningar på din Mac efter behov.
Nya funktioner att prova
I det här avsnittet lär du dig mer om de hetaste nya funktionerna att prova i Message-appen på macOS Big Sur. Dessa är grupperade i tre avsnitt: Style, Conversations och Memoji.
Lägg till lite stil
I macOS Big Sur behöver du inte använda enbart text för att få ut dina meddelanden. Du kan också använda Tapbacks, trendiga GIF-filer och specialeffekter som konfetti, ballonger och mer. Varje funktion är också tillgänglig på iOS och iPadOS.
Tapbacks låter dig svara på en specifik textrad med tummen upp / ner, hjärta, frågetecken och andra ikoner. Med trendiga GIF-filer kan du söka efter den perfekta animationen när ord inte räcker. Slutligen, när den är aktiverad, startar specialeffekter så snart din respondent får ett meddelande. De är ett trevligt sätt att muntra upp någon.
För att lägga till en Tapback, klicka och håll kvar ett meddelande och välj sedan Tapback.
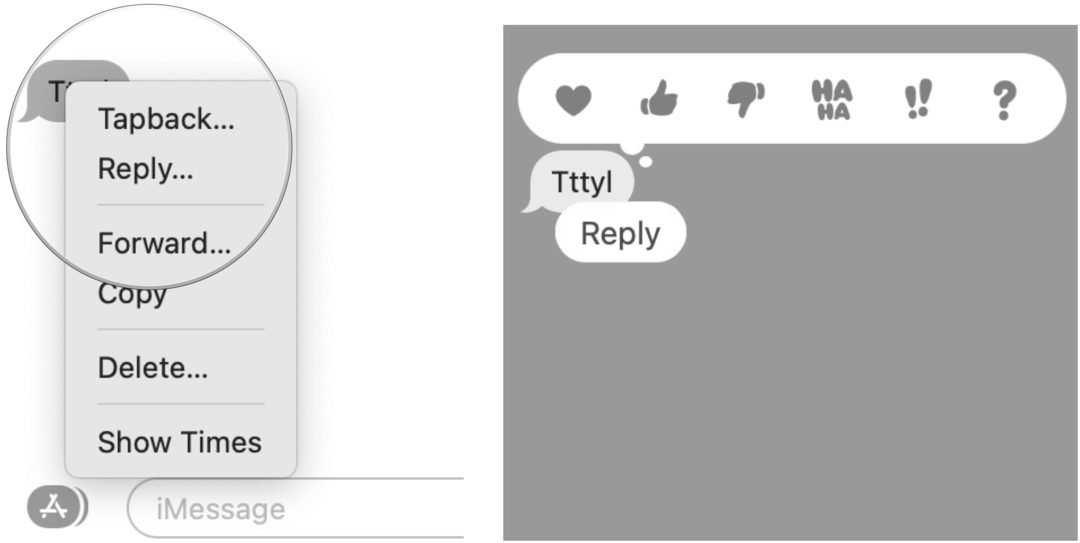
För att välja en trendig GIF eller specialeffekt, klicka på knappen Apps nära meddelandeappens textruta. Välj #images eller Message Effect och klicka sedan på önskan du vill använda.
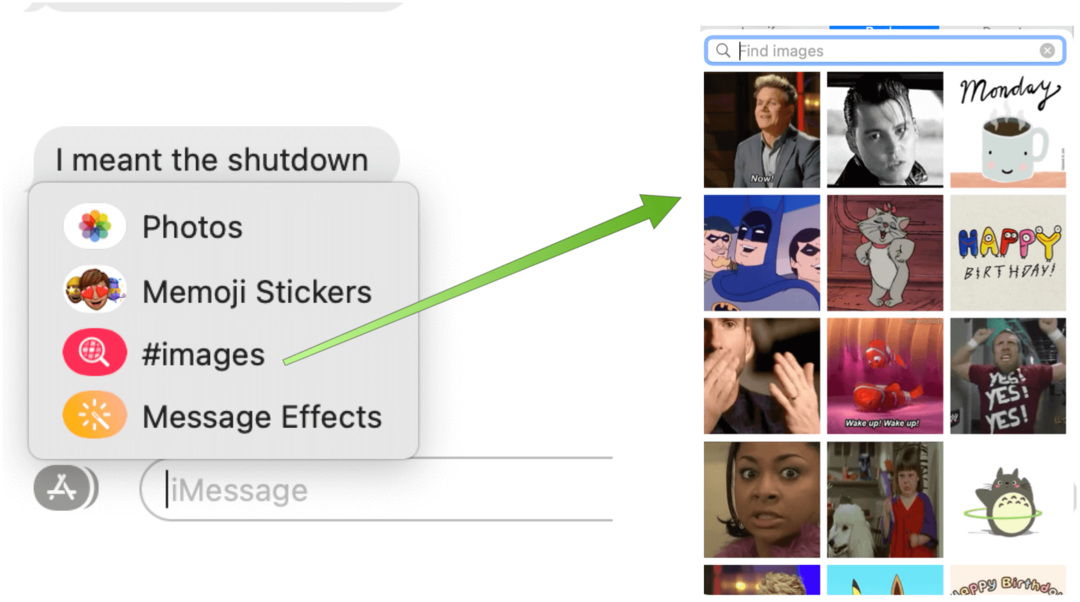
Konversationer
Har du någonsin misslyckats med en individuell eller gruppkonversation i meddelandeappen? I macOS Big Sur kan du nu placera konversationer högst upp på skärmen. Du kan också lägga till en bild, Memoji eller emoji som gruppbild.
För att fästa din favoritkonversation högst upp på skärmen Meddelanden, dra dem på din Mac. Nu visas nya meddelanden, Tapbacks och typindikatorer ovanför en fäst konversation.
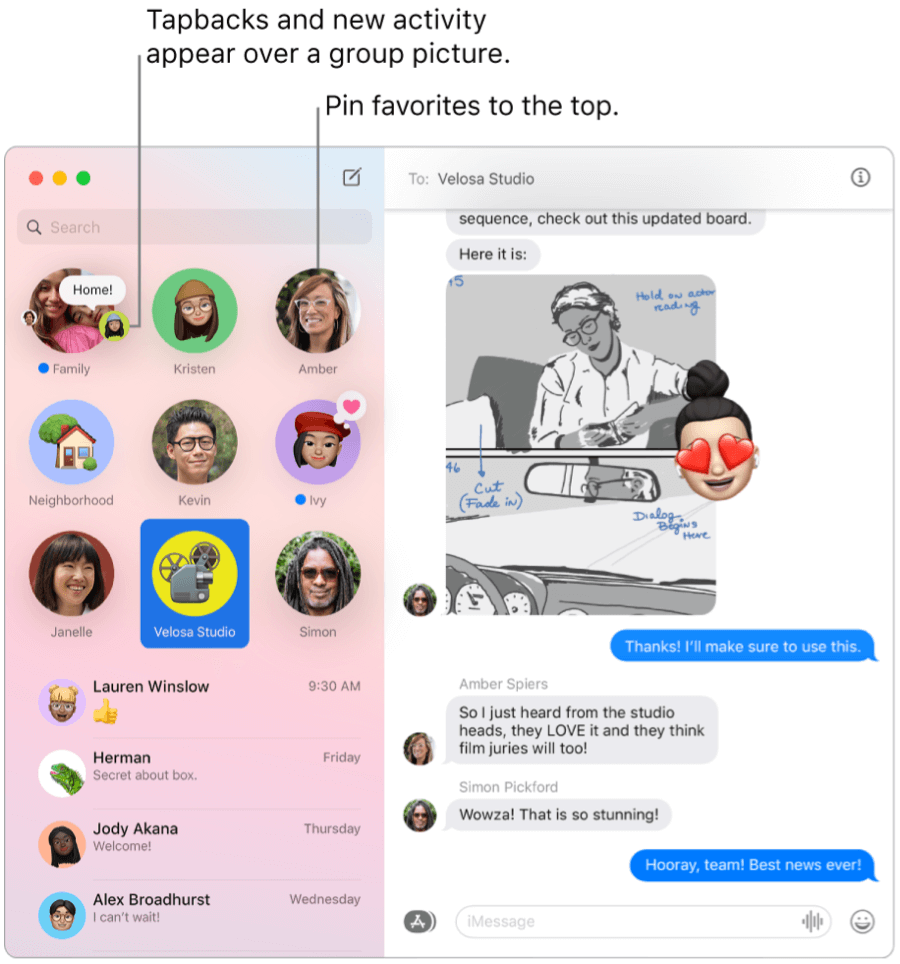
Så här lägger du till ett foto, Memoji eller emoji vid en gruppbild i appen Meddelanden på macOS Big Sur:
- Högerklicka på gruppkonversation.
- Klick Detaljer från rullgardinsmenyn.
- Välja Ändra gruppnamn och foto.
- Välj objekt för att bli din gruppbild.
- Klick Gjort.
Bilder, emoji och text ordnar objekt, eller så kan du bläddra ner och välja ett av förslagen. Du kan också välja eller skapa en Memoji.
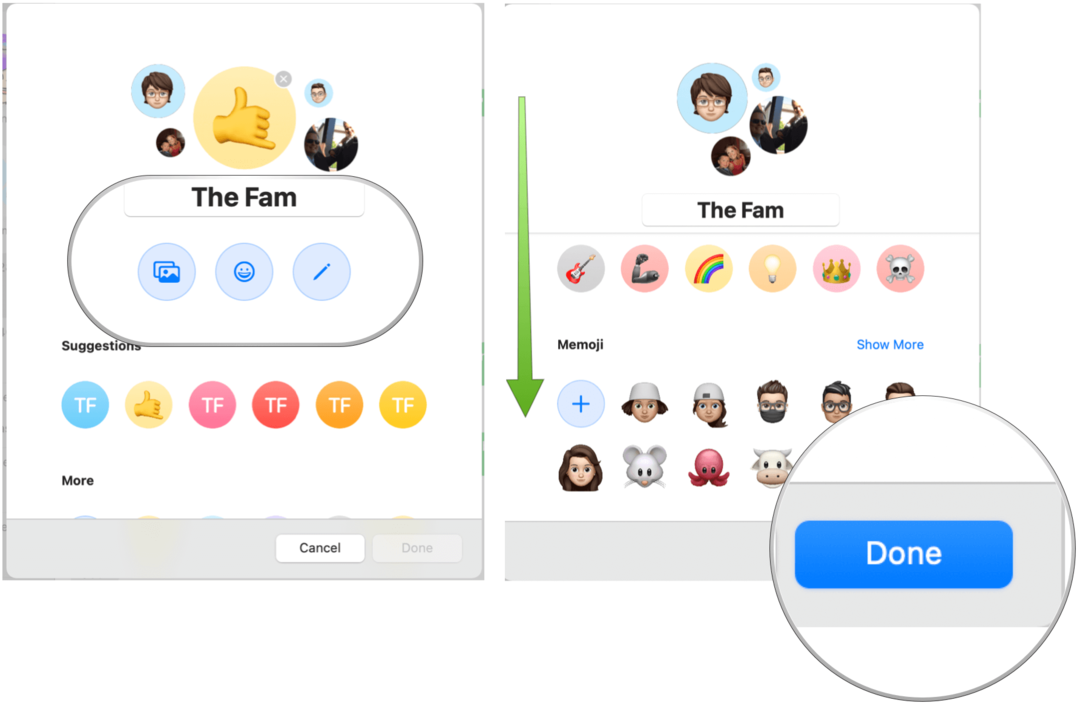
Använda Memoji
På Mac kan du nu använda Memoji-klistermärken precis som du kan på iPhone och iPad. Dessa klistermärken skapas automatiskt när du skapar en Memoji på din Mac eller annan Apple-enhet. När du väl har skapat kan du använda dessa Memoji-klistermärken via Message-appen på Mac.
Så här skapar du en ny Memoji:
- Klicka på Apps-knappen nära textrutan i meddelandeappen.
- Välj Memoji-klistermärken från rullgardinsmenyn.
- Välj den Mer ikon längst upp till vänster.
- Klick Ny Memoji.
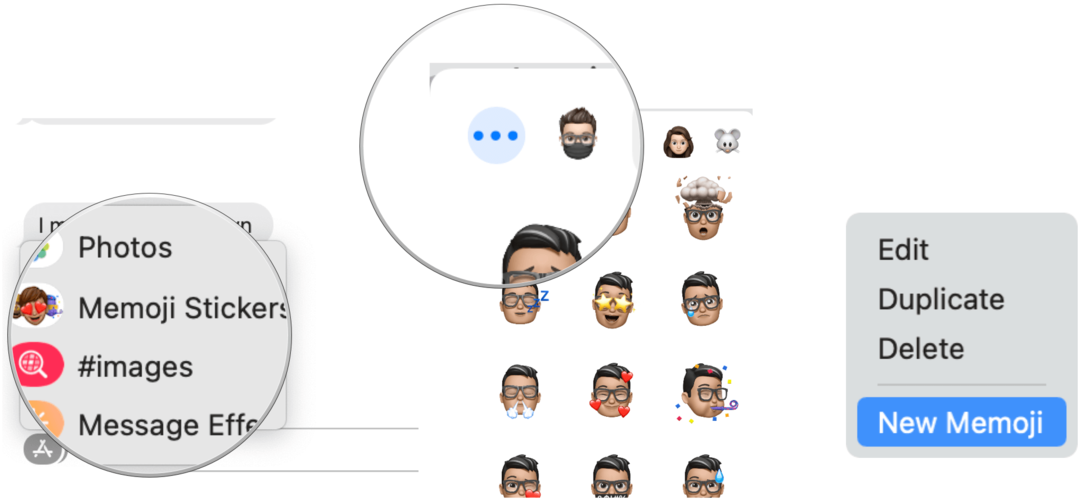
Nästa:
Du kan nu skapa din Memoji genom att välja hudfärg och fräknar, frisyr och färg, ansiktsdrag och mer. När du är klar klickar du på Klar.
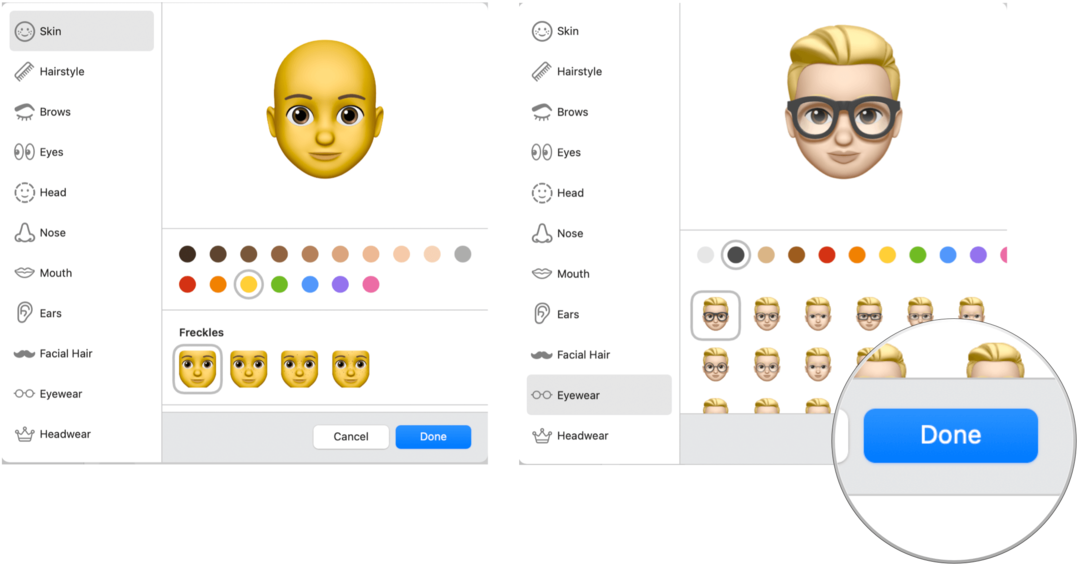
Så här använder du en Memoji i meddelandeappen:
- Klicka på Apps-knappen nära textrutan i meddelandeappen.
- Välj Memoji-klistermärken från rullgardinsmenyn.
- Välj din Memoji att skicka.
Meddelanden i macOS Big Sur: Sammanfattning
Att skicka meddelanden på Mac förbättras mycket i macOS Big Sur. Du kan nu anpassa text med specialeffekter, Memoji, GIF och mer. Det är en del av en större programuppdatering som anlände i slutet av 2020.


