Hur man installerar och tar bort teckensnitt på Mac och Linux
Linux Mac Os Gratisprogram / / March 17, 2020
Senast uppdaterad den
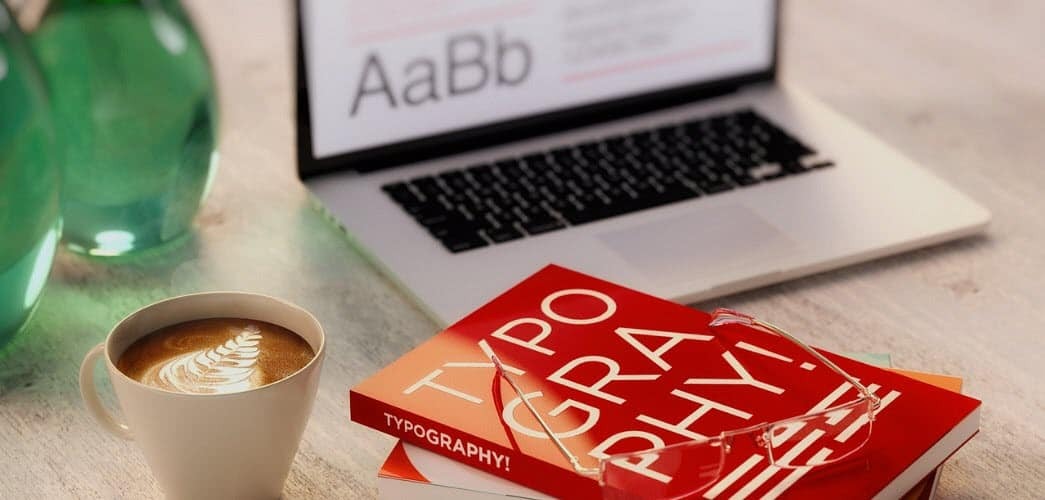
Är du trött på de inbyggda teckensnitten på din Mac- eller Linux-dator? Lär dig var du kan hitta gratis teckensnitt och hur du installerar dem.
Linux- och macOS-system har många inbyggda teckensnitt, men du kanske fortfarande inte hittar det teckensnitt du letar efter. Många webbplatser erbjuder gratis teckensnitt och vi listar några för dig nedan. Vi har visat dig hur du installerar teckensnitt på Windows 10, Windows 8och från Windows 10 Store. Att installera teckensnitt är enkelt på Mac och Linux och vi visar dig hur.
Var man kan få teckensnitt
Du kan hitta många gratis typsnitt online. Här är några webbplatser som du kan kontrollera om de har några teckensnitt som passar dina behov.
- Gratis teckensnitt: 550 OpenType-teckensnitt för kommersiell användning (i Mac App Store, men de kan också användas på Linux)
- Teckensnitt ekorre
- 1001 gratis teckensnitt
- dafont.com
- Font Space
- Fontstock.net
OpenType (.otf) och TrueType (.ttf) typsnittsfiler är vanliga format som du kan använda på Mac eller Linux. Så vi rekommenderar att du laddar ner dina teckensnitt i en av dessa två typer.
Hantera teckensnitt på Mac
Du kan installera teckensnitt på din Mac manuellt eller använda Font Book.
Font Book ingår i Mac-systemet och har varit det vanliga sättet att hantera teckensnitt sedan OS X 10.3 (Panther). Det finns andra verktyg för hantering av teckensnitt, men Font Book har alla de grundläggande funktionerna du troligtvis behöver, inklusive möjligheten att lägga till, ta bort och hantera teckensnitt.
Vi rekommenderar att du använder Font Book eftersom det ger möjlighet att inaktivera teckensnitt och lösa duplicerade teckensnitt. Men vi visar dig också hur man manuellt lägger till teckensnitt.
Ändra standardinstallationsplatsen i teckensnittbok
I teckensnittbok finns det två alternativ för att installera teckensnitt. Du kan installera teckensnitt så att de bara är tillgängliga för dig (Användare, standard) eller så är de tillgängliga för alla användare (Dator).
Om du vill ändra standardinstallationsplats för teckensnitt öppnar du Font Book och går till Teckensnittbok> Inställningareller tryck på Cmd +, (kommatecken). Välj ett alternativ från Standardinstallationsplats listrutan.
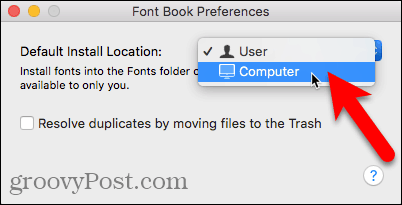
Installera ett nytt teckensnitt med Finder och Font Book
När du har valt var du vill installera teckensnitt som standard öppnar du Finder och går till där du har lagrat nedladdade teckensnitt. Dubbelklicka på det teckensnitt du vill installera.
Klick Installera teckensnitt i dialogrutan som visas.
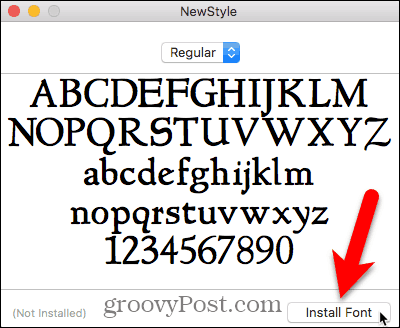
Fontbok öppnas och teckensnittet installeras antingen bara för dig (Användare) eller för alla användare (Dator), beroende på vad du valde i Inställningar.
En förhandsgranskning av teckensnittet visas i den högra rutan.
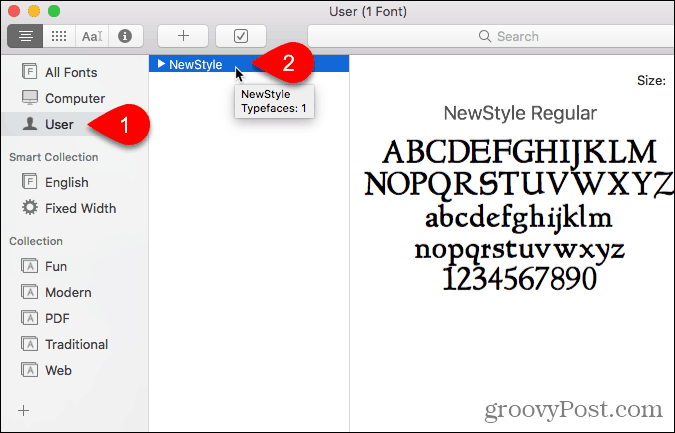
Installera ett nytt teckensnitt inifrån teckensnittbok
Du kan också lägga till ett teckensnitt från Font Book. Säg att du har standardplatsen inställd på Användare, men du vill lägga till ett teckensnitt för alla användare utan att ändra standardplatsen.
Klick Dator i den vänstra rutan. Högerklicka sedan på valfri typsnitt i listan till höger och välj Lägg till teckensnitt.
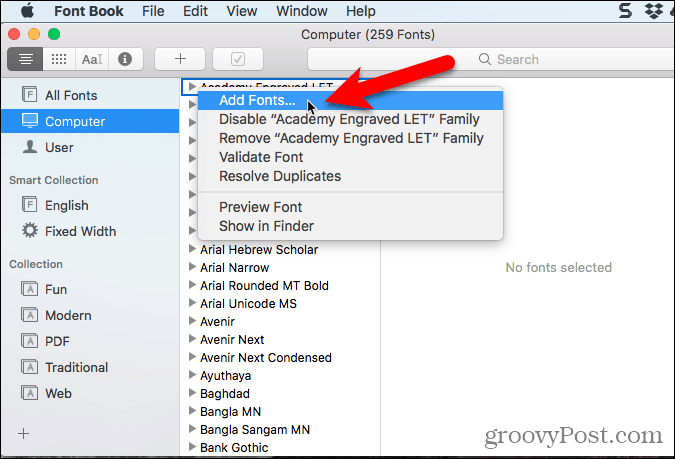
Navigera till mappen som innehåller det teckensnitt du vill lägga till, välj teckensnittet och klicka på Öppen.
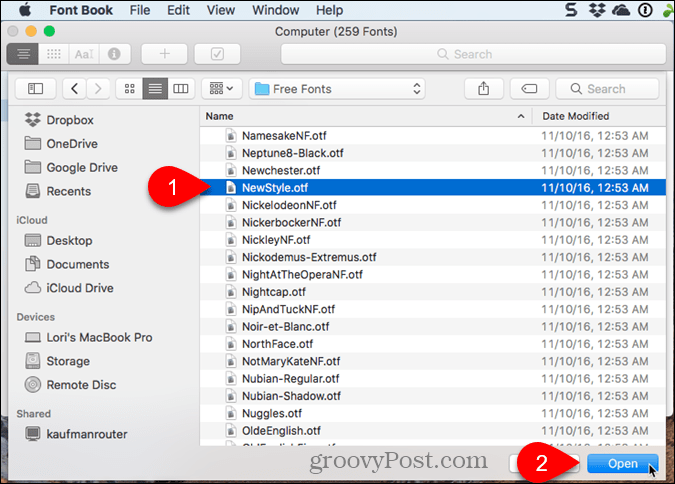
Lös duplicera typsnitt när du installerar ett nytt teckensnitt i teckensnittbok
Om du installerar ett teckensnitt under Dator och samma teckensnitt installeras under Användare (eller vice versa), ett varningsmeddelande berättar att flera kopior av teckensnittet är installerade.
Du kan lösa problemet automatiskt, vilket får Font Book att fatta beslut om vilket typsnitt som förblir aktivt och vilket som är inaktiverat.
I vårt fall kommer vi att lösa problemet manuellt, så vi klickar Lös manuellt.
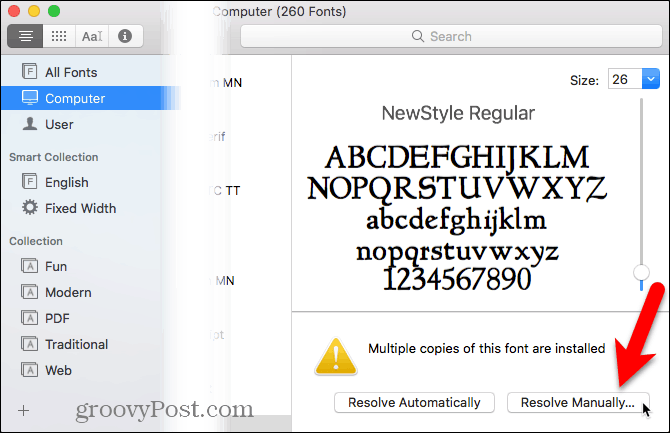
Både Aktiva kopia och Inaktiv kopia av teckensnittet visas. Titta på Tillgång för att se vem som har tillgång till den valda kopian av det här teckensnittet.
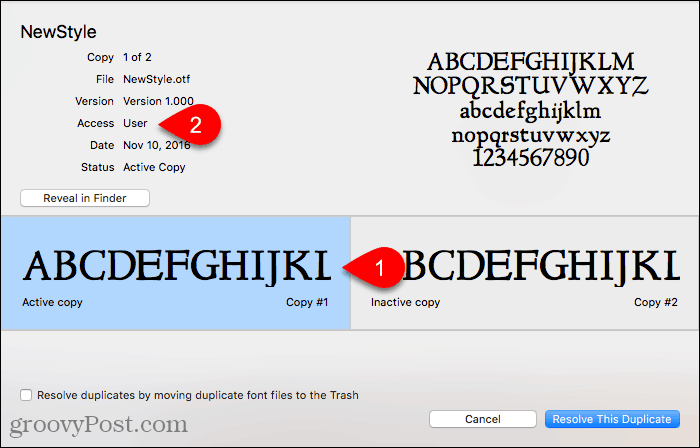
Vi vill hellre göra detta teckensnitt tillgängligt för alla användare, så vi klickar på Inaktiv kopia, för vilken Tillgång är Dator. Vi vill göra detta till Aktiva kopiera, så vi klickar Lös detta duplikat.
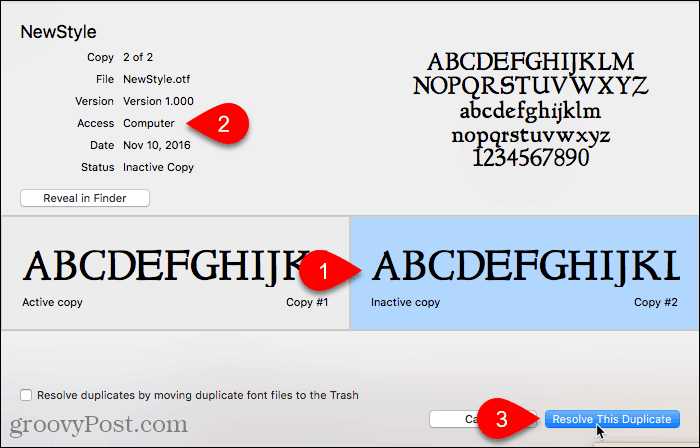
Kopian av teckensnittet under Dator är aktivt och kopian under Användare är inaktiverad, eller Av.
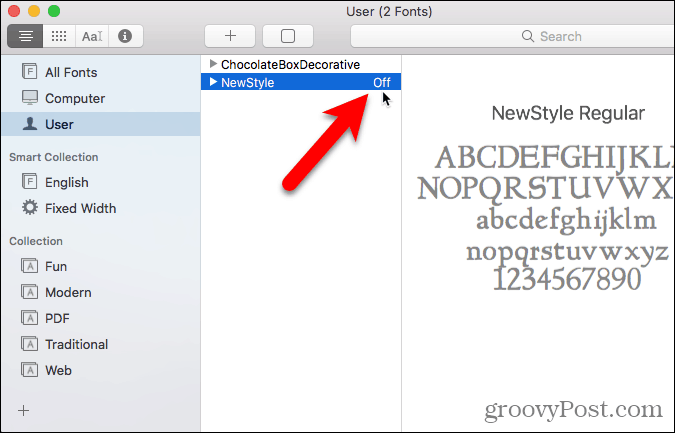
Installera teckensnitt i teckensnittbok som ännu inte laddats ner
Många teckensnitt installeras på din Mac för alla användare under Dator. I den här listan ser du några teckensnitt i grå text. Dessa teckensnitt är antingen inaktiverade (indikeras av Av till höger om teckensnittets namn) eller så har de inte laddats ner.
För att ladda ner ett teckensnitt som inte finns på din dator ännu, högerklicka på teckensnittet och välj Ladda ner Familj. Du kan också klicka på Ladda ner -knappen i den högra rutan.
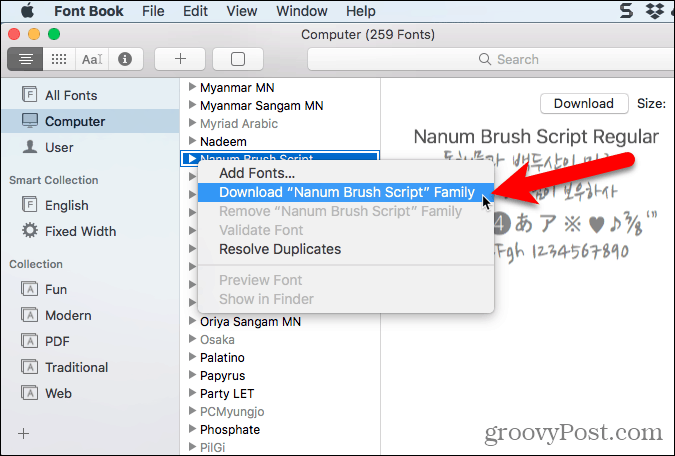
Validera teckensnitt på Mac
När du installerar ett teckensnitt i teckensnittbok kontrolleras det automatiskt för fel eller valideras. Du kan också validera teckensnitt manuellt efter installationen om det verkar att det är något fel med teckensnittet.
Inaktiverade teckensnitt finns kvar på din Mac men är inte tillgängliga för användning i appar.
Välj teckensnitt som du vill validera och gör något av följande:
- Högerklicka på teckensnittet och välj Validera teckensnitt.
- Gå till Fil> Validera teckensnitt.
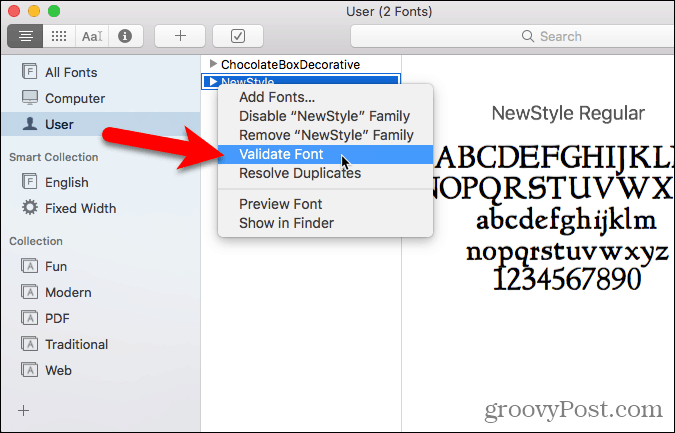
En av tre ikoner visas bredvid varje teckensnitt på Validering av teckensnitt fönster:
- En grön ikon indikerar det godkända teckensnittet.
- En gul ikon indikerar en varning om teckensnittet.
- En röd ikon indikerar ett fel. Teckensnittet misslyckades med valideringen.
För att lösa varningar och fel med ett aktiverat eller inaktiverat teckensnitt (nästa avsnitt visar hur du inaktiverar teckensnitt), markera teckensnittet och klicka på Ta bort markerade.
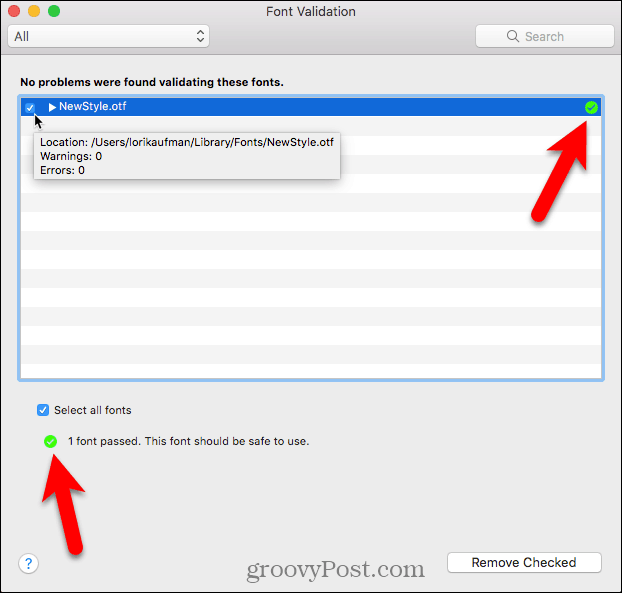
Om du har en lång lista med teckensnitt du validerade finns det ett sätt att göra det lättare att hitta typsnitt med problem. Välj Varningar och fel från rullgardinsmenyn högst upp i Validering av teckensnitt fönster.
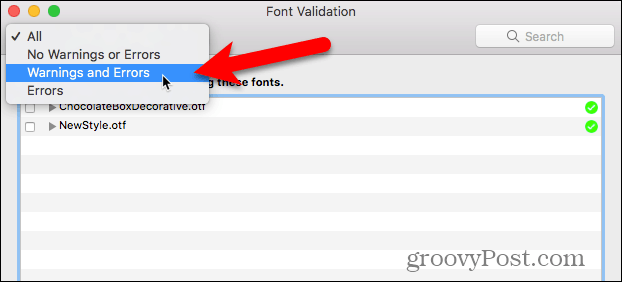
Om du vill validera en teckensnittsfil innan du installerar den öppnar du teckensnittbok och går till Fil> Validera fil. Välj filen och klicka på Öppen. De Validering av teckensnitt fönstret visar teckensnittsfilens status. Du kan sedan installera teckensnittet, om du vill, på Validering av teckensnitt genom att markera rutan för typsnitt och klicka på Installera Kontrollerad. Vi rekommenderar inte att du installerar teckensnitt som visar varningar eller fel efter validering.
Inaktivera teckensnitt på Mac
Om du bestämmer dig för att du inte vill använda ett teckensnitt längre, men du hellre inte vill ta bort det kan du inaktivera det.
Välj först det eller de teckensnitt du vill inaktivera. Gör sedan något av följande:
- Högerklicka på teckensnittet och välj Inaktivera.
- Klicka på Inaktivera knapp.
- Gå till Redigera> Inaktivera.
Systemteckensnitt kan inte inaktiveras.
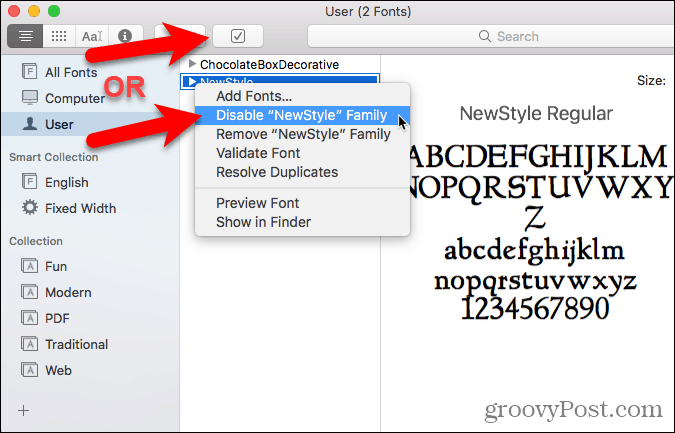
Inaktiverade teckensnitt visas i ljusgrå och är märkta Av. De tas inte bort från din Mac, men de är inte tillgängliga för användning i appar.
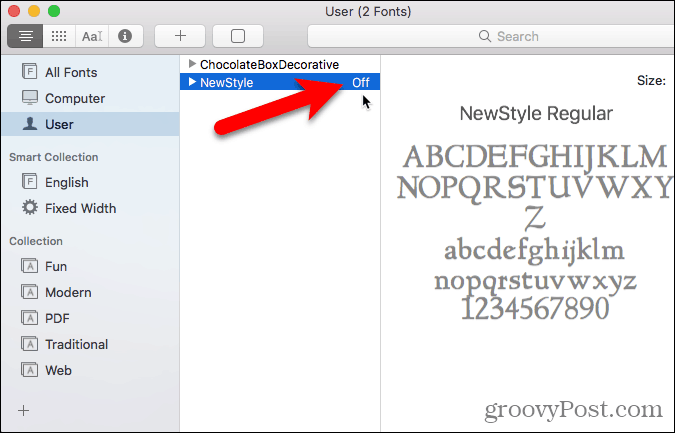
Ta bort teckensnitt på Mac
Om det finns teckensnitt du inte vill ha på din Mac längre kan du ta bort dem.
Om du vill ta bort ett teckensnitt i teckensnittbok väljer du teckensnittet och gör något av följande:
- Högerklicka på teckensnittet och välj Ta bort.
- tryck på Radera nyckel.
Systemteckensnitt kan inte tas bort.
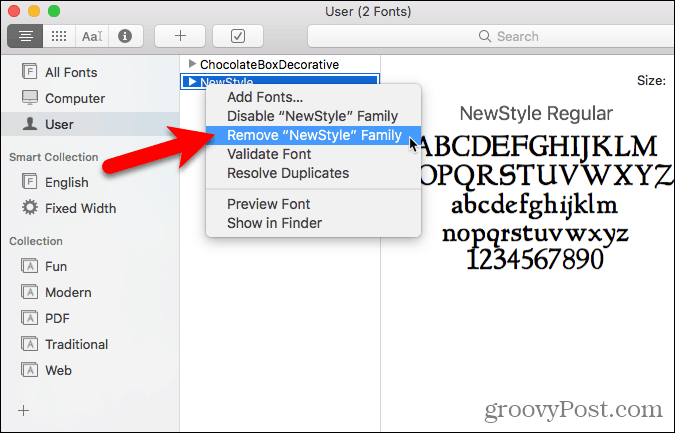
Klick Ta bort i bekräftelsedialogrutan som visas.
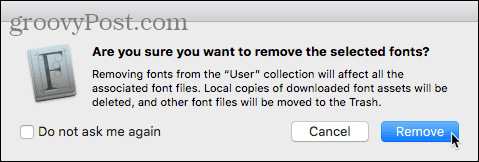
Borttagna teckensnitt flyttas till papperskorgen och är inte tillgängliga i teckensnittbok eller i appar.
Återställ standardteckensnitten som kom med din Mac
Om du har problem med något av de teckensnitt du har installerat i Font Book kan det vara en bra idé att återställa de teckensnitt som ursprungligen installerades på din Mac. Detta flyttar teckensnitt du har installerat i en separat mapp, vilket gör dem otillgängliga för användning i appar.
Öppna teckensnittbok och gå till Fil> Återställ standardteckensnitt.
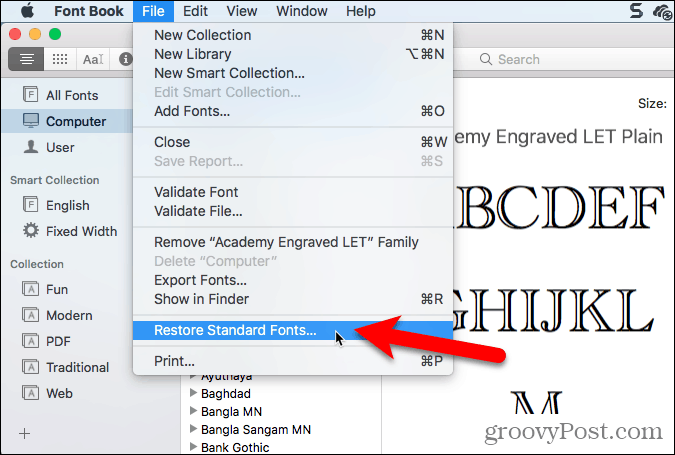
Klick Fortsätt i bekräftelsedialogrutan som visas.
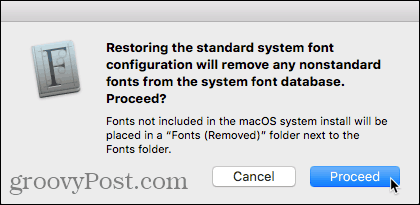
Du meddelas om standardteckensnitten återställs. Klick OK.
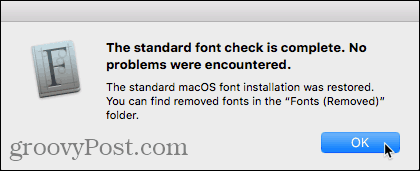
Icke-standardiserade teckensnitt flyttas till en daterad mapp i användarens bibliotekmapp, ~ / Bibliotek / typsnitt (Borttagen), eller datorns huvudbibliotekmapp, / Bibliotek / typsnitt (Borttagen), beroende på var den installerades.
Installera de borttagna teckensnitten igen genom att installera dem igen med någon av metoderna som vi täckte ovan.
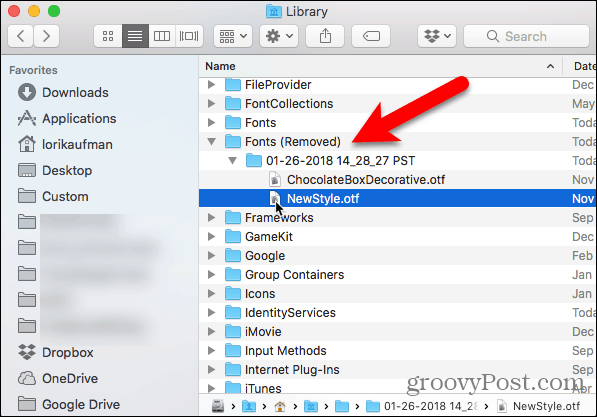
Installera typsnitt manuellt på Mac
Om du hellre vill installera teckensnitt manuellt kan du kopiera teckensnittsfiler till lämplig teckensnittsmapp på din Mac.
Om du vill göra teckensnittet tillgängligt för dig bara, kopiera teckensnittsfilen och gå till /Users/Username/Library/Fonts mapp, ersätter användarnamn med ditt användarnamn. Om du vill ha teckensnittet tillgängligt för alla användare, gå till /Library/Fonts -mappen på Mac-hårddisken.
Om du inte ser bibliotekmappen i Finder, öppna Gå menyn och tryck och håll ned Alt att göra Bibliotek alternativ tillgängligt på menyn. Välj sedan Bibliotek. Du kan också göra Bibliotek mapp permanent tillgängligt i Finder.
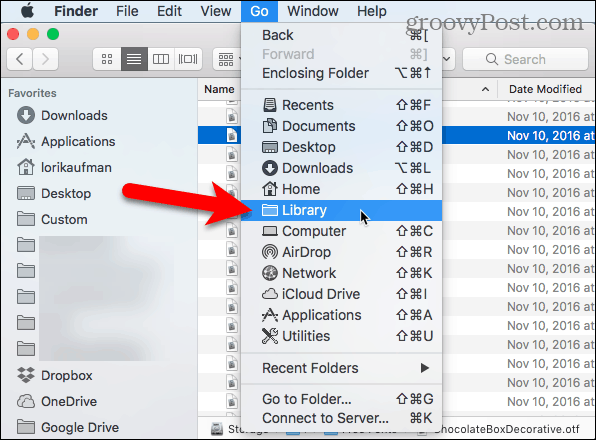
Klistra in teckensnittsfilen i endera Bibliotek mapp genom att högerklicka och välja Klistra in objekt eller genom att trycka på Ctrl + V.
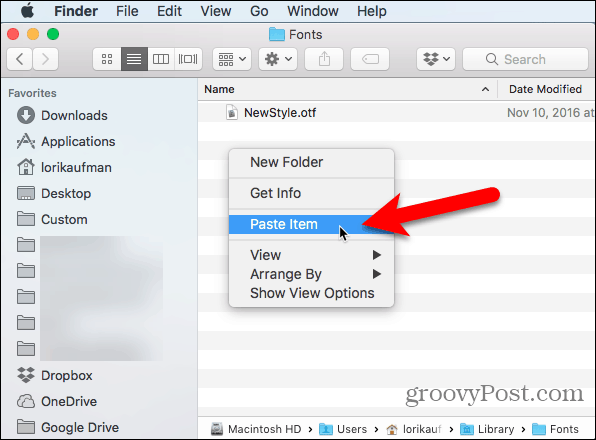
Det manuellt installerade teckensnittet är nu tillgängligt i appar. Här är till exempel NewStyle-teckensnittet som används i ett Word-dokument.
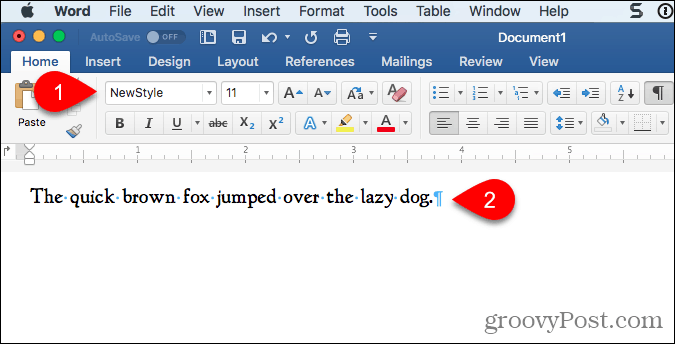
Hantera teckensnitt på Linux
Linux-distributioner har olika skrivbordsmiljöer och olika applikationer för hantering av teckensnitt. Vi visar hur du installerar teckensnitt på Ubuntu med Font Viewer och hur man installerar teckensnitt manuellt i Nautilus i Ubuntu. De flesta andra Linux-distributioner har liknande verktyg.
Installera teckensnitt på Ubuntu med hjälp av Font Viewer
Ubuntu kommer med en Font Viewer som låter dig enkelt installera teckensnitt, men bara installerar teckensnitt för den aktuella användaren. Om du vill installera teckensnitt för alla användare måste du installera dem manuellt, som vi visar dig i avsnittet "Installera teckensnitt manuellt för alla användare" nedan.
Ladda ner teckensnittet du vill installera i TrueType (.ttf) eller OpenType (.otf) format. Typsnitt kommer vanligtvis i .zip-format, så högerklicka på .zip-filen och välj Extrahera här.
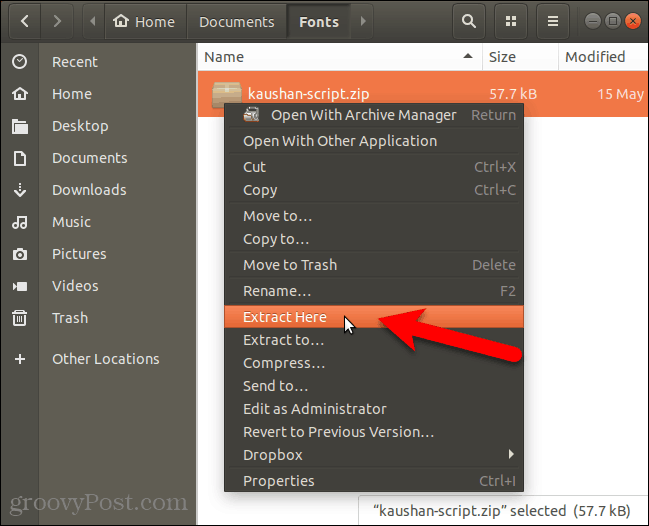
Dubbelklicka sedan på fontfilen.
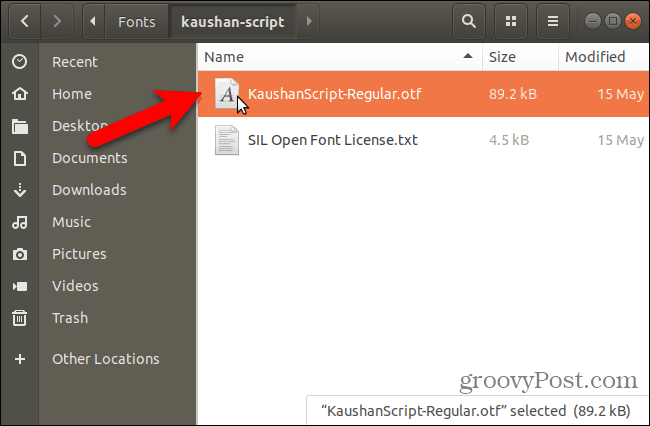
Förhandsgranskningsfönstret i Font Viewer visar hur teckensnittet ser ut.
Klick Installera.
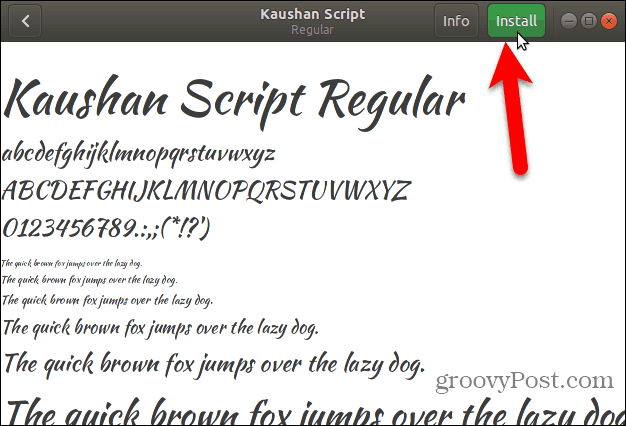
Ett "installerat" -meddelande ersätter Installera när teckensnittet är installerat.
För att återgå till Alla teckensnitt fönster, klicka på Tillbaka -knappen i det övre vänstra hörnet.
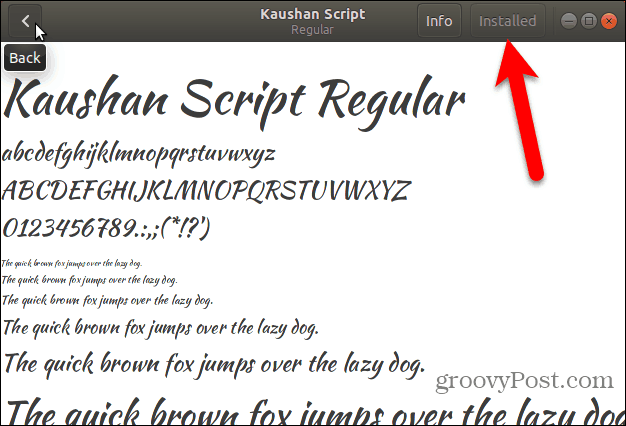
Det installerade teckensnittet visas i listan över alla teckensnitt på ditt system.
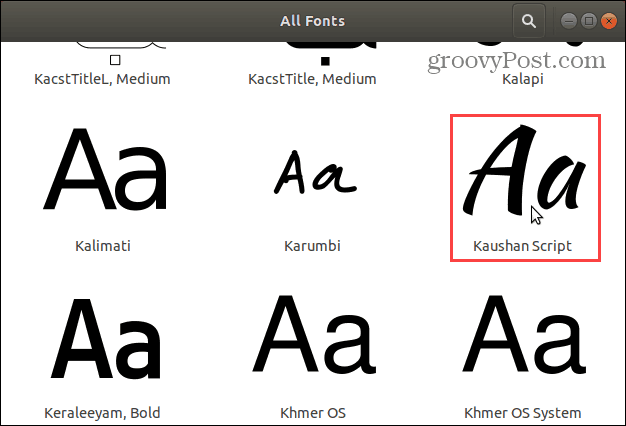
Nu kan du välja det nya teckensnittet i alla applikationer som handlar om text, som LibreOffice Writer.
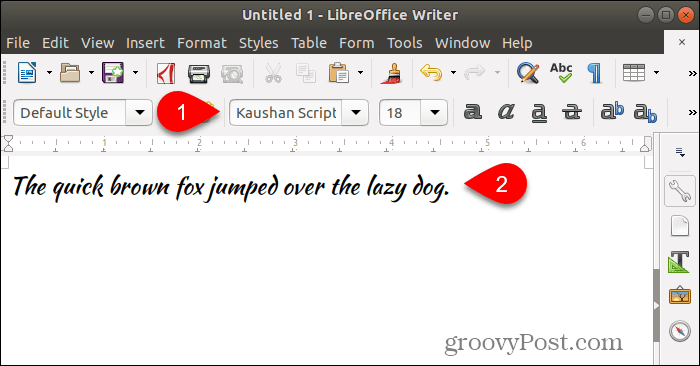
Installera teckensnitt manuellt för en specifik användare
För att installera teckensnitt för en specifik användare manuellt, logga först in i användarens konto. Öppna sedan din filhanterare, som Nautilus i Ubuntu, och gå till ~ / .Local / share mapp. Tilde-karaktären (~) representerar till exempel din hemmapp /home/lori.
Filer och mappar som börjar med en punkt (.) Är dolda. Så om du inte ser det .lokal -mappen i din hemmapp, träffa Ctrl + H för att visa dolda filer och mappar.
Om du ser en teckensnittmapp i delningsmappen är du klar. Om inte, skapa en ny mapp med namnet “teckensnitt” i delningsmappen. Högerklicka och välj i de flesta filhanterare Ny mapp.
Kopiera och klistra in teckensnittsfilerna i ~ / .local / share / fonts för att installera dem för den aktuella användaren.
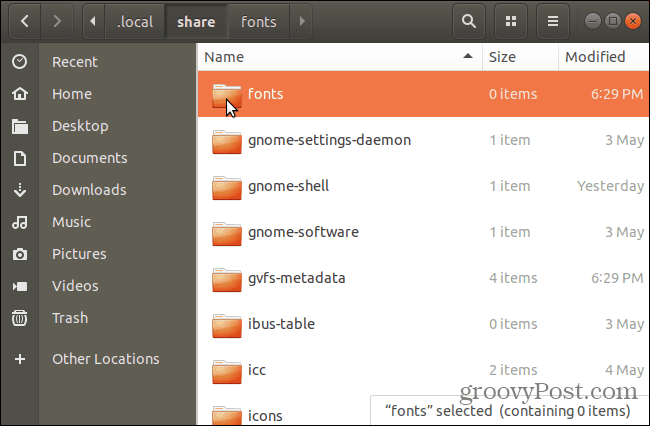
När du har installerat teckensnitt manuellt för den aktuella användaren måste du uppdatera din teckensnittcache för att registrera teckensnitten i systemet.
Träffa Ctrl + Alt + T för att öppna ett terminalfönster. Skriv följande kommando vid prompten och tryck på Enter.
fc-cache -f
De -f alternativet tvingar regenerering av alla teckensnittsfiler, oavsett om de har ändrats eller inte. Detta ser till att alla dina teckensnitt är tillgängliga.
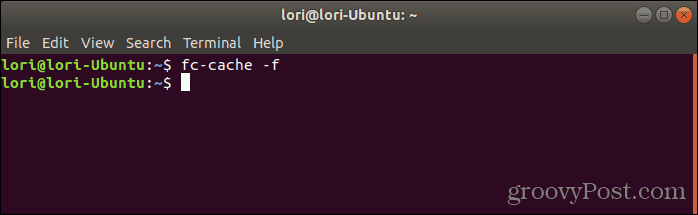
Installera teckensnitt manuellt för alla användare
Om du vill att dina teckensnitt ska vara tillgängliga för alla användare på ditt system måste du installera dem manuellt. Proceduren är som den för att manuellt installera teckensnitt för den aktuella användaren. Men du måste komma åt mappen du ska klistra in teckensnitt med administratörsbehörighet. Vi kommer att använda Nautilus i Ubuntu för att installera teckensnitt manuellt för alla användare. Så innan du fortsätter, installera nödvändigt alternativ på högerklicka-menyn i Nautilus.
Processen är troligen likadan i filhanterare i andra Linux-system, som Linux Mint eller Fedora.
I Nautilus, gå till mappen som innehåller de teckensnitt du vill installera, välj teckensnittsfilerna och kopiera dem (Ctrl + C).
Klicka sedan Andra platser längst ner i listan med platser till vänster och klicka på Dator till höger.
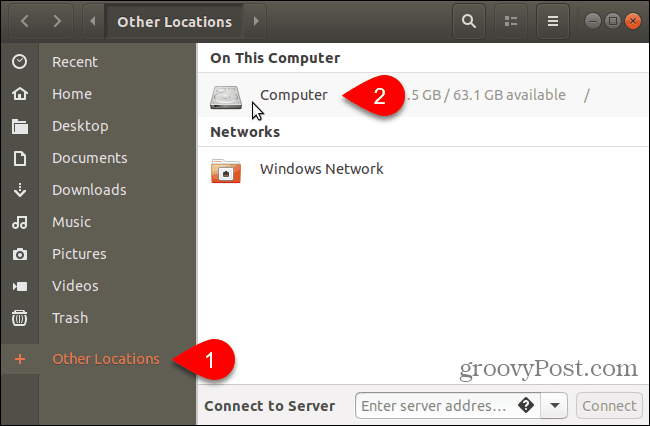
Navigera till /usr/share mapp. Du kommer att klistra in de teckensnitt du kopierade i typsnitt mapp. Men först öppnar du teckensnittmappen med administratörsbehörighet genom att högerklicka på teckensnittsmappen och välja Öppna som administratör.
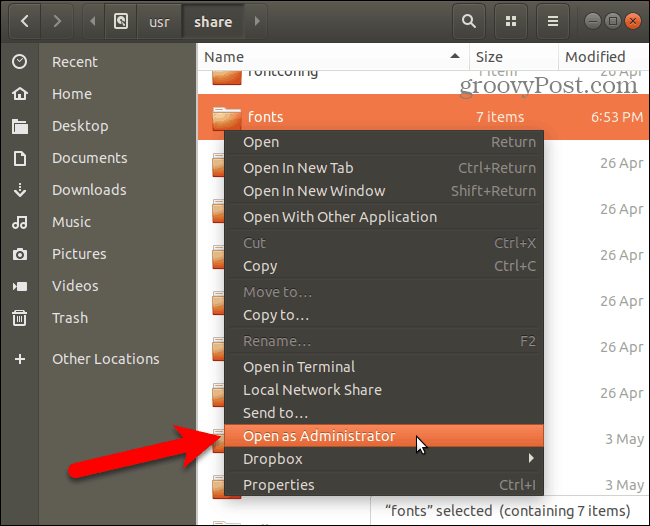
Ange ditt lösenord på Autentisering krävs dialogrutan och klicka Autentisera.
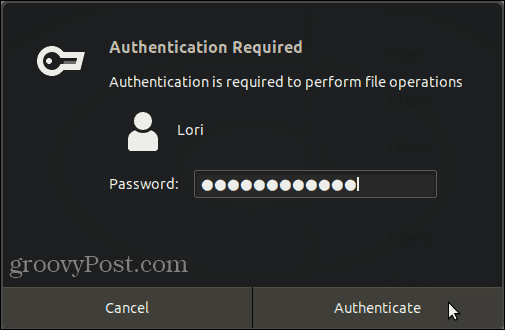
Ett nytt Nautilus-fönster öppnas direkt i teckensnittsmappen med administratörsbehörighet.
Klistra in teckensnittsfilerna som du kopierade i teckensnittsmappen.
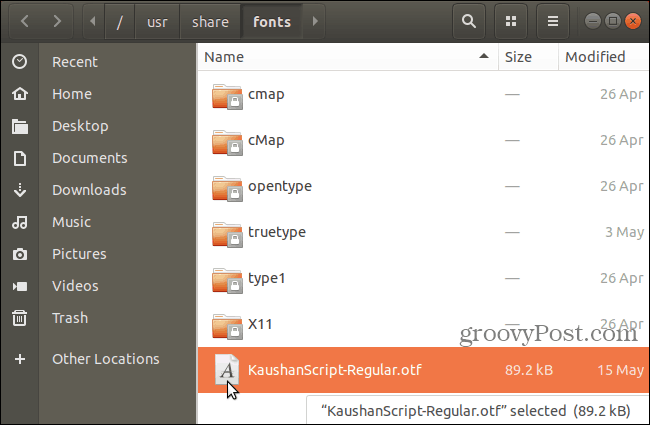
När du har installerat teckensnitt manuellt för den aktuella användaren måste du uppdatera din teckensnittcache för att registrera teckensnitten i systemet.
Träffa Ctrl + Alt + T för att öppna ett terminalfönster. Skriv följande kommando vid prompten och tryck på Stiga på.
fc-cache -f
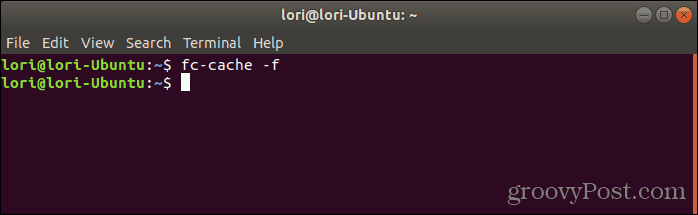
Ta bort teckensnitt på Linux
Ta bort teckensnitt på Linux måste göras manuellt, oavsett vilken metod du använde för att installera dem. Teckensnittvisaren ger inte ett sätt att ta bort teckensnitt.
För att ta bort ett teckensnitt som bara är installerat för den aktuella användaren, öppnar du Nautilus och navigerar till antingen ~ / .local / share / fonts mapp.
Välj sedan det teckensnitt du vill ta bort och tryck på Radera. Du kommer inte att se en bekräftelsedialogruta.
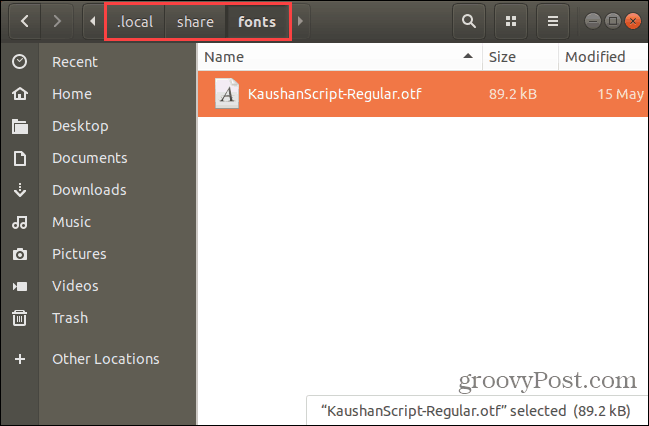
Om du tar bort ett teckensnitt installerat för alla användare måste du använda kommandoraden. du måste öppna teckensnittmappen i /usr/share mappen som administratör som beskrivs i föregående avsnitt.
Välj det teckensnitt du vill ta bort och tryck på Radera. Klicka sedan Radera i bekräftelsedialogrutan som visas.
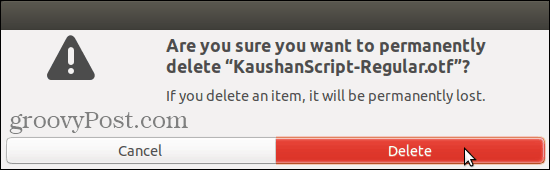
När du har tagit bort teckensnitt som installerats för alla användare måste du uppdatera din teckensnittcache för att avregistrera teckensnitten i systemet.
Träffa Ctrl + Alt + T för att öppna ett terminalfönster. Skriv följande kommando vid prompten och tryck på Stiga på.
fc-cache -f
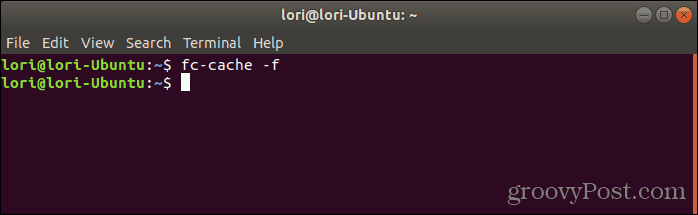
Njut av dina nya teckensnitt, men var försiktig hur många du installerar
Bara för att det är enkelt att installera teckensnitt på din dator, betyder det inte att du måste installera en hel del teckensnitt du inte behöver. Att installera för många teckensnitt kan bromsa din dator. Så installera bara teckensnitt du planerar att använda. Och när du är klar med dem kan du överväga att avinstallera dem.



