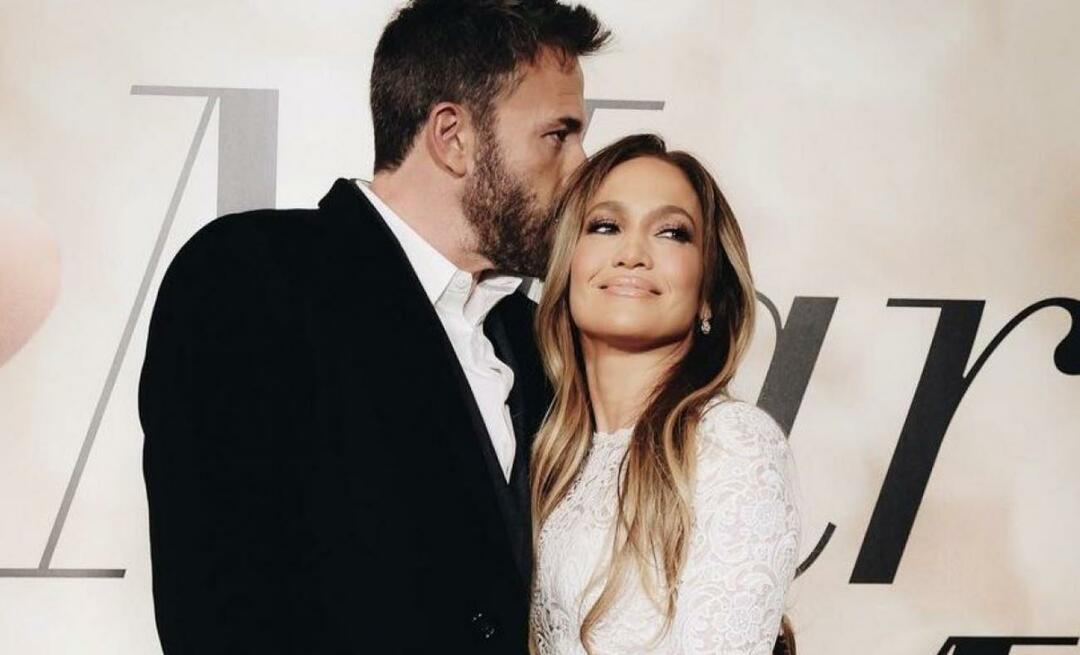Hur man blockerar inkognitoläge i Google Chrome
Google Krom Krom Hjälte / / April 02, 2023

Senast uppdaterad den

Om andra människor använder din dator kanske du vill hålla koll och förhindra privat surfning helt. Läs om hur du blockerar inkognitoläge i Chrome här.
Inkognitoläge i Chrome är ett användbart sätt att söka utan att någon av din webbhistorik, cookies, webbplatsdata eller formulär sparas. Din webbhistorik visar inte några av de webbplatser du har besökt medan du använder inkognitoläge.
Av uppenbara skäl kan detta vara mindre än önskvärt om andra personer använder din dator. Om dina barn till exempel använder Chrome, kanske du inte vill att de ska kunna surfa utan att en logg över webbplatserna som de besöker sparas i din webbläsarhistorik.
Om så är fallet måste du inaktivera inkognitoläget i Google Chrome. Även om det inte finns någon inställning i Chrome som du kan stänga av, är det fortfarande möjligt att inaktivera inkognitoläget. Att göra det kräver lite knep, även om stegen i sig inte är alltför komplexa.
Om du är redo att ge det ett försök, så här blockerar du inkognitoläge i Chrome på Windows och Mac.
Hur man öppnar inkognitoläge i Chrome
Om du aldrig har använt det förut är det enkelt att öppna ett webbläsarfönster i inkognitoläge i Chrome. Du kan antingen använda Chrome-menyn eller använda ett enkelt kortkommando för att göra detta.
Så här öppnar du inkognitoläge i Chrome:
- Öppna Chrome.
- Klicka på tre punkters meny ikon.
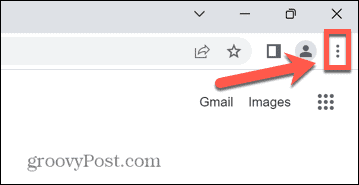
- Välj Nytt inkognitofönster.
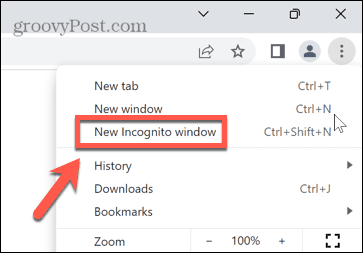
- Ett nytt inkognitofönster öppnas.
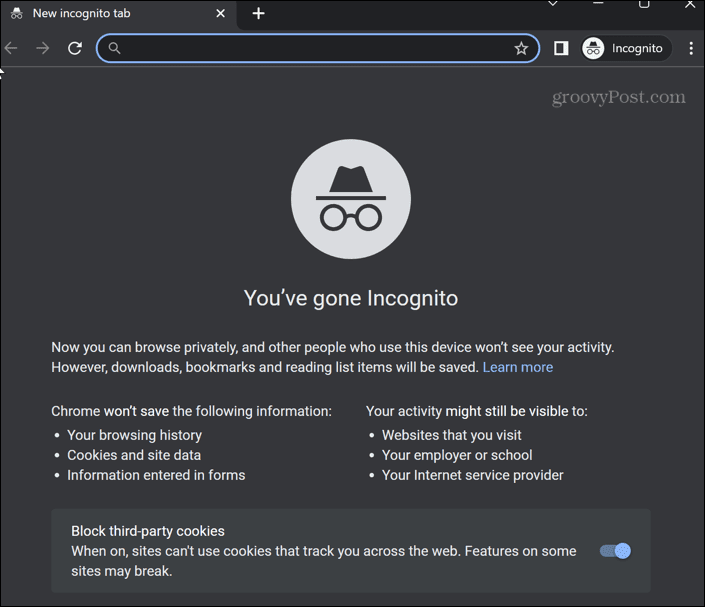
- Alternativt kan du använda kortkommandot Ctrl + Shift + N på Windows eller Cmd + Shift + N på Mac.
Hur man blockerar inkognitoläge i Chrome på Windows
Även om det inte finns något naturligt sätt att inaktivera inkognitoläget i Chrome på Windows, är det möjligt att använda en lösning. Den här metoden innebär dock att du gör ändringar i registret, så du rekommenderas att vara försiktig när du gör det.
Du kanske vill överväga ta en säkerhetskopia av Windows-registret innan du börjar, om något går fel.
Hur man inaktiverar inkognitoläge i Registereditorn
Du kan utföra den här lösningen genom Registereditorn, Windows Terminal, PowerShell eller kommandotolken. Var och en av dessa metoder uppnår samma mål, så det är upp till dig vilken du vill använda.
Så här inaktiverar du inkognitoläget i Chrome via registerredigeraren på Windows 11:
- Öppna Start-menyn eller tryck på Sök ikon.
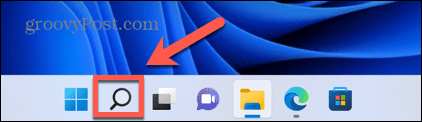
- Typ Registerredigerare i sökfältet och klicka på appen i resultaten.
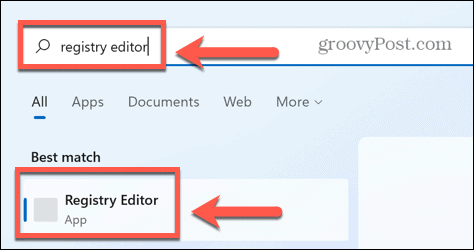
- Klick Ja för att tillåta appen att göra ändringar på din dator.
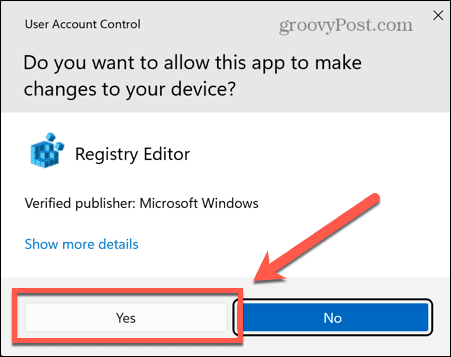
- Typ Dator\HKEY_LOCAL_MACHINE\SOFTWARE\Policyer i adressfältet i registerredigeraren (eller kopiera och klistra in det) och tryck Stiga på.
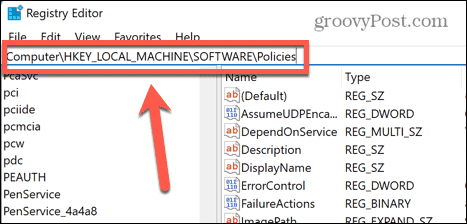
- Högerklicka på Policyer.
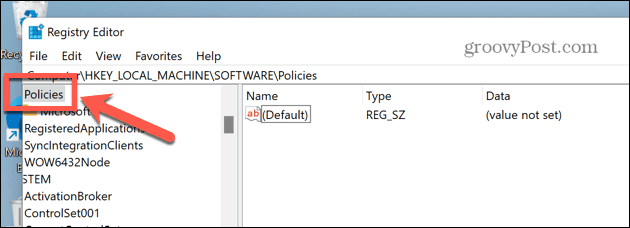
- Sväva över Ny och välj Nyckel.
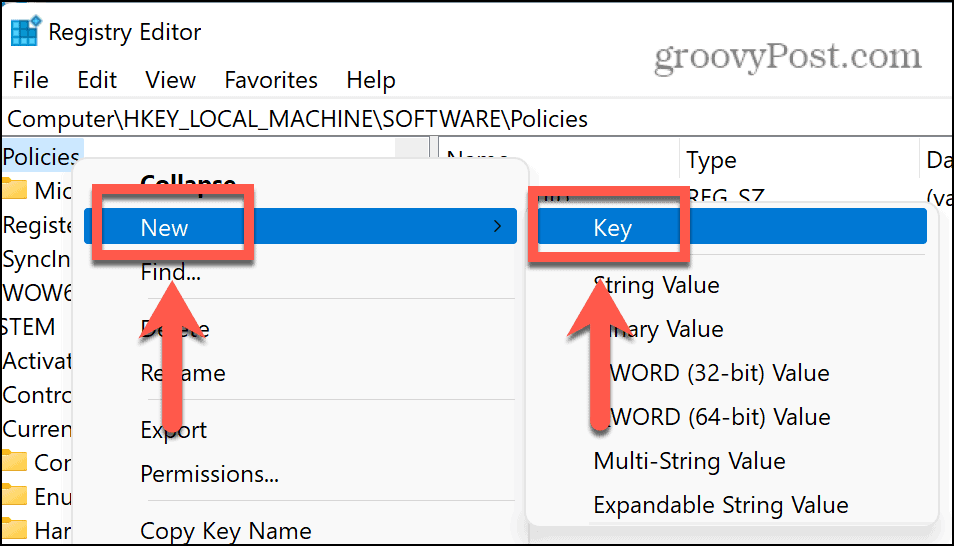
- Namnge nyckeln Google.
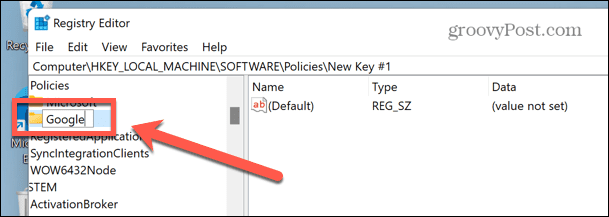
- Högerklicka på Google, Välj Ny > Nyckel, och namnge nyckeln Krom.
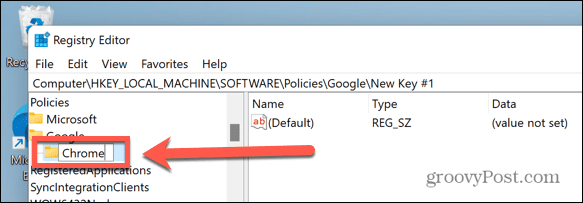
- Högerklicka nu i det tomma utrymmet i den högra panelen och välj Nytt > DWORD (32-bitars) värde.
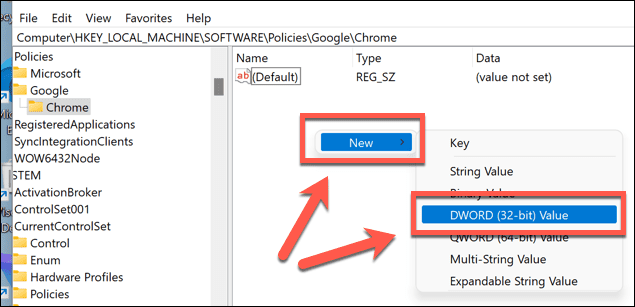
- Namnge denna nyckel InkognitolägeTillgänglighet.
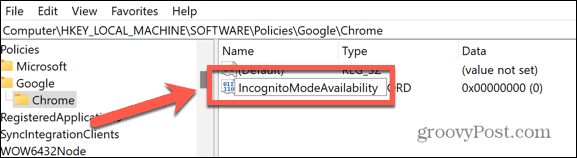
- Dubbelklicka på denna nya nyckel och ställ in Värdedata till 1.
- Tryck OK att bekräfta.
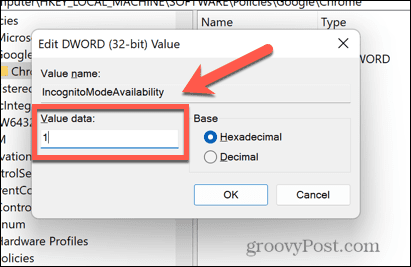
- Stäng Registereditorn. Om Chrome redan är öppen stänger du den.
- När du öppnar Chrome bör du upptäcka att alternativet för inkognitoläge är nedtonat och du kan inte klicka på det. Kortkommandot Ctrl + Shift + N kommer inte heller att fungera längre.
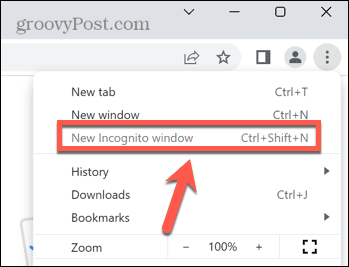
- Om du vill återställa inkognitoläget i Chrome, hitta InkognitolägeTillgänglighet nyckel i registerredigeraren, dubbelklicka på den och ändra sedan Värdedata till 0.
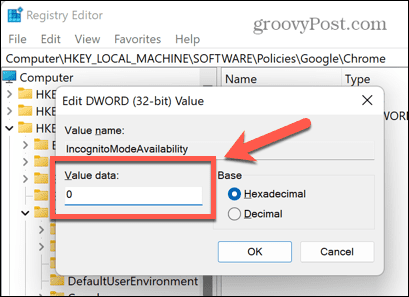
- Starta om Chrome och inkognitoläget ska nu vara tillgängligt.
Hur man inaktiverar inkognitoläge i Windows Terminal
Om att leka runt i Registereditorn känns som för mycket hårt arbete kan du skapa och redigera samma registervärde via Windows Terminal. Dessa steg fungerar även för de äldre Windows PowerShell- och kommandotolksverktygen.
Återigen är det en bra idé att ta en säkerhetskopia av ditt register innan du gör några ändringar i det.
Så här inaktiverar du inkognitoläget i Chrome i Windows 11 med Windows PowerShell:
- Öppna Start-menyn eller klicka på Sök ikonen längst ned på skärmen.
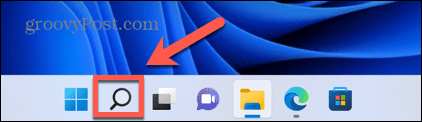
- Typ cmd och klicka på Kommandotolken ikon. Alternativt, skriv PowerShell eller Windows Terminal.
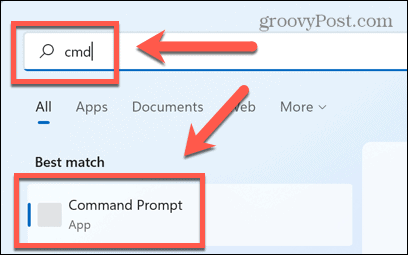
- I den Terminal eller Command Prompt fönster, skriv (eller kopiera och klistra in) REG ADD HKLM\SOFTWARE\Policies\Google\Chrome /v IncognitoModeAvailability /t REG_DWORD /d 1 och tryck Stiga på.
- Om du redan har skapat den här nyckeln, skriv Y och tryck Stiga på att skriva över det.
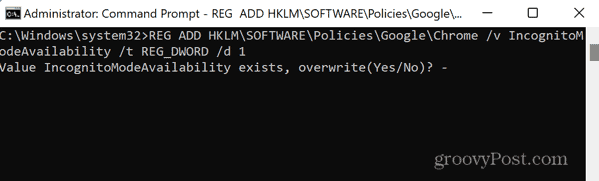
- Du bör se ett meddelande om att operationen slutfördes framgångsrikt.
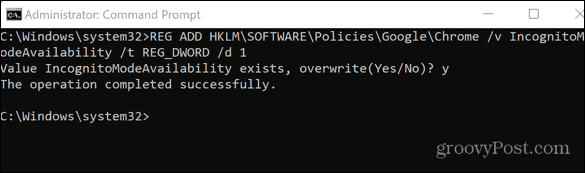
- Om Chrome redan är öppen stänger du den.
- När du öppnar Chrome bör inkognitoläget vara nedtonat och kortkommandot Cmd + Shift + N kommer inte att fungera.
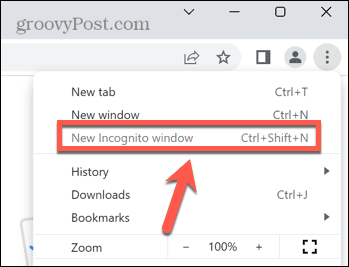
- För att återställa inkognitoläget, upprepa stegen ovan, men använd istället kommandot REG ADD HKLM\SOFTWARE\Policies\Google\Chrome /v IncognitoModeAvailability /t REG_DWORD /d 0 i Windows Terminal eller Kommandotolksfönstret.
- Typ Y och tryck Stiga på för att bekräfta att du vill skriva över värdet.
- Starta om Chrome – åtkomst till inkognitoläge bör återställas.
Hur man blockerar inkognitoläge i Chrome på Mac
Om du använder en Mac finns det ingen motsvarande registerredigerare som du kan använda för att inaktivera inkognitoläget. Det är dock fortfarande möjligt att göra det via terminalen.
Så här inaktiverar du inkognitoläget i Chrome på Mac:
- Tryck Cmd + Mellanslag för att öppna sökfältet i spotlight.
- Typ Terminal och tryck Stiga på för att öppna ett terminalfönster.

- Skriv (eller kopiera och klistra in) i terminalfönstret standardinställningar skriv com.google.chrome IncognitoModeAvailability -heltal 1z och tryck Stiga på.
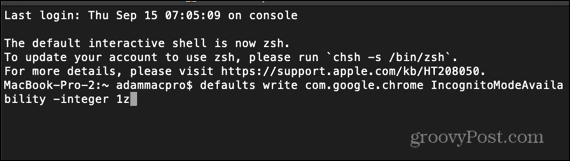
- Starta om din Mac.
- När du öppnar Chrome bör du upptäcka att inkognitoläget är nedtonat och att kortkommandot inte fungerar.
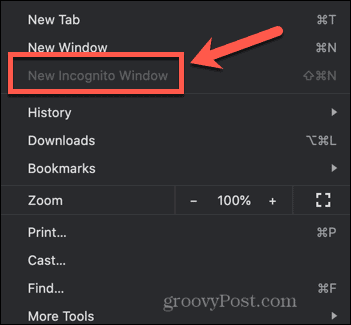
- För att återställa inkognitoläget, öppna terminalen och skriv (eller kopiera och klistra in) standardinställningar skriv com.google.chrome IncognitoModeAvailability -heltal 0z och tryck Stiga på.
- Starta om din Mac, och när du startar Chrome bör inkognitoläget vara tillbaka.
Chrome tips och tricks
Genom att lära dig hur du blockerar inkognitoläge i Chrome kan du ta större kontroll över webbläsaren Chrome och hur den används. Det finns dock många andra användbara Chrome-tips och tricks du kan prova.
Till exempel att veta hur man gör Google Chrome snabbare kan ge dig en mycket mindre frustrerande surfupplevelse. Tilldelar kortkommandon till dina Google Chrome-bokmärken kan också vara en stor tidsbesparing.
Du kan till och med lägga till anpassade sökmotorer i Google Chrome för att göra sökningen på dina favoritsidor så mycket snabbare.
Så här hittar du din Windows 11-produktnyckel
Om du behöver överföra din Windows 11-produktnyckel eller bara behöver den för att göra en ren installation av operativsystemet,...
Så här rensar du Google Chromes cache, cookies och webbhistorik
Chrome gör ett utmärkt jobb med att lagra din webbhistorik, cache och cookies för att optimera webbläsarens prestanda online. Hennes hur man...
Prismatchning i butik: Hur du får onlinepriser när du handlar i butiken
Att köpa i butik betyder inte att du måste betala högre priser. Tack vare prismatchningsgarantier kan du få onlinerabatter när du handlar i...