Så här får du snabbt kolumnstatistik i Google Sheets
Produktivitet Google Ark Google / / December 18, 2020
Senast uppdaterad den

Kalkylark handlar om data och mycket av tiden som innehåller siffror. Oavsett om du håller reda på din budget, produkter, lager, viktminskning, inkomst eller något liknande har du siffror i kalkylarket. Och med det kommer att analysera dessa siffror.
Ett super enkelt sätt att få information om dina numeriska data är ett Google Sheets funktionen kallad kolumnstatistik. Detta låter dig analysera data i en kolumn och få snabb statistik för den. Om det här är en funktion som du inte har hört talas om eller provat ännu, hjälper groovyPost dig att använda kolumnstatistik i Google Sheets.
Varför använda kolumnstatistik i Google Sheets?
Svaret på denna fråga är enkelt, för att snabbt få statistik över data i din kolumn. Du behöver inte oroa dig för att använda formler, infoga rader för kolumntotaler eller ögonbollar hur många gånger du ser samma värde. Kolumnstatistik i Google Sheets ger dig den här typen av information med ett par klick.
Så, inte bara sparar funktionen dig tid genom att tillhandahålla snabbare dataanalys utan minskar risken för fel genom att samla in statistik åt dig.
Få åtkomst till kolumnstatistik i ditt ark
Kolumnstatistik liknar andra funktioner i Google Sheets gillar villkorad formatering - när du öppnar det ser du ett sidofält som du kan hålla öppet och använda för andra data i ditt ark.
Välj kolumnen i ditt ark du vill använda för att komma igång och klicka Data > Kolumnstatistik. Alternativt kan du högerklicka på kolumnen eller klicka på pilen bredvid rubrikbokstaven och välja Kolumnstatistik.
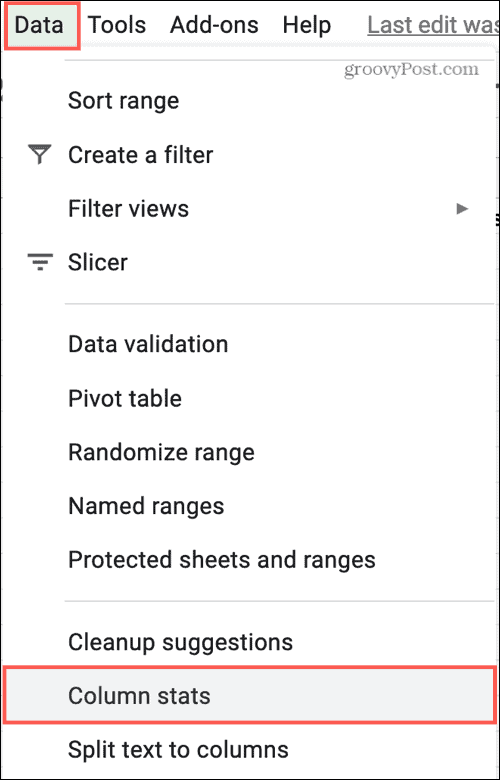
Och det finns det praktiska sidofältet till höger om ditt ark! Du kan hålla den öppen och välja andra kolumner i ditt ark eller få statistik för kolumner på olika ark i din arbetsbok. När du är klar med kolumnstatistik klickar du bara på X i sidofältet för att stänga det.
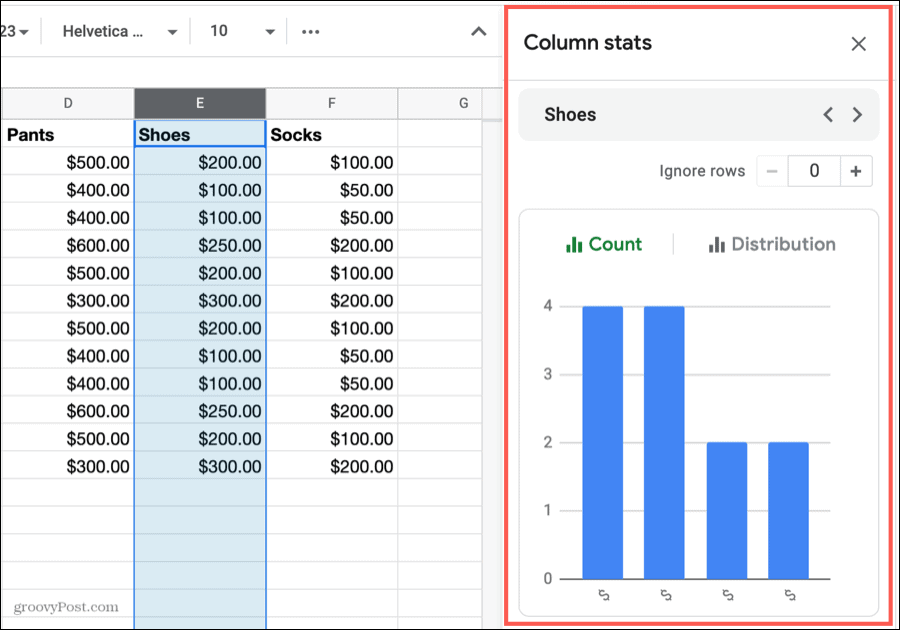
Analysera data med kolumnstatistik
Du kan bli förvånad över mängden och typerna av detaljer som du ser i kolumnstatistik. För att göra det här lättare går vi igenom detaljerna i kolumnstatistikens sidofält uppifrån och ned.
Kolumnväljare: Du kan flytta mellan kolumnerna i ditt ark med det här fältet högst upp i sidofältet. Om du har kolumnrubriker ser du namnen. Om inte visas kolumnbokstäverna. Använd pilar för att flytta mellan kolumnerna.
Ignorera rader: Använd det här praktiska verktyget för att eliminera data i statistiken från rad 1. Ange ett nummer eller använd plus- och minustecken för att ignorera det intervallet av rader i ditt ark. Om du till exempel vill eliminera rad 1 till 5 i statistiken, ange 5. Du kan inte ange en viss rad att ignorera.
Om du använder plus- och minustecknen ser du raderna som du ignorerar när du klickar på dessa knappar. Och med det ändras statistiken för att ignorera dem direkt.
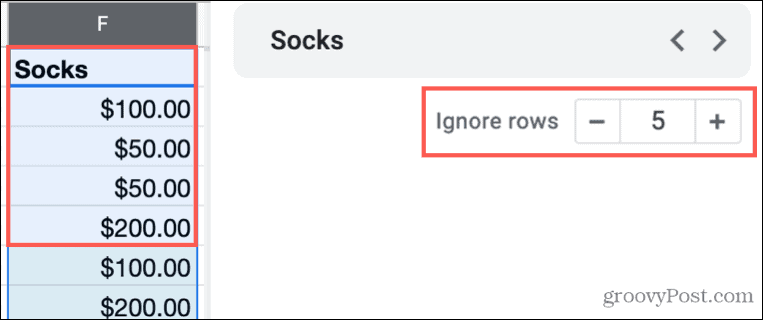
Räkning och fördelning: Detta snygga stapeldiagram visar hur många gånger ett värde visas i kolumnen (Count) och hur värdena fördelas (Distribution). Välj ett av dessa alternativ för att visa diagrammet och placera markören över en stapel i diagrammet för detaljer.
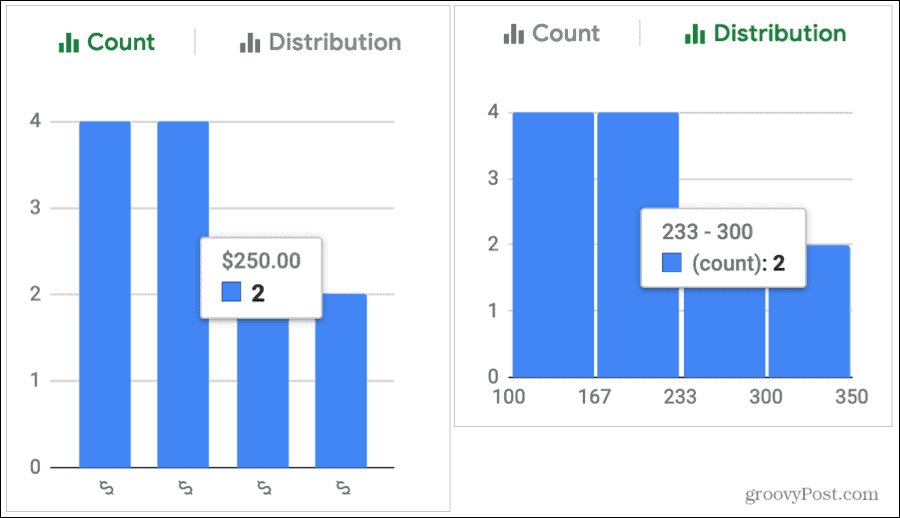
Frekvens: Se hur ofta ett värde visas i kolumnen (samma som Antal ovan) sorterat efter antingen Mest eller Minst. En bonus för detta avsnitt är att när du håller markören över ett objekt ser du alla förekomster markerade i kolumnen.
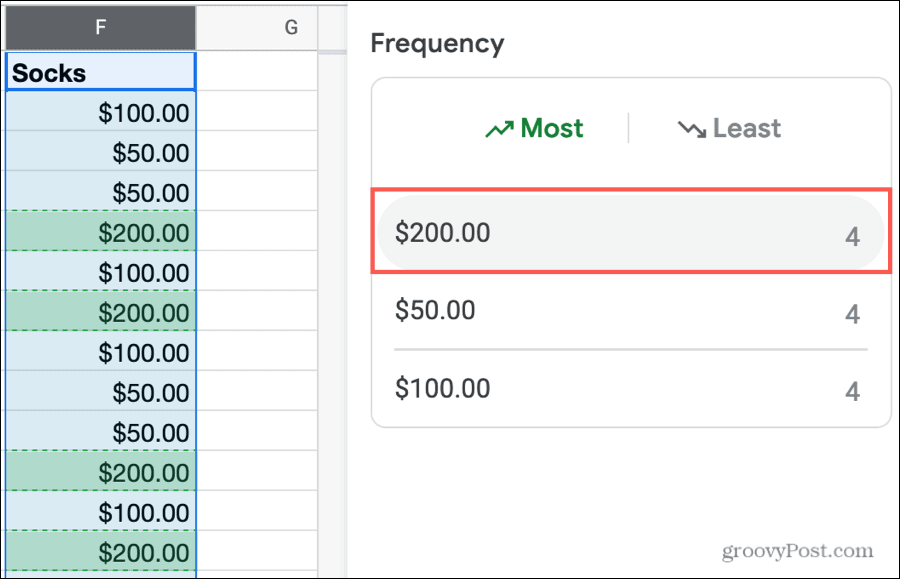
Sammanfattning: Det sista avsnittet i sidofältet är en mängd information. Du ser det totala antalet rader i kolumnen och antalet tomma celler den innehåller. Du kan också granska antalet unika värden, summan, medelvärdet, medianvärdet, minimi- och maximivärdena.
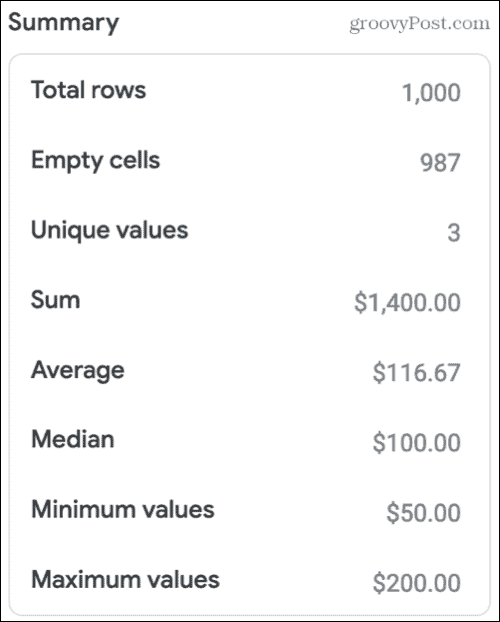
Tänk på att sammanfattningen ändras beroende på vilken typ av data i din kolumn. Och du kan använda kolumnstatistiken för såväl textdata som siffror. Till exempel om du har ett produktblad och granskar tillgängliga färger, men du har inte saker som summa, genomsnitt eller median i sammanfattningen.
Använd kolumnstatistik för text
Även om funktionen Kolumnstatistik är fantastisk för att arbeta med siffror, är den ganska användbar för text i dina ark.
Med produktbladsexemplet ovan kan du enkelt använda avsnittet Räkningar och frekvens för att se hur många som till exempel beställde färgen röd.
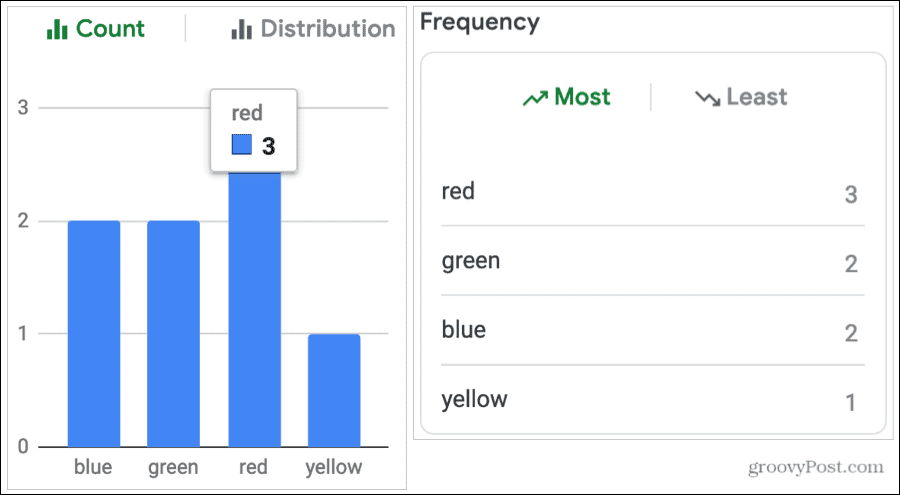
En annan fantastisk användning är att upptäcka dubbletter i ditt ark. Du kan ha en kolumn med e-postadresser för dina kunder. Använd avsnittet Frekvens och sortera efter Most. Om det finns mer än en av exakt samma e-postadress i den kolumnen ser du den med en överblick.
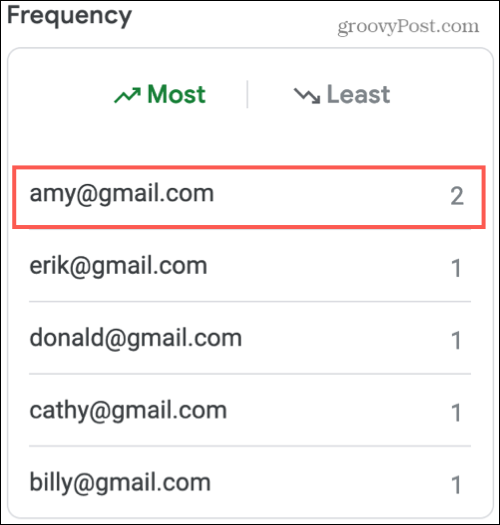
Använder du Google Sheets för att spåra dina elevers betyg? Du kan använda Räkna eller Frekvens för att snabbt se hur många elever tjänade varje betyg på en frågesport eller uppgift, A, B, C, och så vidare.
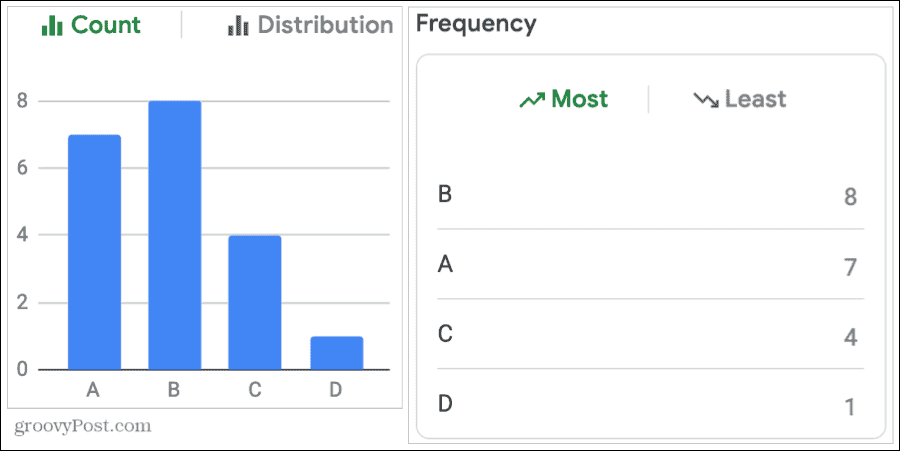
Det finns många användningsområden för kolumnstatistik i Google Sheets för både siffror och text.
Anteckningar om kolumnstatistik
När du börjar använda den här utmärkta funktionen i Google Sheets, här är några anteckningar att tänka på när du analyserar dina data med den.
- Dolda och filtrerade rader ingår i informationen om kolumnstatistik. Om du ser data i kolumnstatistiken som verkar udda, kolla efter dolda rader.
- Sidhuvud och sidfot rader ingår också. Detta är viktigt när du granskar Sammanfattningsobjekt som unika värden, summa, genomsnitt och andra beräknade belopp. Kom ihåg att du kan använda alternativet Ignorera rader för att utesluta en rubrikrad från statistiken.
Få snabba detaljer med kolumnstatistik för Google Sheets
Om du snabbt behöver information för dina data, oavsett om summan av en kolumn eller hur många gånger ett värde visas i den, är Kolumnstatistik i Google Sheets ett utmärkt verktyg.
Och för de tillfällen när du behöver använda funktioner, kolla in våra anvisningar för med COUNTIF och VLOOKUP i Google Sheets.
Din guide för att dela dokument i Google Dokument, Kalkylark och Presentationer
Du kan enkelt samarbeta med Googles webbaserade appar. Här är din guide för delning i Google Dokument, Kalkylark och Presentationer med behörigheterna ...



