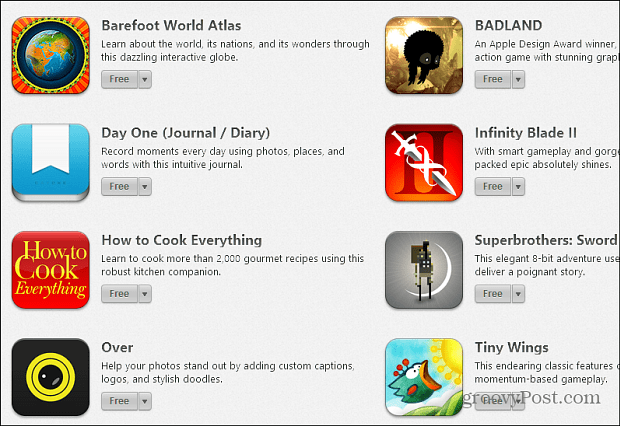Hur man anpassar och använder statusfältet i Microsoft Office-applikationer
Microsoft Office Produktivitet Powerpoint Tillgång Kontor Syn Excel Ord / / November 20, 2020
Senast uppdaterad den

Dra nytta av statusfältet i Microsoft Office i applikationer som Word, Excel och PowerPoint. Det låter dig se detaljer och hantera uppgifter snabbt.
Hur många gånger kontrollerar du ordräkningen i Word, undrar om Caps Lock är på när du använder Excel eller behöver lägg till anteckningar till en bild i PowerPoint? Du kanske inte inser det, men du har ett super enkelt sätt att se och göra saker i dessa Microsoft-applikationer med statusfältet.
Statusfältet är det mest praktiska verktyget som visar information, ger snabb åtkomst till åtgärder och är helt anpassningsbart. Om den här fina delen av Office är ny för dig är vi här för att hjälpa dig! Så här använder du statusfältet i dina Microsoft Office-applikationer.
Var du kan hitta statusfältet
Statusfältet finns längst ner på varje Kontorsapplikation. Och det är inte bara för Word, Excel och PowerPoint. Du kommer också att använda den i applikationer som Outlook och Access och på både Windows och Mac. För närvarande är undantaget om du använder
Oavsett vilket tema eller bakgrund du använder för din applikation, visas statusfältet som en hel stapel längst ner i applikationsfönstret. De enda gånger du inte ser statusfältet är om du använder fokusläge eller automatiskt döljer menyfliksområdet.

Vad du kan göra med statusfältet
Som nämnts kan du visa information och vidta åtgärder med statusfältet. Så beroende på hur du anpassar det kan du utföra uppgifter mycket snabbt som annars skulle kräva en resa till menyfliksområdet.
Varje applikation erbjuder sin egen uppsättning alternativ för statusfältet. Några av dem är desamma, som Zoom och Zoom Slider. Medan andra baseras på applikationens syfte. Du kan till exempel visa sidnummer i Word, en summa celler i Excel och antalet olästa e-postmeddelanden i Outlook.
Hur man anpassar statusfältet
När du tittar längst ner i ditt applikationsfönster i statusfältet, kommer du troligen att vissa objekt visas redan. Ett bra exempel är zoomreglaget på den högra bilden som låter dig zooma in och ut från applikationsvyn.
För att se alla alternativ för programmets statusfält, helt enkelt högerklicka på fältet och en lista visas.
Allt du ser i listan med en bock är aktiverat för statusfältet. Klicka för att markera alternativ i listan och lägga till dem i statusfältet och avmarkera de du inte vill ta bort. Statusfältet uppdateras omedelbart.
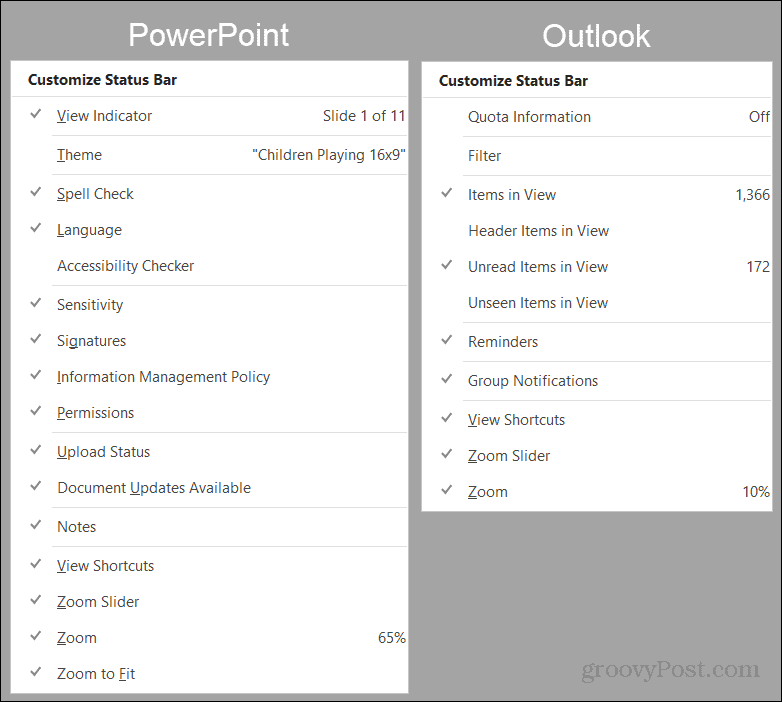
Vissa objekt som du lägger till från listan kanske inte visas förrän du behöver dem. Du kan till exempel lägga till genomsnitt och summa i Excel-statusfältet, men du ser dem inte i fältet. Det kan bero på att du inte har valt data i kalkylarket. Så snart Excel känner igen tillämplig data, som när du markerar cellerna, visas dessa alternativ i statusfältet.
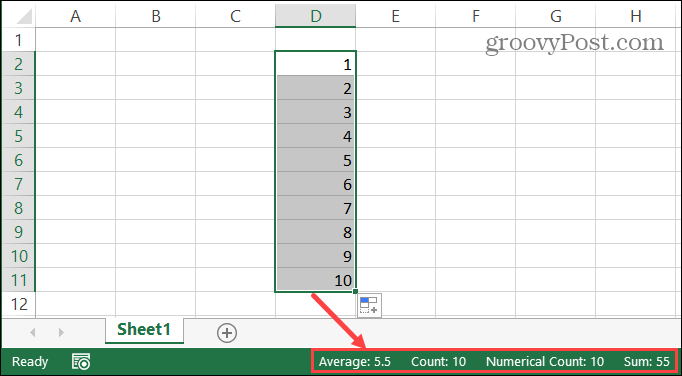
Många av objekten som du kan lägga till i statusfältet blir omvändbara knappar. Ett bra exempel är att använda statusfältet i Word. Om du aktiverar saker som stavnings kontroll, spåra ändringaroch Fokusvykan du använda dessa verktyg genom att klicka på motsvarande knapp i statusfältet. Du kan se om du har tryckt på en knapp eftersom den blir mörkare.

Observera också att om du ändrar storlek på ditt Office-programfönster kanske statusfältet inte är tillräckligt stort för att visa alla alternativ du vill ha. Så om du föredrar att använda ett mycket litet fönster kanske du vill anpassa statusfältet för att använda de alternativ du verkligen behöver.
Gör Microsoft Office-statusfältet ditt
Anpassningar är underbara för applikationer som de som ingår i Microsoft Office. Genom att göra små justeringar kan du skapa en effektivare upplevelse för arbete, skola eller personligt bruk. Så var noga med att spendera några minuter på att anpassa statusfältet i dina Office-applikationer!
Din guide för att dela dokument i Google Dokument, Kalkylark och Presentationer
Du kan enkelt samarbeta med Googles webbaserade appar. Här är din guide för delning i Google Dokument, Kalkylark och Presentationer med behörigheterna ...