Hur man använder övergångar och animationer i Google Presentationer
Google Bilder Presentation Google / / December 08, 2020
Senast uppdaterad den

Lär dig att sprida upp dina presentationer med övergångar och animationer i Google Presentationer. Från subtil till livlig, ge din show lite pizzazz.
Om du vill lägga till en liten pizzazz till din nästa presentation av Google Slides har du underbara verktyg till hands. Med övergångar och animationer, kan du göra ett statiskt bildspel till ett som är mer dynamiskt.
Inte alla presentationer är lämpliga för denna typ av effekter. Och vissa människor kan se dem som störande. Men om du skapar ett bildspel för dina elever, klubbmedlemmar eller lagkamrater, ta en titt på hur du kan göra det mer intressant och underhållande med övergångar och animationer i Google Presentationer.
Lägg till en bildövergång
En övergång är en effekt som du ser när du flyttar från en bild till en annan. Istället för att bilderna bara dyker upp kan de blekna in eller ut, glida in från ena sidan eller vända på skärmen. Det här är fina subtila sätt att förbättra alla typer av presentationer.
Det är bäst att börja med en enda bild och granska tillgängliga övergångar för den effekt du vill ha. Du kan sedan enkelt använda samma övergång på alla bilder för konsistens om du vill.
- Välj en bild med antingen filmband eller rutnät.
- Klick Glida > Övergång från menyn.
- Expandera avsnittet i rörelsens sidofält nedan Skjut övergång. Det visar troligen "Ingen" eftersom du inte har några övergångar ännu.
- Använd drop-dox-rutan för att välja den effekt du vill använda.
- För att se hur det ser ut, klicka på Spela knappen längst ner i sidofältet och sedan Sluta när det är klart.
- Du kan justera skjutreglaget så att övergången går långsammare eller snabbare.
- Alternativt kan du trycka på knappen till Applicera på alla bilder.
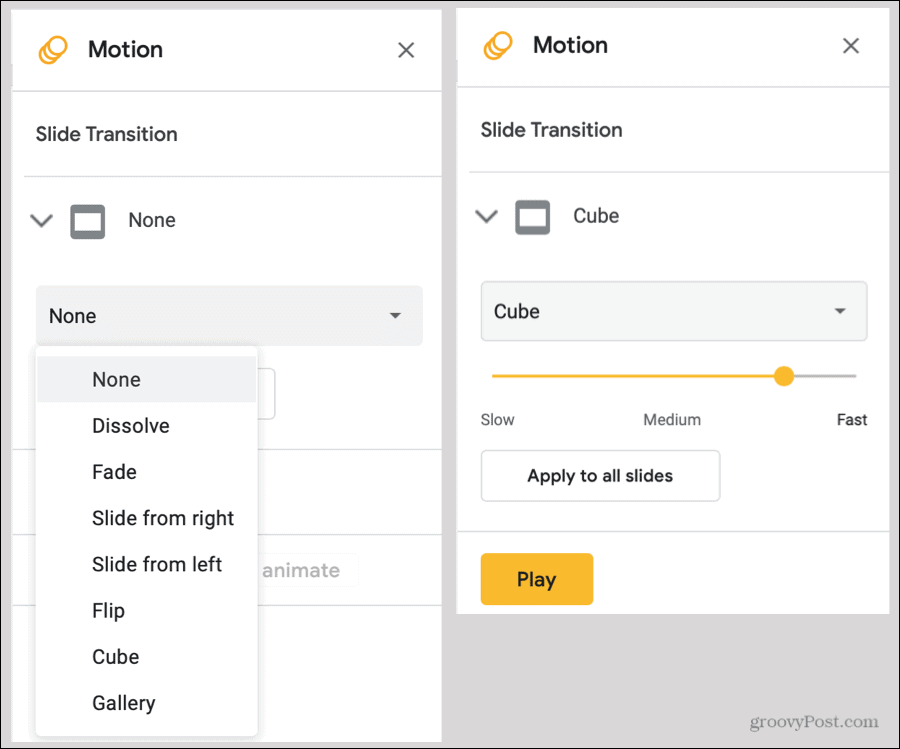
När du har genomfört en övergång till en bild ser du den indikatorn bredvid bilden i både Filmremsa och Gallerivyer.
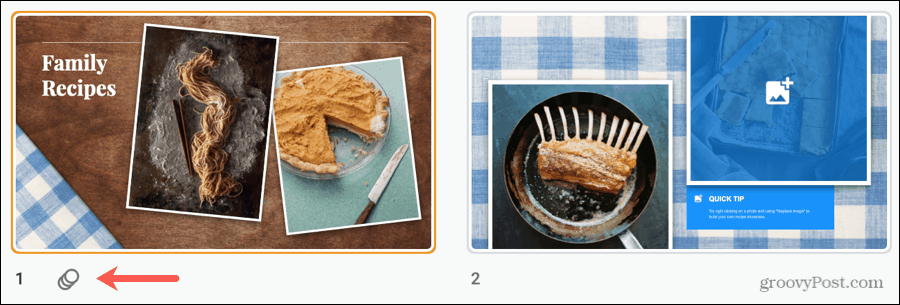
Om du bestämmer dig för att ta bort en övergång senare, följ samma steg 1 till 3 ovan och välj Ingen i rullgardinsmenyn för effekt. Här igen kan du klicka Applicera på alla bilder för att ta bort övergångarna från hela däcket.
Lägg till en animering
En animering ger dig ett livligare sätt att sprida upp ditt bildspel. Om en övergång gäller för en bild, gäller en animering för ett element på din bild. Så du kan få bilder att flyga in från valfri kant, textblock bleknar in eller ut och ikoner snurrar runt.
- Välj en bild och välj sedan ett element på bilden som du vill animera.
- Klick Föra in > Animation från menyn. Detta öppnar samma Motion-sidofält som när du lägger till en övergång.
- Nära botten av sidofältet, under Objekt animationer, klick Lägg till animering.
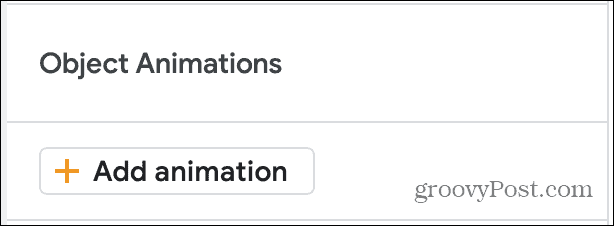
- När det avsnittet expanderar väljer du först animeringen effekt från listrutan. Du ser många alternativ visas och försvinna, blekna, flyga, zooma och snurra.
- I nästa listruta väljer du trigger för animeringen. Detta kan vara vid klick, efter föregående eller med föregående. De två sistnämnda hänvisar till andra animationer som du har ställt in. Så du kan få alla dina animationer på bilden att hända på en gång eller efter varandra om du föredrar.
- Sist kan du välja fart för animeringen med hjälp av skjutreglaget.
- Klicka på Spela för att se en förhandsgranskning av din animering och Sluta när det är klart.
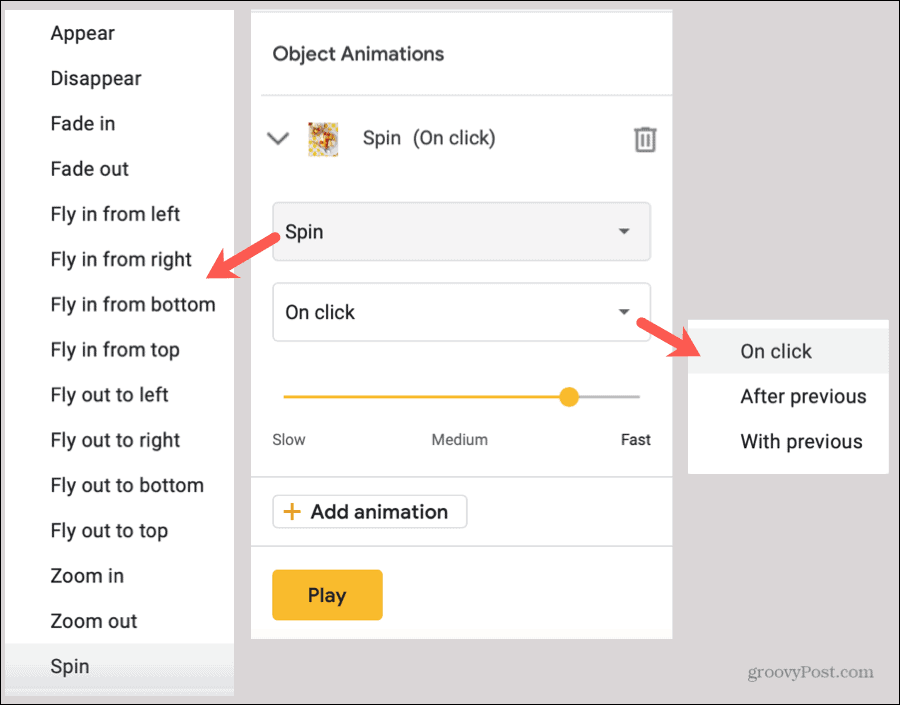
Du kan fortsätta lägga till animationer i samma objekt eller olika bildelement om du vill. Och om du håller Motion-sidofältet öppet kan du helt enkelt klicka för att välja varje element på din bild och sedan enkelt lägga till dess animering.
När Motion-sidofältet är öppet kan du se alla övergångar och animationer som gäller för bilden du har valt. Detta låter dig också ordna om animationer om du vill att de ska ske i en annan ordning för samma objekt eller andra element.
För att ordna om, placera markören över de sex små punkterna till höger om en animering och dra den sedan uppåt eller nedåt till den nya platsen.
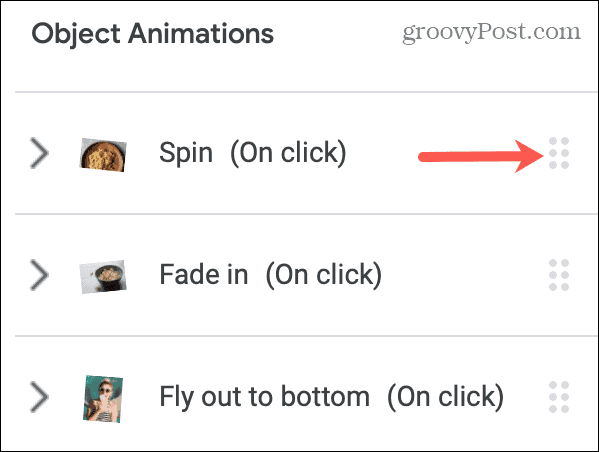
Granska ditt bildspel
Du kan spela din presentation när som helst för att se den som din publik gör. Så även om du kan använda Play-knappen i rörelsens sidofält för att visa övergångar och animationer, är det också bra att se ditt bildspel i full vy.
Klicka bara på Närvarande -knappen längst upp till höger på Google Slides för att starta showen.
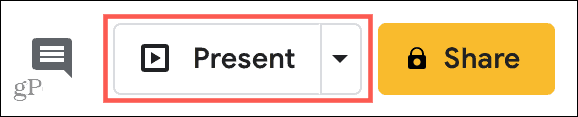
Övergångar och animationer i Google Presentationer
Om du har ett bildspel som kan använda lite oomph, prova sedan övergångarna och animationerna i Google Slides. Oavsett om du vill att en subtil övergång ska blekna från en bild till en annan eller ett snurrande foto som flyger från skärmen, har du alternativ!
För mer information om Slides, ta en titt på hur du gör det skapa din egen Google Slides-mall för att spara lite tid.
Prismatchning i butik: Hur får man onlinepriser med Brick-and-Mortar Convenience
Att köpa i butiken betyder inte att du måste betala högre priser. Tack vare prismatchningsgarantier kan du få rabatter online med tegel och murbruk ...
Hur man ger ett Disney Plus-prenumeration med ett digitalt presentkort
Om du har njutit av Disney Plus och vill dela det med andra, här köper du ett Disney + presentprenumeration för ...
Din guide för att dela dokument i Google Dokument, Kalkylark och Presentationer
Du kan enkelt samarbeta med Googles webbaserade appar. Här är din guide för delning i Google Dokument, Kalkylark och Presentationer med behörigheterna ...



