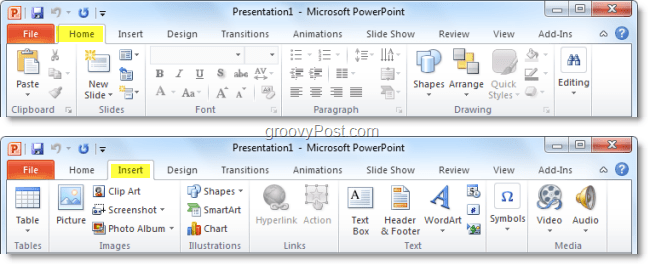Hur man godkänner uppgifter på Mac med Apple Watch
Äpple Äpple Klocka Apple Mac Hjälte / / November 26, 2020
Senast uppdaterad den

Om du äger en Apple Watch kan du använda den för att godkänna uppgifter på din Mac. Så här ställer du in det för att göra det.
Om du äger en Apple Watch måste du nästan säkert också ha en iPhone. Detsamma gäller för en Mac. Det är på grund av denna anslutning mellan Apple Watch och Mac som Cupertino gör det möjligt för den förra att öppna den senare. Nu kan du också godkänna uppgifter på din dator på din bärbara enhet. Låt oss ta en titt.
Krav
Kraven för att låsa upp din Mac med din Apple Watch övergår till godkännande uppgifter. Du måste använda en Mac (mitten av 2013 eller senare) med macOS 10.13 eller senare. Se till att din Apple Watch använder den senaste versionen av watchOS. Din Apple Watch måste ha watchOS 6 eller senare installerat. Dessutom måste din Apple Watch och Mac använda samma Apple-ID. Du måste också använda tvåfaktorautentisering med Apple ID. Din Mac måste också ha Wi-Fi och Bluetooth aktiverat. Alla versioner av Apple Watch fungerar med Auto-Lock.
Slutligen måste din Mac och Apple Watch använda lösenord respektive lösenord.
Inställning
Så här aktiverar du Autolås (och möjligheten att godkänna uppgifter) på din Mac för Apple Watch:
- Välj den Apple-meny längst upp till vänster på din Mac.
- Välj Systeminställningar.
- Klick Säkerhet och integritet.
- Välj den Fliken Allmänt.
- Växla Använd din Apple Watch för att låsa upp appar och din Mac.
- Lägg till ditt systemlösenord i popup-rutan, om tillämpligt, välj sedan Låsa upp.
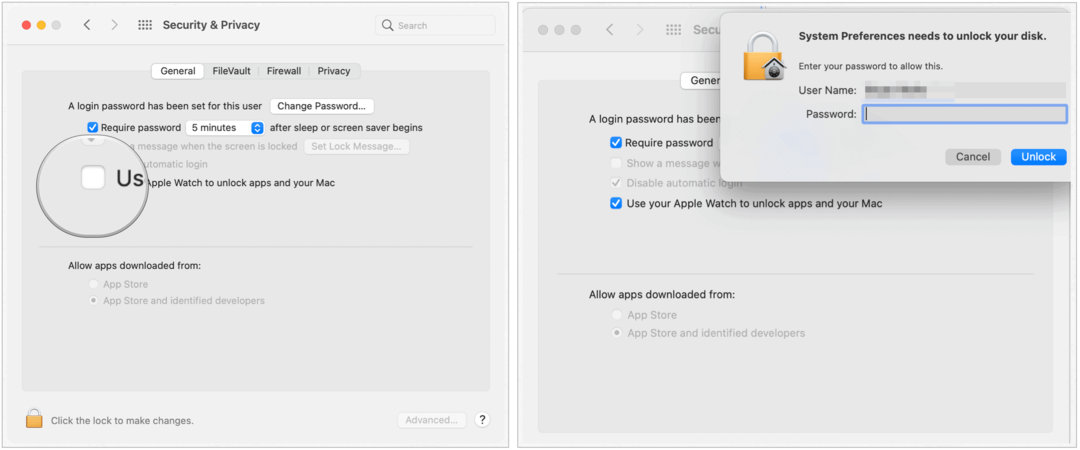
Om du har mer än en Apple Watch kopplad till ditt Apple-ID väljer du den Watch du vill använda för att låsa upp dina appar och Mac.
Godkännande av uppgifter
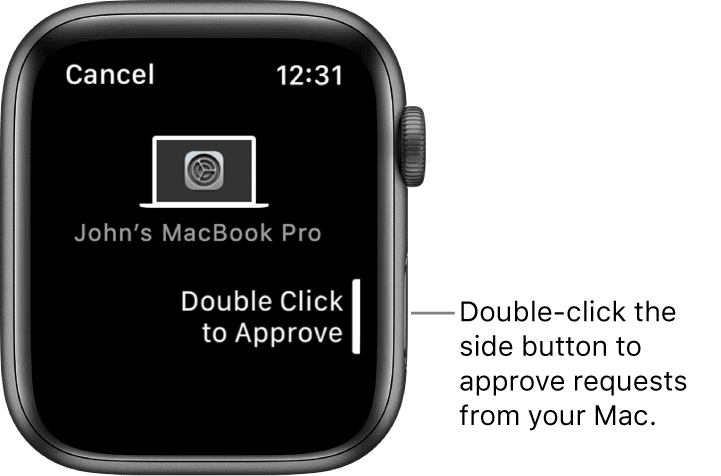
Bland de uppgifter på din Mac som kräver autentisering är möjligheten att visa lösenord i Safari, låsa upp anteckningar eller inställningar och godkänna appinstallationer. När upplåsning från Apple Watch är aktiv får du en begäran om godkännande på den bärbara enheten under var och en av dessa situationer.
För att godkänna en begäran, dubbelklicka på sidoknappen på din Apple Watch. I annat fall fortsätter du att godkänna begäran på din Mac med ditt lösenord eller Touch ID.
Steg för felsökning
Om godkännandet av uppgifter inte visas som ett alternativ på din Apple Watch eller Auto-Lock har aldrig fungerat eller nu orsakar problem bör du överväga följande felsökningspunkter för att lösa problemet.
- Om du inte är säker på att din Mac stöder automatisk upplåsning och godkännande med Apple Watch, väljer du Apple-menyn> Om den här Mac-datorn och klickar sedan på Systemrapport. I sidofältet, i avsnittet Nätverk, klickar du på Wi-Fi och letar sedan till höger efter ”Auto Unlock: Supported.”
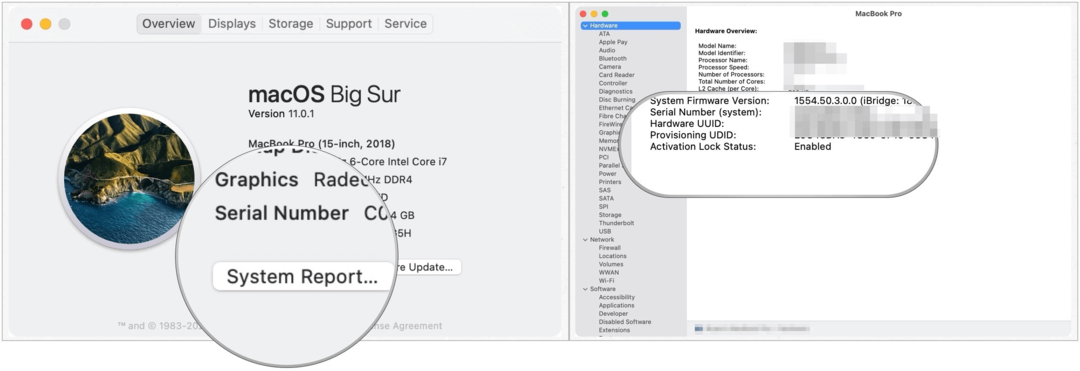
- Om du är administratör för en annan användare på din Mac kan du logga in på deras användarkonto och aktivera automatisk upplåsning eller godkänna med Apple Watch för dem, så länge deras Apple ID använder tvåfaktorsautentisering och deras Apple Watch har den nödvändiga watchOS installerad.
- Du måste använda en Mac som stöds (2013 eller senare).
- Även om alla Apple Watch-versioner stöder autolås finns det programvarukrav att tänka på. Apple Watch 0, 1 och 2 måste använda watchOS 3 eller senare på Mac med macOS Sierra eller senare. Apple Watch 3, 4, 5, 6 och SE kräver watchOS 4 eller senare med Mac med MacOS High Sierra eller senare. För att godkänna förfrågningar krävs watchOS 6 eller senare.
- Se till att aktivera tvåfaktorautentisering. Annars kan du prova det med tvåstegsverifiering, en äldre process som Apple fortfarande stöder på olika enheter.
- Dina två enheter måste vara inloggade på samma iCloud-konto med samma Apple-ID. Annars fungerar inte Auto-Lock.
- Slutligen, se till att du har ett lösenord inställt för din Mac och ett lösenord för din Apple Watch. Per definition låser Auto-Lock upp något. I det här fallet är det lösenordet och lösenordet!
När du är i tvivel
Om du har använt Autolås och godkänt uppgifter framgångsrikt och plötsligt inte fungerar, gör om processen.
- Välj den Apple-meny längst upp till vänster på din Mac.
- Välj Systeminställningar.
- Klick Säkerhet och integritet.
- Välj den Fliken Allmänt.
- Slå av Använd din Apple Watch för att låsa upp appar och din Mac.
- Växla Använd din Apple Watch för att låsa upp appar och din Mac.
- Lägg till ditt systemlösenord i popup-rutan, om tillämpligt, välj sedan Låsa upp.
Apple Watch Auto-Unlock-verktyget är ett snabbt sätt att öppna din Mac utan att använda ett lösenord eller Touch ID. Att kunna godkänna uppgifter från din handled tar denna integration till en rolig ny nivå.
Prismatchning i butik: Hur får man onlinepriser med Brick-and-Mortar Convenience
Att köpa i butiken betyder inte att du måste betala högre priser. Tack vare prismatchningsgarantier kan du få onlinerabatter med tegel och murbruk ...
Hur man ger ett Disney Plus-prenumeration med ett digitalt presentkort
Om du har njutit av Disney Plus och vill dela det med andra, här köper du ett Disney + Present-abonnemang för ...
Din guide för att dela dokument i Google Dokument, Kalkylark och Presentationer
Du kan enkelt samarbeta med Googles webbaserade appar. Här är din guide för delning i Google Dokument, Kalkylark och Presentationer med behörigheterna ...