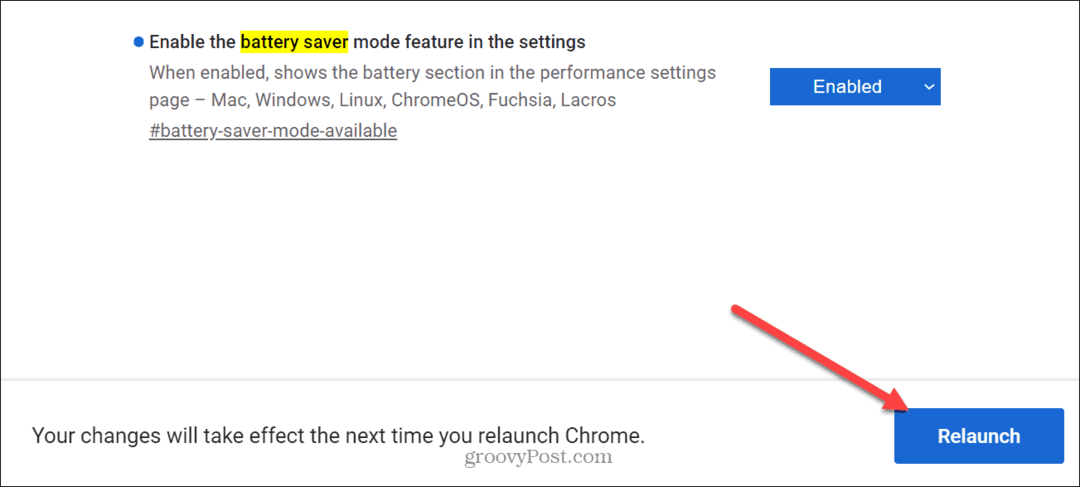Så här ställer du in flera villkorliga formateringsregler i Google Sheets
Produktivitet Google Ark Google Hjälte / / November 04, 2020
Senast uppdaterad den

Du kan göra att alla viktiga data i dina kalkylblad sticker ut genom att använda flera regler för villkorlig formatering i Google Sheets.
Villkorlig formatering i Google Sheets och andra kalkylapplikationer kan bidra till att vissa data sticker ut. Du kan ställa in regler som ändrar utseendet på celler när kriterierna uppfylls. Så om du arbetar med mycket data som du vill analysera eller spåra kanske du vill ha mer än en regel i ditt ark.
Här visar vi dig hur enkelt det är att ställa in flera villkorliga formateringsregler i Google Sheets.
Lägg till en annan regel i samma celler
Eftersom du är intresserad av att konfigurera mer än en villkorlig formateringsregel, antar vi att du redan har skapat en. Men du kan kolla in vår handledning för med villkorlig formatering i Google Sheets för grunderna i funktionen om det behövs.
Följ dessa steg om du vill använda en annan villkorlig formateringsregel för exakt samma celler.
- Välj samma cellområde eller vilken cell som helst i det intervallet.
- Klick Formatera > Villkorlig formatering från menyn.
- När du ser din första regelvisning i det högra sidofältet, klicka på regeln.
- Klicka på på nästa skärm under den regeln Lägg till en annan regel.
- Skapa din nästa regel och bekräfta cellintervallet i Applicera i intervallet rutan högst upp i regeln.
- Klick Gjort när du är klar.
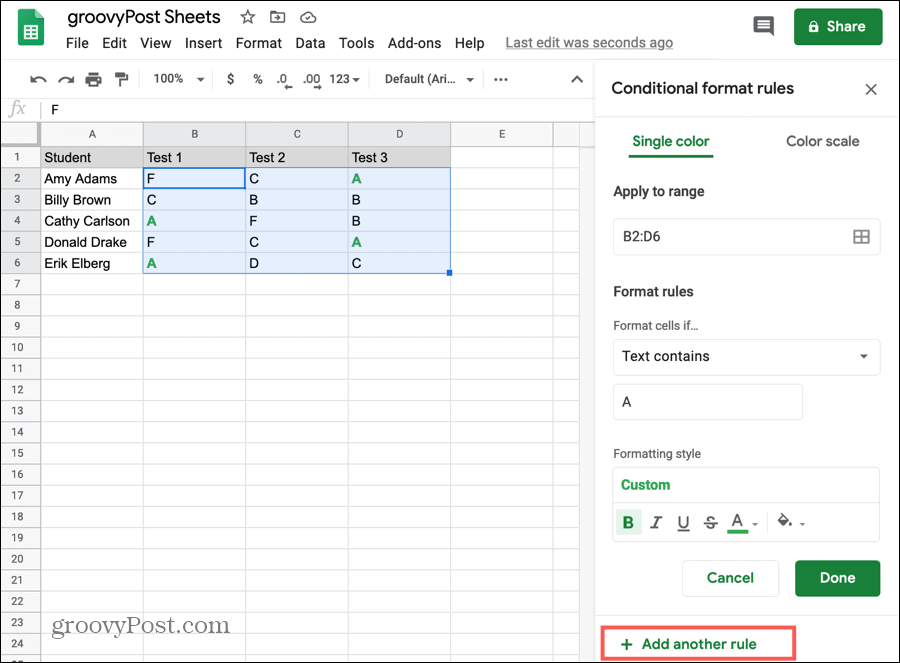
Även om det inte krävs är det bäst att köra ett snabbtest för att se till att den nya regeln fungerar tillsammans med den ursprungliga.
Justera den andra regelformateringen per den första
När du följer stegen ovan för att ställa in en annan regel för samma celler kommer formateringsstilen som används för den första regeln automatiskt att gälla för den andra. Var noga med att ändra detta i Formateringsstil rutan om du vill ha en helt annan formatering för den andra regeln.
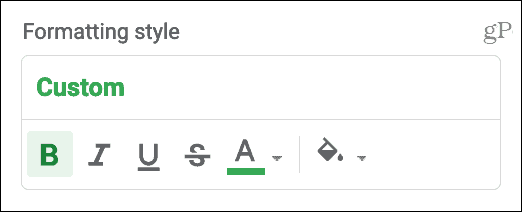
Lägg till en annan regel i olika celler
Du kan också lägga till en villkorlig formateringsregel till olika celler på samma ark.
- Klick Formatera > Villkorlig formatering från menyn.
- När skärmen Bekräfta formatregler öppnas i sidofältet klickar du på Lägg till en annan regel omedelbart.
- Var säker att inte välja en befintlig regel först och klicka sedan på Lägg till en annan regel eftersom det kommer att tillämpa din nya regel på samma celler som din första.
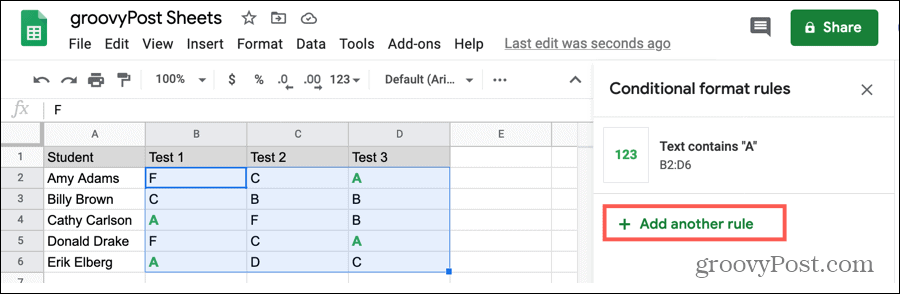
Lägg till samma regel i flera cellområden
Du kan ha ett kalkylblad som är utformat på ett sätt där du vill tillämpa exakt samma villkorliga formateringsregel på flera cellområden. Du kanske till exempel vill markera tomma celler i ett område av B2: D6 men inte igen förrän område F2: H6. Du kan ha några tomma celler för avstånd, som ett exempel, och vill inte markera dem.
- Välj cellintervallet eller vilken cell som helst i intervallet för den första regeln.
- Klick Formatera > Villkorlig formatering från menyn.
- När du ser din regelvisning i det högra sidofältet, klicka på regeln.
- I Applicera i intervallet Klicka på ikonen till höger för Välj dataintervall.
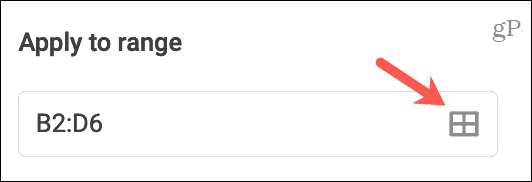
- Klick Lägg till ytterligare ett intervall.
- Antingen skriver du cellområdet eller drar igenom det på arket. Popup-fönstret förblir öppet om du gör det senare och fångar de celler du väljer.
- Klick OK i popup-fönstret.
- Klicka sedan Gjort för att spara dina ändringar.
Du kommer att se dina olika cellområden åtskilda av kommatecken i Applicera i intervallet rutan för den regeln.
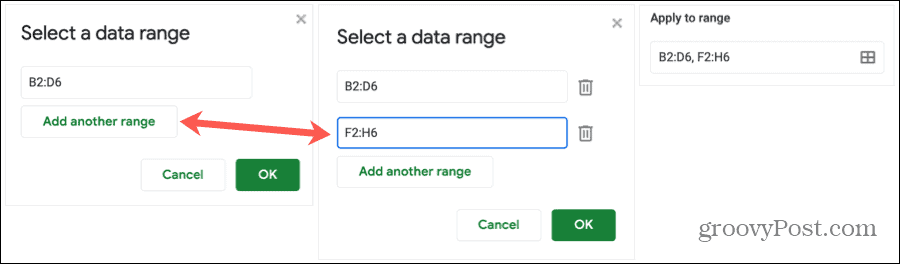
Ta bort en rad celler
Om du använder stegen direkt ovan för att formatera flera cellintervall och bestämmer dig för att ta bort ett intervall senare är det enkelt.
- Följ steg 1 till 4 för att öppna Välj dataintervall pop-up fönster.
- Slå Soptunna ikonen bredvid ett intervall för att ta bort det från regeln.
- Klick OK i popup-fönstret.
- Klicka sedan Gjort för att spara dina ändringar.
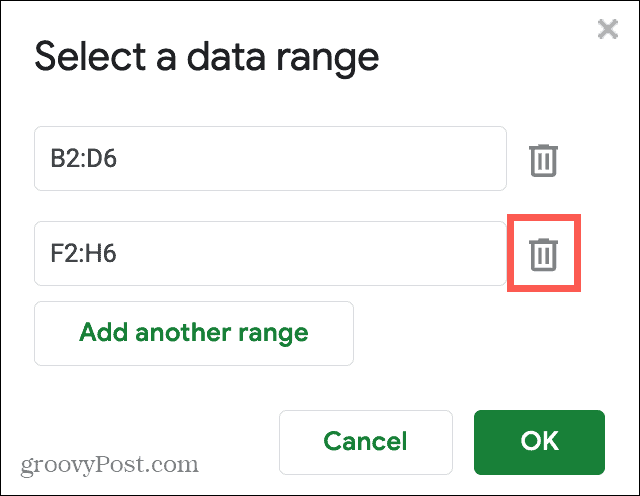
Anmärkningar om hur du använder flera villkorliga formateringsregler
Här är några saker du måste tänka på när du arbetar med flera villkorliga formateringsregler i Google Sheets.
- Regler gäller för data i den ordning de listas. Klicka, dra och släpp för att ändra ordning på regler om det behövs.
- Du ser bara reglerna för ett visst ark i sidofältet. Så om du har flera ark med regler på var och en, välj ett visst ark för att se dess tillämpliga regler.
- Om du kopierar och klistrar in data som har villkorliga formateringsregler kopplas och klistras dessa regler också. Detta gäller för kopiering och klistra in i samma ark eller samma arbetsbok.
- För att radera en regel, klicka bara på Soptunna ikonen bredvid den i listan.
Det handlar om reglerna
Villkorlig formatering i Google Sheets ger dig ett fantastiskt sätt att upptäcka data med en överblick. Och när du väl har ställt in en regel är det lika enkelt att lägga till andra som några få klick.
För ytterligare hjälp, ta en titt på med villkorlig formatering i Excel för!
Vad är personligt kapital? Granskning 2019 inklusive hur vi använder den för att hantera pengar
Oavsett om du först börjar med att investera eller är en erfaren handlare, har Personal Capital något för alla. Här är en titt på ...