Så här visar, sparar och hanterar du Google Forms-svar
Produktivitet Google Formulär Google Hjälte / / October 18, 2020
Senast uppdaterad den
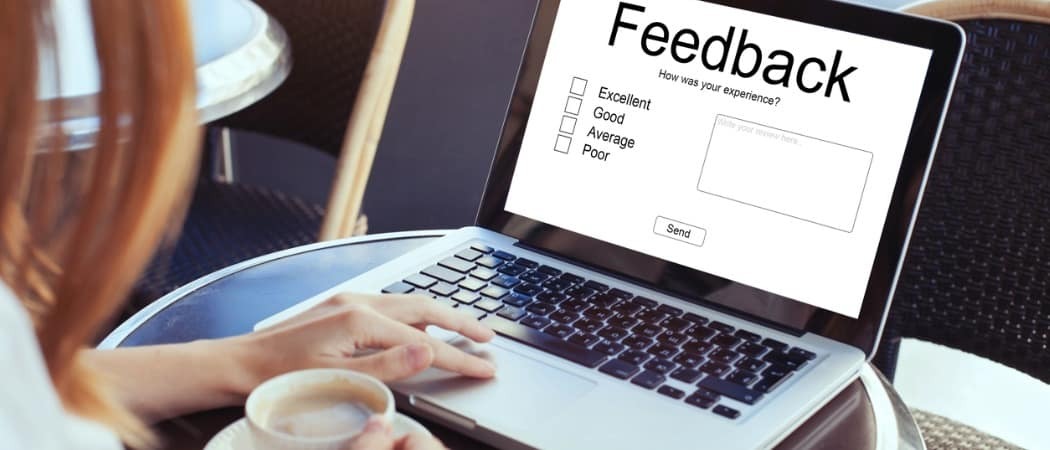
Om du skapar ett formulär med hjälp av Google Forms måste du veta hur du kan se och spara svaren du får. Så här hanterar du dina Google Forms-svar.
Om du nyligen började använda Google Forms för att samla in data för ditt företag, din organisation eller ditt team, då vill du ha svar på dina formulärfrågor.
Här visar vi dig hur du hanterar dina Google Forms-svar. Du får se hur du kan visa, spara, skriva ut och till och med ta bort svar efter behov. Dessutom förklarar vi några ändringar du kan göra efter att du har delat ditt formulär som kan vara till nytta för återstående svar.
Visa dina Google Forms-svar
Besök Google Forms webbplats, logga in på ditt konto och välj formuläret för att öppna det.
Klicka på på högst upp i formuläret Svar flik. Observera att du kan se antalet svar du har fått direkt på den fliken.
Du kan sedan se dina svar på olika sätt med hjälp av de tre flikarna högst upp för Sammanfattning, Fråga och Individ.
Sammanfattning
Fliken Sammanfattning ger dig exakt det; en sammanfattning av dina formulärsvar. När du rullar ner ser du varje fråga med dess svar.
Hur dina svar visas baseras på frågetypen. Som exempel kan du se stycksvar i en lista, flervalssvar i ett cirkeldiagram och kryssrutans svar i ett stapeldiagram.
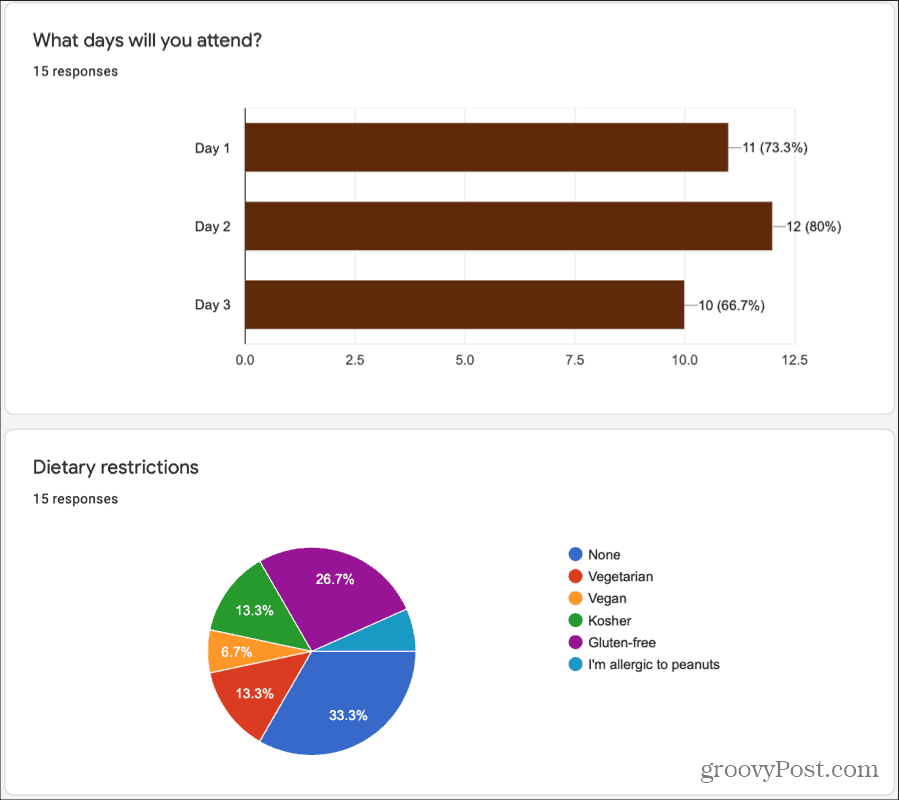
Tyvärr kan du inte ändra hur dina svar visas eller formateras just nu. Förhoppningsvis kommer Google att lägga till den här funktionen i Google Forms på vägen. Men för närvarande formaterar Google dina svar på ett lättläst sätt per datatyp.
Som en bonus kan du enkelt kopiera alla grafer eller diagram som du ser i dina svar och klistra in dem i ett dokument. Klicka på på högst upp till höger i diagrammet eller diagrammet Kopiera ikonen för att lägga den på ditt urklipp.
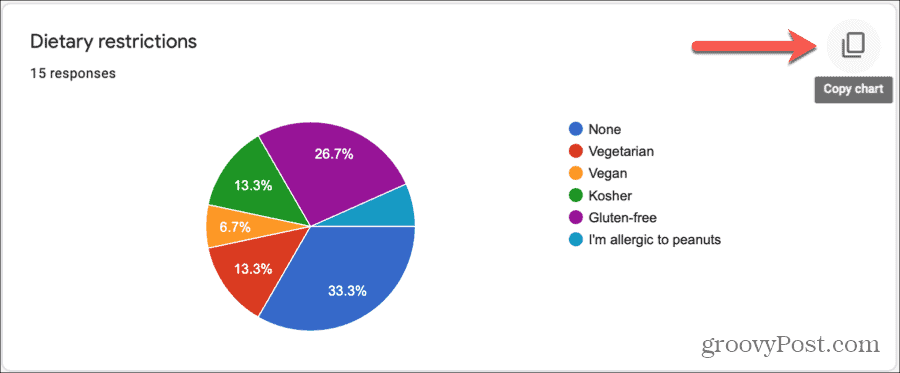
Fråga
Om du vill se alla svaren på en viss fråga i ditt formulär klickar du på fliken Fråga. Du har några sätt att gå igenom varje frågetyp, vilket är praktiskt om ditt formulär innehåller många frågor.
- Välj frågan i listrutan.
- Använd små pilar bredvid det första frågan.
- Använd större pilar på vardera sidan om frågan.
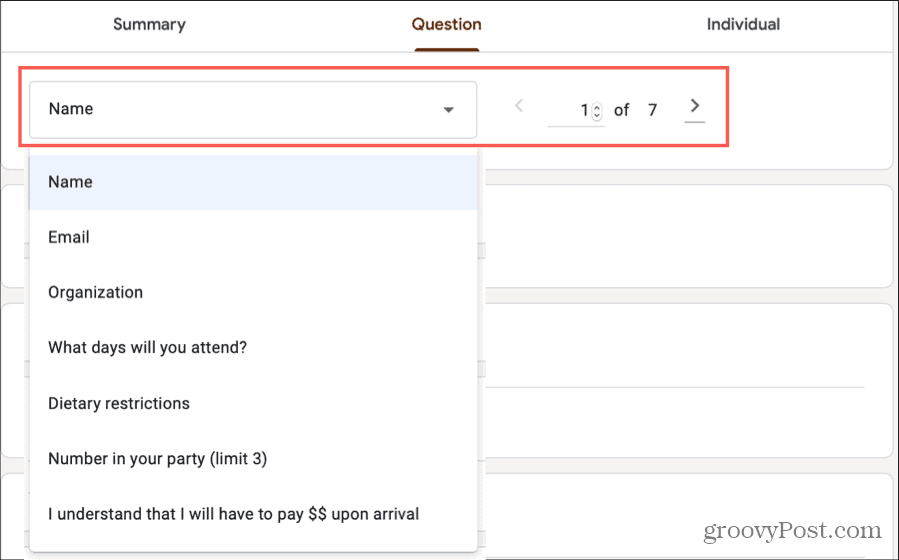
Du kan sedan se svaren på varje fråga och antalet svar med det svaret. Om du inte kan komma ihåg de alternativ du gav för frågetyper som flerval eller kryssruta, klicka på Visa alternativ pilen bredvid frågan.
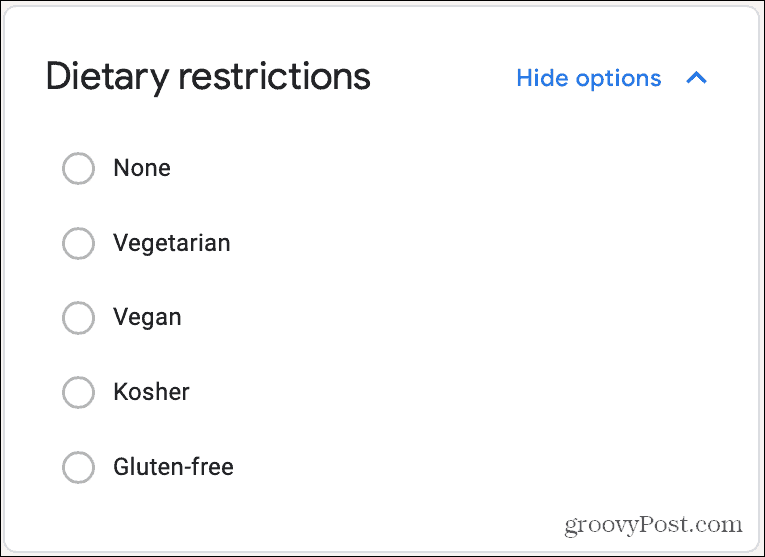
Enskild
Det sista sättet att se dina Google Forms-svar är individuellt. Detta låter dig se hur varje respondent svarade på alla frågor.
Använd de små pilarna bredvid det första frågenumret eller de större pilarna på vardera sidan om siffrorna för att flytta mellan enskilda svar.
Du kommer också att märka högst upp på fliken Individuell att du har alternativ till Skriva ut eller Radera just det svaret. Om du väljer att radera ett enskilt svar kommer du att bli ombedd att bekräfta. Observera att svaren inte kan redigeras.
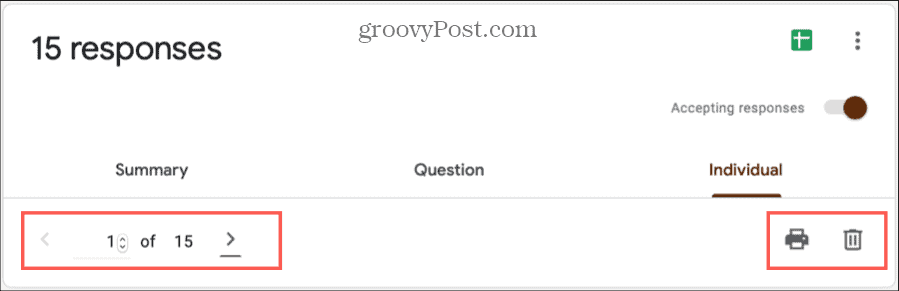
Spara, ladda ner eller skriv ut svar
Överst på fliken Svar (på varje underflik) har du möjlighet att spara dina svar direkt på Google Sheets. Klicka på det gröna Ark ikonen eller Mer knapp (tre prickar) och välj Välj svar Destination. Välj sedan att antingen skapa ett nytt kalkylark eller välja ett befintligt.
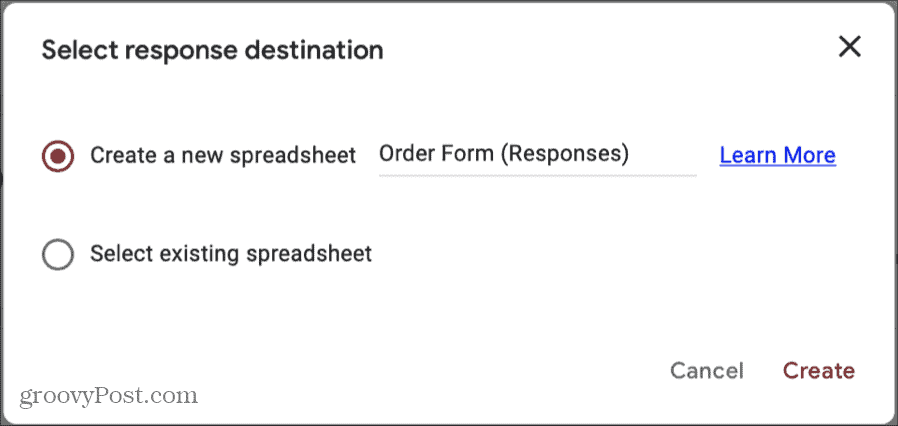
Om du föredrar att ladda ner svaren till din dator klickar du på Mer och välj Ladda ner svar (.csv). Gå till din webbläsares nedladdningsplats för att hämta filen.
Du kan också skriva ut alla dina svar genom att klicka Mer och välja Skriv ut alla svar. Följ sedan anvisningarna.
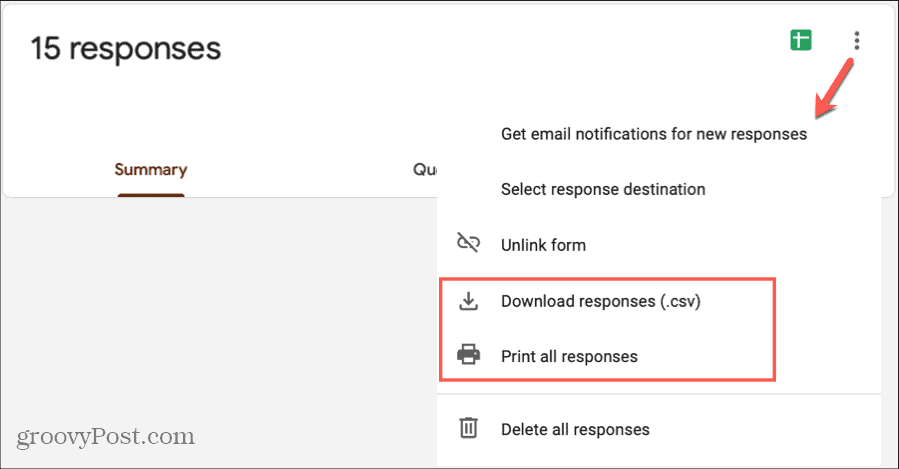
Ta bort svar
Som nämnts ovan kan du ta bort ett visst svar på fliken Individuell med papperskorgen. Men du kan också ta bort alla dina formulärsvar samtidigt. Klicka på Mer och välj Ta bort alla svar. Du måste bekräfta den här åtgärden genom att klicka OK i popup-fönstret. Och kom ihåg att när du har tagit bort svaren är de borta för gott.
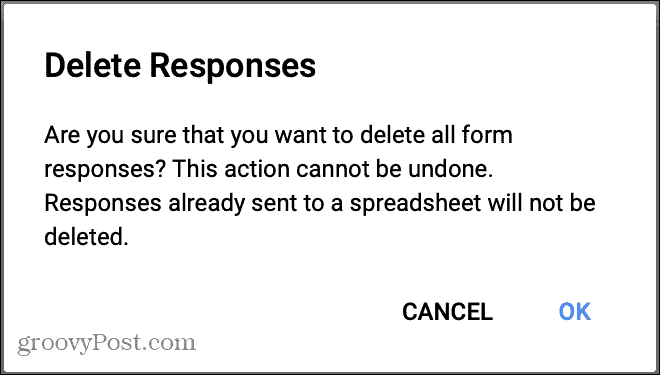
Sluta ta emot svar
Om du är klar med att samla in svar på ditt formulär inaktiverar du växeln högst upp för Accepterar svar. Du kan lägga till meddelandet som ska visas om någon försöker fylla i och skicka in formuläret.
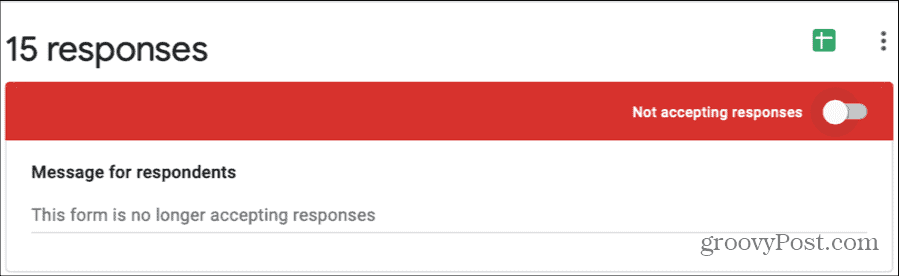
Du kan återaktivera detta senare om du väljer att börja acceptera svar igen.
Ta emot e-postvarningar för nya svar
Du kanske inte har tänkt på det när du ursprungligen skapade ditt formulär, men du kan få e-postmeddelanden för nya svar. Och detta fungerar för alla framtida svar på ditt formulär.
Klicka på Mer och välj Få e-postaviseringar för nya svar. Du kommer då att få en varning med varje nytt svar på Gmail-e-postadress ansluten till Google-konto du loggade in på Google Forms med.
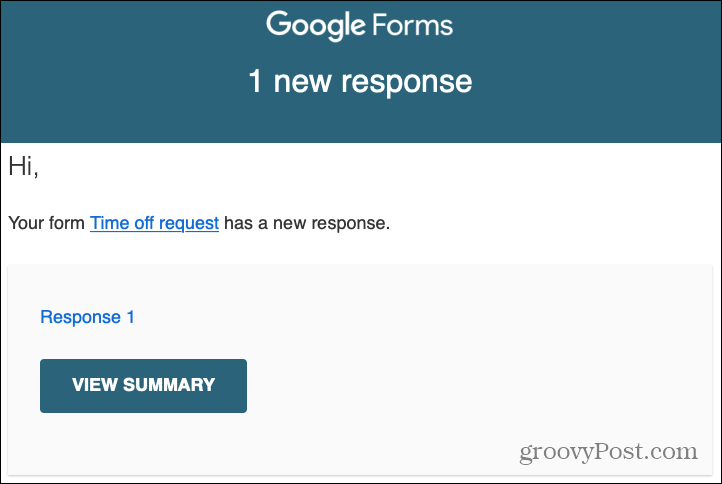
Om du senare bestämmer att du inte längre vill få dessa e-postvarningar, gå tillbaka till Mer och avmarkera alternativet för e-postavisering.
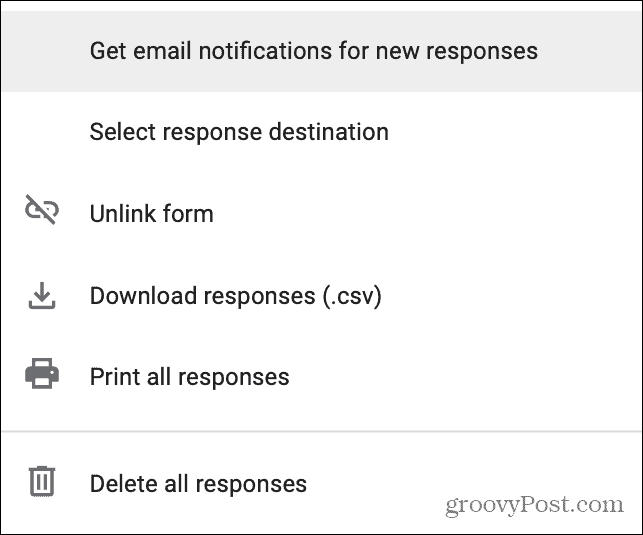
Låt respondenterna redigera
En annan inställning som du kanske har förbisett under formulärskapandet är att låta respondenter redigera formuläret efter att de skickat in det. Du kanske har hört från några av dina svar som har gjort fel eller helt enkelt vill ändra ett av sina svar.
Klicka på inställningar knappen uppe till höger (bredvid knappen Skicka) och välj Allmän flik. Längst ner under Respondenter kan kryssa i rutan för Redigera efter skicka och klicka Spara.
Framåt, efter att en respondent skickat in formuläret, kommer de att se ett alternativ till Redigera ditt svar. De kan sedan göra sina ändringar och skicka in formuläret på nytt.
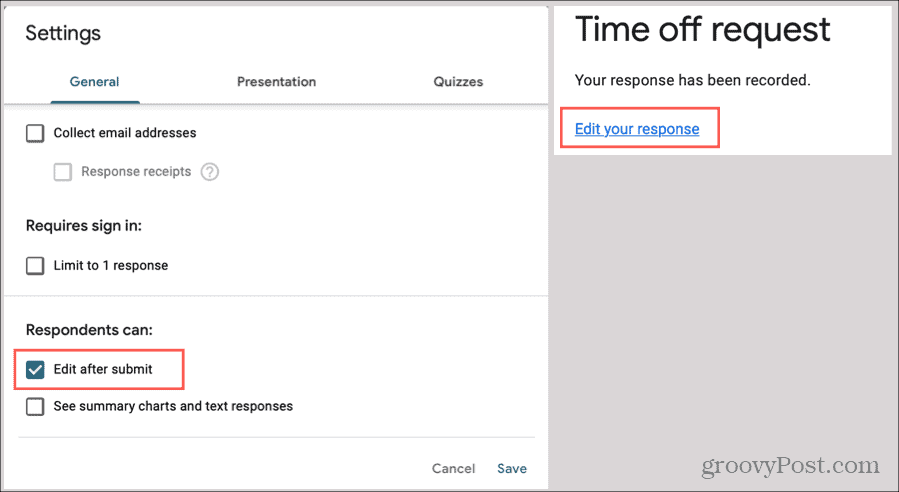
Tillåt flera svar
En inställning till som du kan ändra efter att du har delat formuläret om du vill är att låta respondenterna fylla i och skicka in ditt formulär mer än en gång.
Klicka på inställningar och välj Presentation flik. Markera rutan för Visa länk för att skicka ett annat svar och klicka Spara.
Som med alternativet att redigera ett formulär, kommer dina svarande att se en länk till skicka ett annat svar efter att de skickat in formuläret.
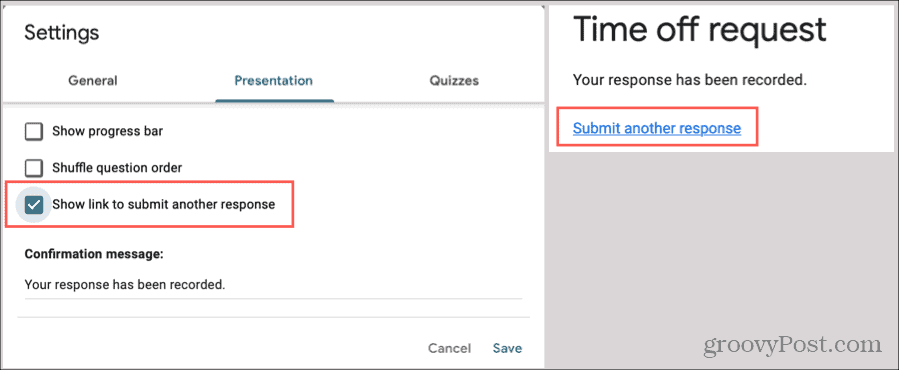
Hantera dina Google Forms-svar med lätthet
Nu vet du exakt hur du ser dina Google Forms-svar, de åtgärder du kan vidta med dem och hur du gör små justeringar för att tillgodose olika situationer. Förhoppningsvis hjälper detta dig att hantera dessa svar med lätthet!
Du kan använda Google Forms utöver affärer. Kolla upp hur man spårar personliga mål med Google Forms!
Vad är personligt kapital? Granskning 2019 inklusive hur vi använder den för att hantera pengar
Oavsett om du först börjar med att investera eller är en erfaren handlare, har Personal Capital något för alla. Här är en titt på ...



