Hur man använder Twitter-kampanjrapporter för att förbättra dina Twitter-annonser: Social Media Examiner
Twitter Annonser Twitter / / September 26, 2020
 Använder du Twitter-reklam för att marknadsföra ditt företag?
Använder du Twitter-reklam för att marknadsföra ditt företag?
Vill du förbättra din annonsering på Twitter?
Twitters nya kampanjrapporter hjälper dig att förstå hur användare interagerar med ditt betalda innehåll.
I den här artikeln kommer du att upptäcka hur du gör det navigera på Twitter Ads-rapporteringsplattformen för att få kvalitetsinsikter om din målgrupp.
Varför använda kampanjrapporter?
Effektiv reklam går utöver den faktiska marknadsföringskampanjen. Det kräver att du gör det analysera data och identifiera nyckelinformation för att förbättra affärsresultaten i framtiden.
Twitter-annonsering har ett utmärkt kampanjanalysverktyg som är lätt att använda, oavsett din erfarenhet av Twitter-annonser.

Några av fördelarna inkluderar:
- Flera uppdelningar av data för omfattande analys
- Rapportera segmentering
- Mätvärden grupperade i grupper för enkel läsning
- Interaktivt trenddiagram
Här är en guidad tur på Twitter Ad Reporting-plattformen.
# 1: Navigera i Main Dashboard
Twitter instrumentpanel för kampanjrapport visas automatiskt när du logga in på ditt reklamkonto. Gränssnittet är uppdelat i tre huvudsektioner: diagram, rapporter och målgruppssegment.
Diagramområde
Det mest framträdande elementet på instrumentpanelen är ett trenddiagram som kan förändras beroende på tre faktorer:
- Huvudstatistik
- Segment
- Uppdelning av data
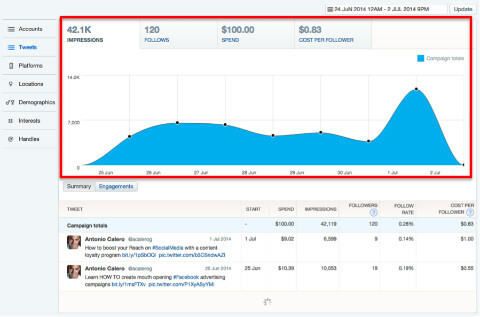
Klicka på trenddiagrammet för att visa följande flikar ovanför trenddiagrammet:
- Intryck: Valt som standard, antalet användare som har sett din annons.
- Förlovningar / följer: Alla åtgärder som vidtas av användare som har sett din annons, baserat på målet för din kampanj.
- Spendera: Investeringsbelopp som används av ditt konto. Var särskilt medveten om detta om du hanterar flera konton i flera valutor.
- Omvandlingar / kostnad per följare: Om din kampanj innehåller omvandlingsspårning visar den här rapporten hur många omvandlingar du har fått. På kampanjer med marknadsförda konton visar kostnaden per ny följare.
Klicka på var och en av dessa flikar för att skapa ett nytt diagram för det valda måttet.
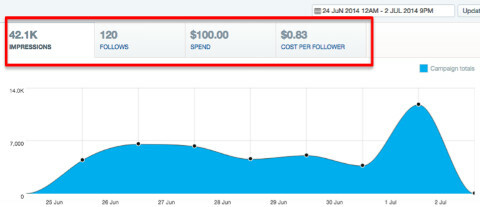
Siffrorna för var och en av mätvärdena ändras också beroende på vald tidsperiod.
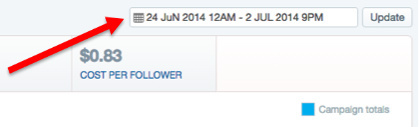
Ändra tidsperioden i fältet i det övre högra hörnet av instrumentpanelen.
Detaljerade rapporter
Under diagramområdet finns rapporter för det valda segmentet med en uppdelning av ovan nämnda mätvärden.
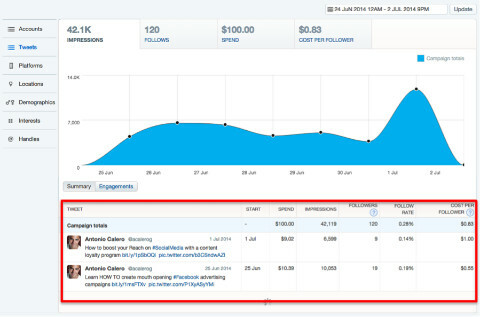
Medan siffran som visas längst upp på varje flik ger dig ett totalt antal, ger rapporterna information om alla element som är relaterade till varje mätvärde.
Till visa en rapport, helt enkelt klicka på knappen med måttnamnet, som finns i det nedre vänstra området under diagrammet.
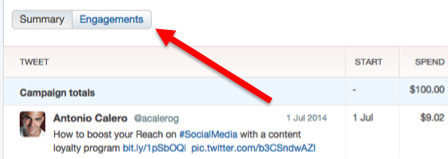
Det finns en detaljerad rapport för varje mätvärde.
Målgruppssegment
Den vänstra kolumnen innehåller en lista över segment som ger en datauppdelning för var och en av de rapporter som nämnts tidigare.
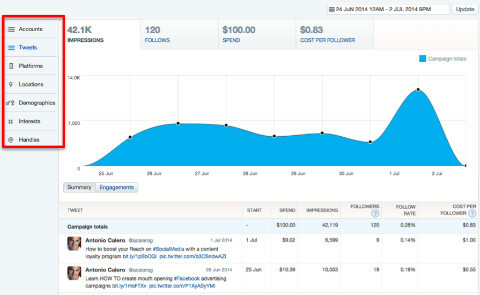
När du klicka på vart och ett av segmenten för att skapa en ny rapport, data som visas i diagrammet och de övre flikarna förblir desamma.
När du väl har valt huvudmåttet som du vill ha en rapport om är det dags att gå in i detalj.
# 2: Skapa detaljerade rapporter
Till välj den kampanj du vill analysera, klicka på kampanjnamnet i den detaljerade rapporten.
När du väl har gjort detta uppdateras hela skärmen. Flikarna högst upp på sidan visar olika figurer, den vänstra kolumnen innehåller nya segment och detaljerat rapportavsnitt längst ner ser också annorlunda ut och visar elementen för den valda segmentet. (Det här exemplet visar tweets som används i den valda kampanjen.)
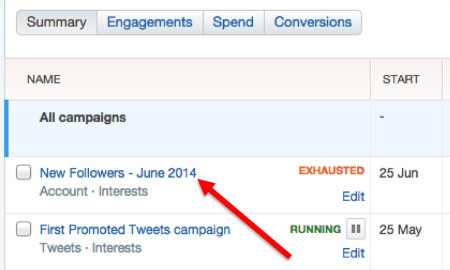
Var medveten om att tidsintervallet kunde ha förändrats; så se till att du fortfarande rapporterar om rätt period.
Här är vad du hittar under dessa rapporter.
Sammanfattning
När du klicka på Sammanfattning, du kommer ha tillgång till en snabbrapport som innehåller följande element:
- Start: Datumet då var och en av dina tweets började användas i kampanjen. Troligtvis kommer alla att visa samma datum, såvida du inte bestämde dig för att inkludera en ny tweet i din kampanj vid ett senare tillfälle.
- Spendera: Hur mycket pengar som spenderas på var och en av annonserna. Summan är det totala utgifterna för din kampanj.
- Intryck: Hur många gånger var och en av dina tweets har delats ut till användarna.
- Länkklick: Alla klick på en länk eller webbplatskort i din tweet. Detta inkluderar klick som du inte faktureras för, till exempel när samma användare klickar två gånger.
- Kostnad per länkklick: Den totala utgiften dividerat med det totala antalet klick. Detta inkluderar klick som du inte faktureras för.
- Klicka på Rate: Detta är klickfrekvensen för dina tweets: intryck dividerat med antal klick.
Den första raden i varje rapport (den strax under rubrikerna, markerad i blått) innehåller kampanjens totalsumma.
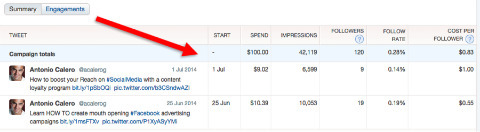
Rapportsummor är summan av vart och ett av de rapporterade elementen. Förhållandena beräknas baserat på siffrorna i samma rad, inte på medelvärdet för elementen nedan.
Förlovningar
Få YouTube Marketing Marketing - Online!

Vill du förbättra ditt engagemang och försäljning med YouTube? Gå sedan med i det största och bästa samlingen av YouTubes marknadsföringsexperter när de delar sina beprövade strategier. Du får steg-för-steg liveinstruktion med fokus på YouTube-strategi, skapande av video och YouTube-annonser. Bli YouTube-marknadsföringshjälten för ditt företag och dina kunder när du implementerar strategier som ger beprövade resultat. Detta är ett live-online-träningsevenemang från dina vänner på Social Media Examiner.
KLICKA HÄR FÖR DETALJER - FÖRSÄLJNING SLUTAR 22 SEPTEMBER!Klicka på rapporten Engagements och du kommer se det finns en uppdelning av engagemangsgenererande åtgärder tagna av användare som såg dina marknadsförda tweets, vilka är:
- Intryck: Det här är samma figur som i föregående meny. Det visas här endast som en referens igen.
- Klick: Medan sammanfattningsrapporten bara visar länkklick, inkluderar den här alla klick för alla element i din tweet, inklusive hashtags, kontonamn, andra användares namn, bilder, kort och naturligtvis länkar.
- Retweets: Antal gånger ditt innehåll var retweetad av användare.
- Svar: Antal gånger din annons fick svar.
- Följare: Antal användare som började följa dig till följd av din tweet. Om din kampanj är för en marknadsfört tweet (och inte ett konto), den här åtgärden räknas när användare klickar på knappen Följ konto.
- Förlovningsgrad: Förhållandet mellan det totala antalet åtgärder (klick, retweets, svar och följer) dividerat med antalet visningar.
Omvandlingar
Denna rapport är endast tillgänglig om du spårar konverteringar som en del av din kampanj. Den visar hur varje marknadsförd tweet bidrog till kampanjens totala resultat.
När du klicka på knappen Konverteringarkommer din rapport att göra det visa följande data:
- Spendera: Belopp som spenderas på varje annons.
- Omvandlingar: Namnet på den här kolumnen kommer att vara annorlunda beroende på vilken typ av konvertering du konfigurerade när du skapade din omvandlingsspårningskod.
- Totalt antal omvandlingar: Antal användare som konverterade till ditt kampanjmål.
- Kostnad per omvandling: Även kallad kostnad per förvärv (CPA) beräknas genom att dividera de totala utgifterna med antalet konverteringar.
- Omvandlingsfrekvens: Antal rapporterade för varje annons.

Hittills har vi rapporterat om tweets som används i en kampanj. Men för att få användarinsikter och demografisk data, låt oss utforska målgruppssegment.
# 3: Analysera målgruppssegment
Målgruppssegmenten, som visas i den vänstra kolumnen, varierar beroende på vilken typ av kampanj och inriktning du använde. Klicka på varje segment för att skapa en ny rapport som innehåller underelement, också.
Välj till exempel plattformssegmentet och få en rapport som liknar den här:
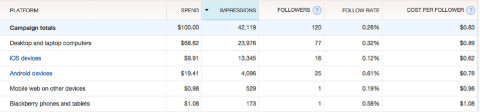
Den här nya rapporten innehåller samma mätvärden som förklarats tidigare. Data kommer dock att delas upp av följande element:
- Tweets: Vanligtvis är detta segment valt som standard och visar, som namnet antyder, alla tweets som används som en del av en kampanj.
- Plattformar: Om du väljer detta segment visas din rapport med en uppdelning av enheten och operativsystemet som dina annonser visades igenom.
- Platser: Detta segment visar en uppdelning efter geografiskt område. Som standard kommer det att visas land, men vi kommer att få mer detaljer om ett ögonblick.
- Demografi: Användardata med kön och språkinformation.
- Intressen: Efter att ha analyserat trender rapporterar Twitter beteendedata för ämnen som din målgrupp gillar att kommentera.
- Handtag: Om du riktade användare baserat på de konton de följer rapporterar detta segment hur var och en av dessa konton "bidrog" till dina kampanjresultat.
Interaktivt diagram
En av de mest intressanta funktionerna i Twitter-kampanjrapporter är det interaktiva diagrammet, som representerar data baserat på de viktigaste metriska och specifika elementen i ett segment.
Klicka på valfri rad i någon av rapporternaoch se hur diagrammet ändras för att endast rapportera information för det specifika elementet.
Till exempel representerar följande diagram visningar på alla plattformar.
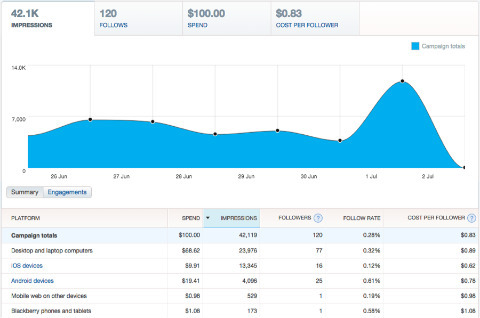
Klicka på en ny flik / mätvärde högst upp i diagrammet och på en specifik rad i rapporten under, och ett nytt diagram som representerar ändringarna visas.
I det här diagrammet valde jag Följer för Android-enheter.
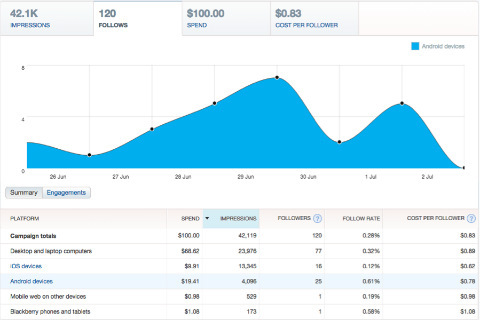
Det interaktiva diagrammet är användbart för snabb analys av en mängd olika måttkombinationer.
Mer detaljerad information
När du gräver i data med hjälp av menyn Segment kommer du att upptäcka att några av segmentelementen är markerade med blått. Detta innebär att elementet innehåller underelement som ger ytterligare data.
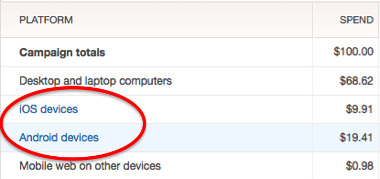
Det finns två segment där du kan hitta ytterligare information för dina rapporter: plattformar och platser.
Plattformar
Detta segment ger ytterligare information för iOS- och Android-enheter. Rapporten innehåller två grupper datarapportering: per enhet eller operativsystem.
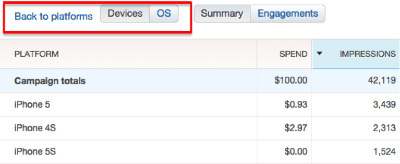
Plattformsrapporter är särskilt användbara om du använder Twitter för att marknadsföra en app för smartphones eller planerar att utveckla en.
Platser
Som standard visar platser en rapport med en uppdelning per land. I vissa fall ger Twitter också information efter stat eller region, storstadsområde och till och med postnummer.
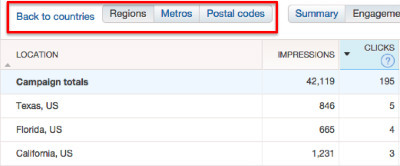
För att komma åt denna detaljnivå, klicka på ett av landnamnen markerade med blått. Högst upp i den nya rapporten finns det knappar som låter dig ändra den geografiska nivån. Du kan också gå tillbaka till föregående rapport.
Slutsats
Rapporteringsplattformen Twitter Ad erbjuder ett bra utbud av reklamprodukter och rapporteringsverktyg som enkelt kan konfigureras. Använd informationen från rapporten för att köra bättre kampanjer och skapa bättre innehåll, produkter och strategier.
Vad tror du? Vad är din erfarenhet av Twitter-annonser? Vilken typ av data tycker du är mer användbar att analysera i dina kampanjer? Har du använt den informationen på ett effektivt sätt som har hjälpt ditt företag? Dela dina tankar i kommentarerna.


