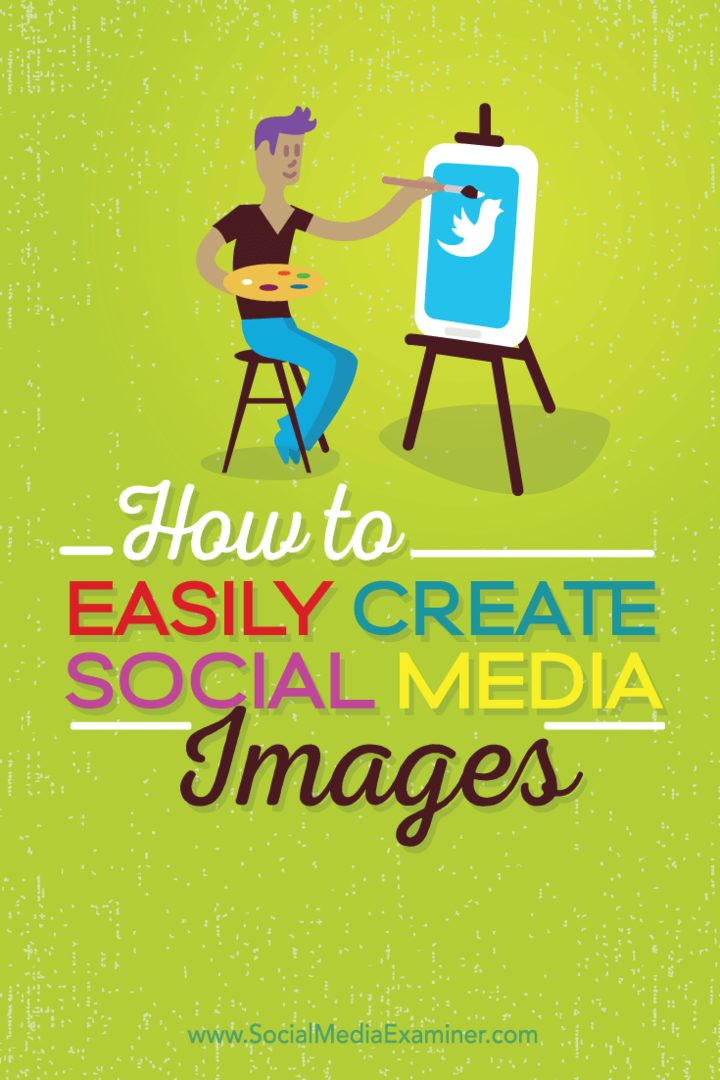Hur man enkelt skapar kvalitetsbilder av sociala medier: Social Media Examiner
Miscellanea / / September 26, 2020
 Använder du bilder för att stödja din marknadsföring på sociala medier?
Använder du bilder för att stödja din marknadsföring på sociala medier?
Letar du efter ett enklare sätt att skapa starkt visuellt innehåll?
Du behöver inte vara designer för att skapa kvalitetsbilder.
I den här artikeln ska jag visa dig hur du gör det skapa en mängd olika sociala mediebilder snabbt och prisvärt.
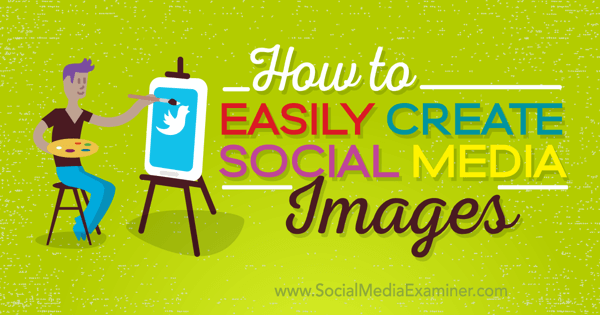
# 1: Skapa ett gratis Canva-konto
Det första du behöver göra är att ställa in din gratis Canva konto. För att göra detta kan du registrera dig med ditt Facebook-konto, Google-konto eller e-postadress.
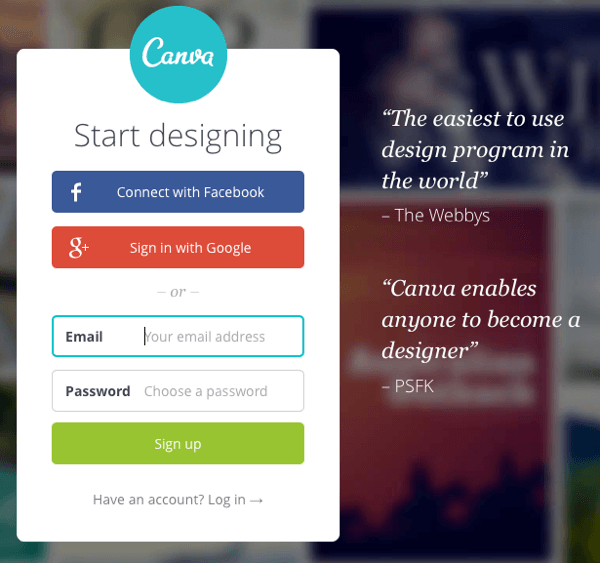
Nästa, välj om du ska använda ditt konto för arbete, personliga eller utbildningsändamål.
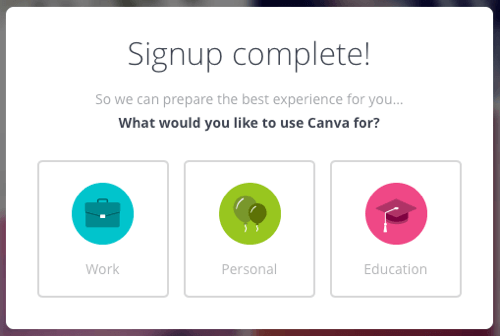
Oroa dig inte. Det spelar ingen roll vilket val du gör här eftersom det i slutändan ger dig samma mallalternativ och inte kräver att du betalar för ditt konto. Eftersom du inte betalar för ett konto direkt, sätter det dig som standard in på ett personligt konto, oavsett vad du väljer.
Uppgraderingsalternativet för Canva för arbete kommer alltid att vara tillgänglig om du väljer att uppgradera senare. Men det finns mycket du kan göra i den gratis versionen, så du kan hålla fast vid det för tillfället.
Det enda du kan behöva betala för med den gratis versionen är vilken mall som helst som använder en bakgrundsbild för lager som du kommer att debiteras $ 1 för. Jag ska dock visa dig hur du identifierar bakgrundsbilder och ersätter dem med dina egna bilder eller andra stockfoton om du väljer.
# 2: Lär känna Canva Dashboard
Låt oss sedan ta en snabb titt på Canva-instrumentpanelen. När du väl har kommit igenom den snabba demonstrationen kommer din instrumentpanel att se ut så här.
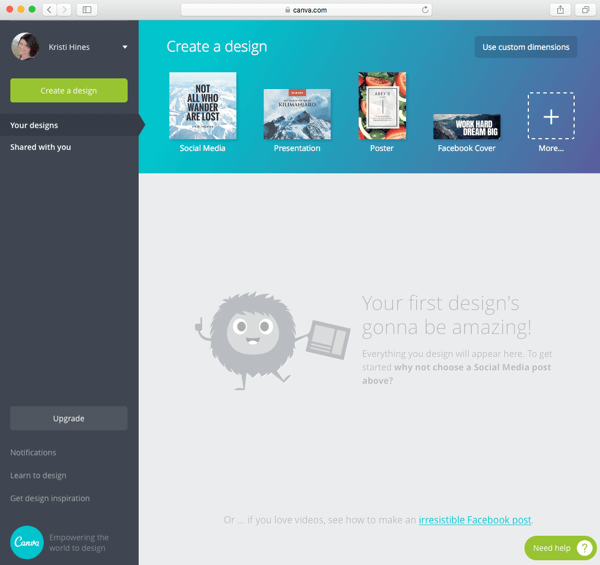
Du kan klicka på rullgardinspilen bredvid ditt namn för att hitta dina inställningar och visa profillänkar.
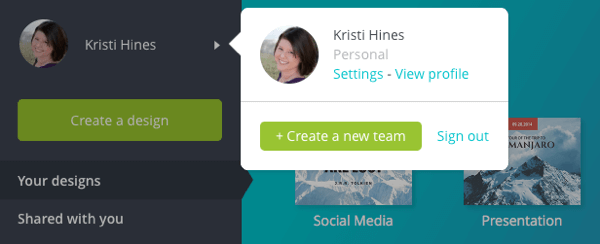
Du kan redigera din profil för att visa ditt namn, användarnamn, webbplats och plats. Det här är praktiskt om du vill dela dina mönster med allmänheten. Din offentliga URL kommer att vara http://canva.com/username.

Endast de mönster du specifikt växlar för att bli offentliga kommer att vara offentliga. Resten förblir privat.
Klicka på din profilbild längst upp till vänster för att gå tillbaka till din huvudsakliga instrumentpanel. Till se alla mallalternativ tillgänglig för dig, klicka på den gröna knappen Skapa en design i vänster sidofält (under ditt profilfoto) eller klicka på knappen + Mer under Skapa ett designavsnitt till höger.
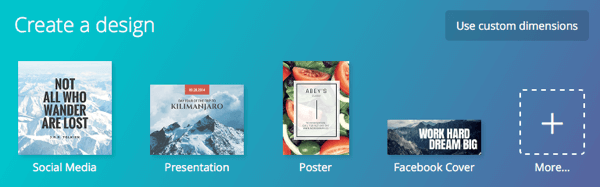
Detta avslöjar 50 bildmallar som du kan använda för inlägg på sociala medier, dokument, bloggning och e-böcker, marknadsföringsmaterial, sociala medier och e-postrubriker, evenemang och bannerannonser. Håll muspekaren över en mall för att se måtten.
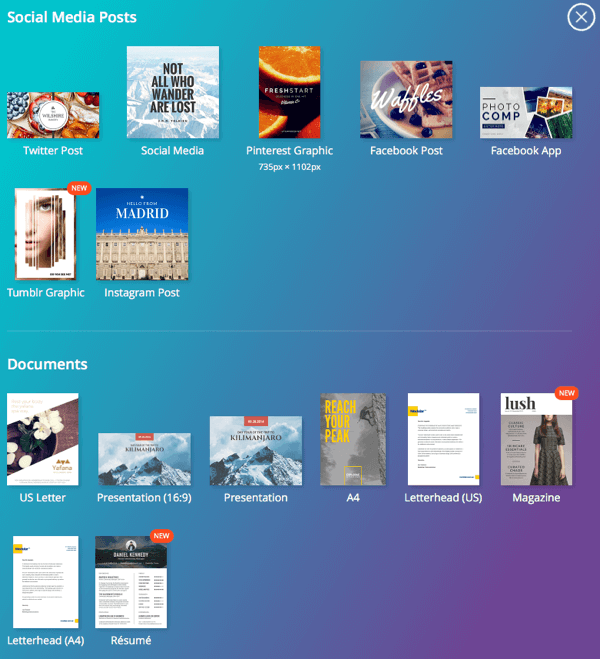
Om du hellre vill välja dina egna dimensioner, klicka på Använd anpassade dimensioner och ange dina egna storlekskrav.
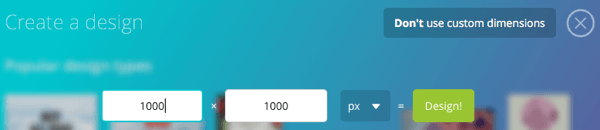
Tips för att komma igång
Här är några tips när du kommer igång med Canva:
Antag att du behöver en bild av en viss storlek, men du kan inte hitta en mall av den storleken. Du kan dock hitta en mall som är större. Använd den större mallen för att skapa bilden i Canva, exportera den och beskära den till den storlek du vill använda en annan applikation som Preview (för Mac-användare), Gimp (gratis för Mac- eller Windows-användare) eller annan bildredigering verktyg.
Begränsa dig inte baserat på mallkategorin eller namnet. Anta att du letar efter ett Facebook-omslagsfoto, men att du inte gillar någon av Facebook-omslagsfotomallarna. Du gillar dock en mall som du hittar i presentationerna. Facebook-omslagsbilder är 851 x 315 (alla mått anges i pixlar) och presentationsmallar är 1024 x 728. Allt du behöver göra är att se till att designen du vill ha från presentationsmallen passar inom 851 x 315 när du beskär den. Nu har du det perfekta Facebook-omslagsbildet från en presentationsmall.
# 3: Skapa konsekventa omslagsbilder från en mall
Låt oss nu titta på hur du kan skapa en fantastisk design med hjälp av en fördesignad mall. Det första ditt företag behöver för att få ett bra första intryck är konsekventa omslagsbilder, rubrikbilder och kanalkonst för dina bästa sociala nätverk. Canva erbjuder mallar för att skapa allt du behöver.
Här är något värt att notera om storlekar av omslagsbilder, rubrikbilder och kanalkonst:
- Facebook-omslagsfoto: 851 x 315
- YouTube-kanal konst: 2560 x 1440
- Twitter-rubrik: 1500 x 500
- LinkedIn företags sida bannerbild: 646 x 220
- LinkedIn visar sidan hjältebild: 974 x 330
- Bild för omslagsfoto på Google+: 1240 x 700
Frågorna du måste ställa dig själv är om du vill skapa en unik bild för dem alla eller kan du komma undan med en bild för att styra dem alla? Enligt storlek kan en YouTube-kanalkonstbild som skapats på rätt sätt effektivt beskäras för att passa alla dina andra egenskaper. Eller för den delen skulle alla Canva-mallar som är större än 2560 x 1440 göra.
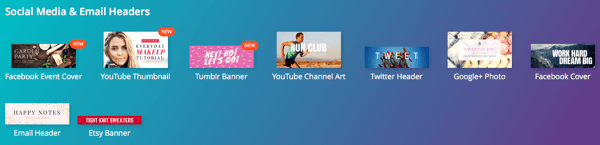
Du skulle vilja titta på alla dina profiler och sidor så att du inte lägger någon text eller viktig grafik på en plats som skulle överlappas av dina profilfoton eller knappar som används av varje socialt nätverk.
Så låt oss säga att du ville använd YouTube Channel Art-mallen för allt. Att börja, klicka på YouTube Channel Art-mallen. På följande skärm, i vänster sidofält under fliken Layout, ser du mallarna du kan välja mellan.
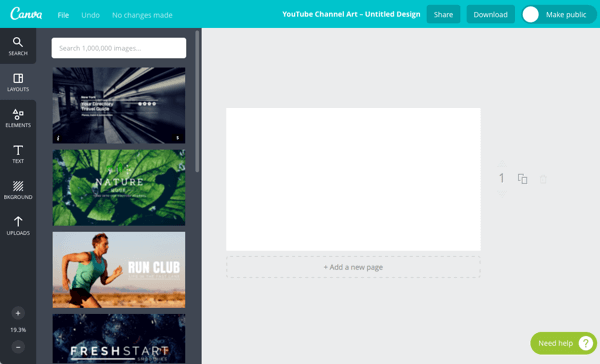
När du svävar över mallarna ser du ett $ -tecken för mallar som innehåller ett lagerfoto som du måste betala $ 1 för att använda, eller ett GRATIS tecken för mallar som har gratis bilder.
När du välj en mall, det visas i arbetsytan till höger där du kan börja redigera.
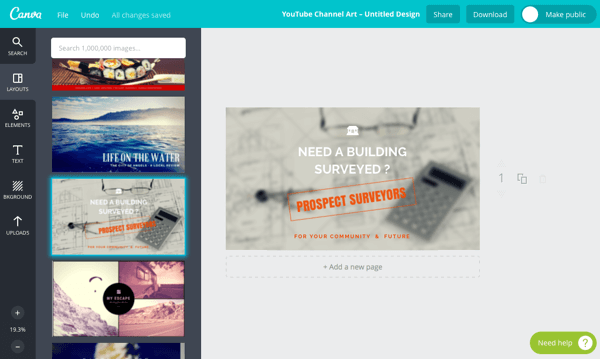
Antag att du vill använd ditt eget foto för din mallbakgrund, och vill inte använda standardbilden från Canva. Klicka på bakgrunden för att välja den. Du kan se att den är vald genom att titta på gränsen och vad som är i fokus i cirkeln längst ner.
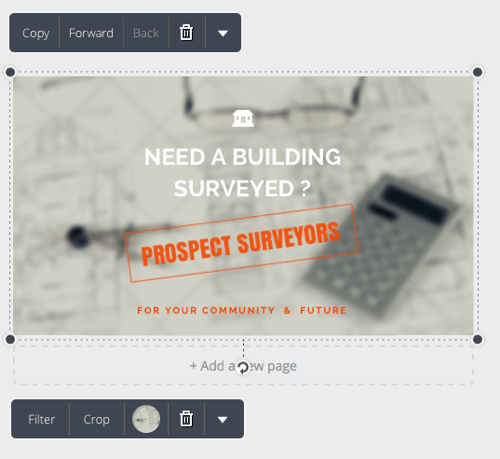
Nästa, klicka på papperskorgen för att ta bort bakgrunden / stockbilden från Canva.
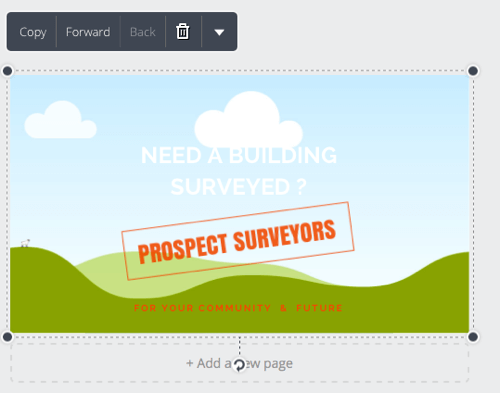
Nu gå till Uploads i vänster sidofält och ladda upp bilden från din dator som du vill använda som bakgrund.
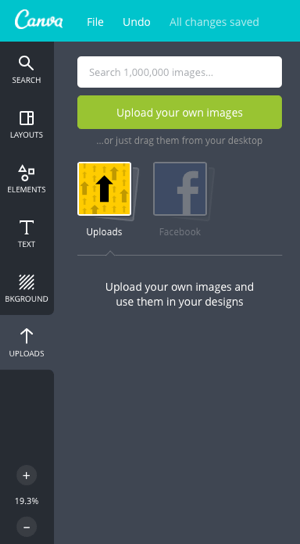
Efter uppladdning, dra bilden till din mall för att lägga till den som den nya bakgrunden.
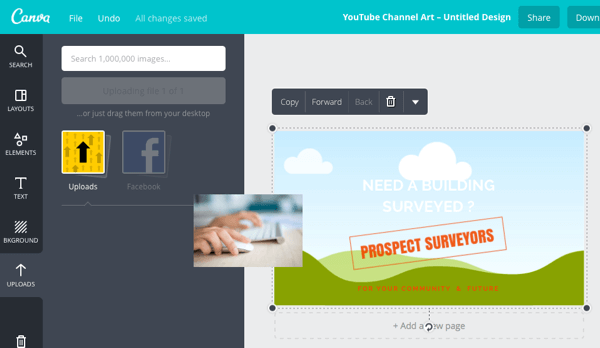
Klicka på ytterligare element som du vill redigera. För de flesta element kan du ändra färg och flytta, rotera eller ta bort dem.
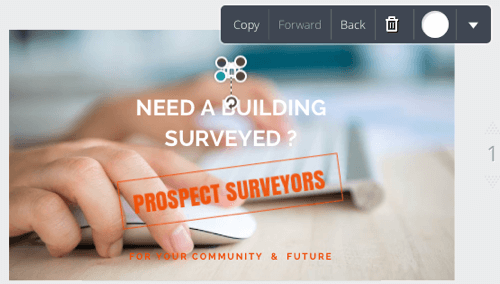
Du kan lägg också till nya element genom att göra en sökning från fliken Element i vänster sidofält. Det finns mycket att välja mellan, med både gratis och premiumalternativ.
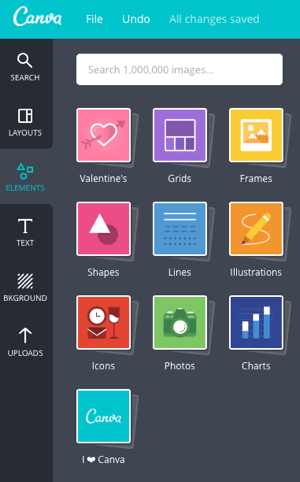
Du kan redigera texten i mallen, inklusive teckensnitt, storlek, färg, justering, avstånd, placering och rotation.
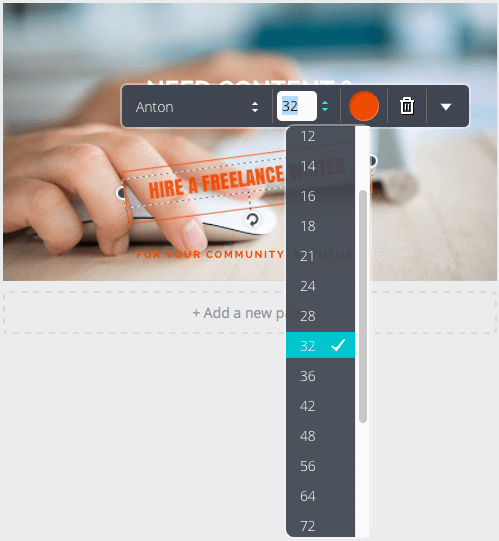
Använd fliken Text i vänster sidofält för att lägga till nya textområden. Återigen kan du välja mellan både gratis och premiumalternativ.
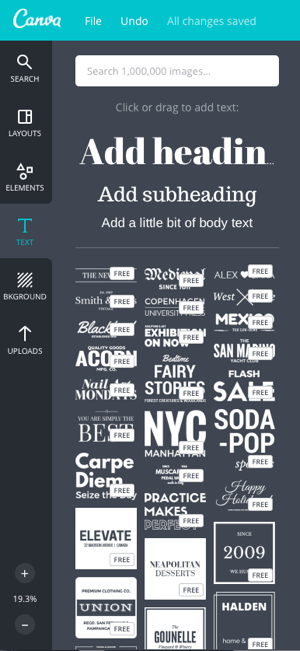
Om du vill att din text ska sticka ut mer, klicka på din bakgrundsbild och klicka sedan på Filter-knappen för att visa avancerade alternativ.
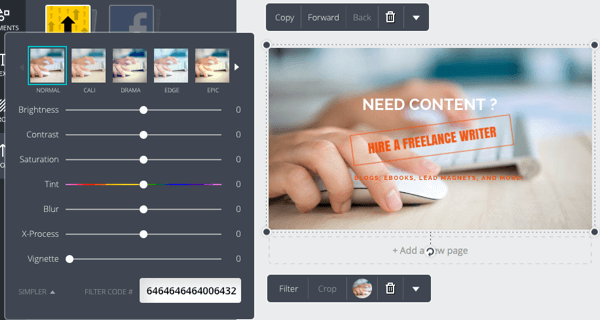
Du kan justera ljusstyrka, kontrast, mättnad, oskärpa och andra funktioner i din bakgrundsbild. Jag föreslår att du ställer in din text som du vill först och sedan justerar dessa inställningar till se till att din text är så läsbar som möjligt.
När du flyttar element runt visar Canva guider så att du kan justera allt perfekt.
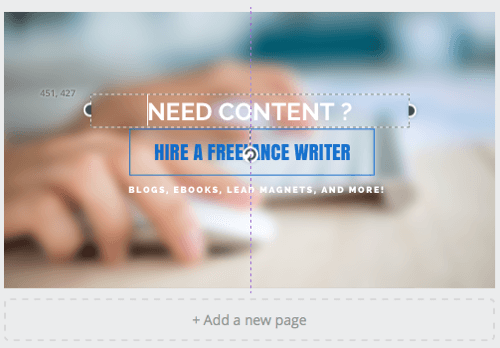
När du är klar, klicka på knappen Hämta längst upp till höger och välj formatet för din bild. Om du har valt en mall med en Canva-stockbild uppmanas du också att din kreditkortsinformation ska betala $ 1 för användning av stockbilden.
Få YouTube-marknadsföringsutbildning - online!

Vill du förbättra ditt engagemang och försäljning med YouTube? Gå sedan med i det största och bästa samlingen av YouTubes marknadsföringsexperter när de delar sina beprövade strategier. Du får steg-för-steg liveinstruktion med fokus på YouTube-strategi, skapande av video och YouTube-annonser. Bli YouTube-marknadsföringshjälte för ditt företag och kunder när du implementerar strategier som ger beprövade resultat. Detta är ett live-online-träningsevenemang från dina vänner på Social Media Examiner.
KLICKA HÄR FÖR DETALJER - FÖRSÄLJNING SLUTAR 22 SEPTEMBER!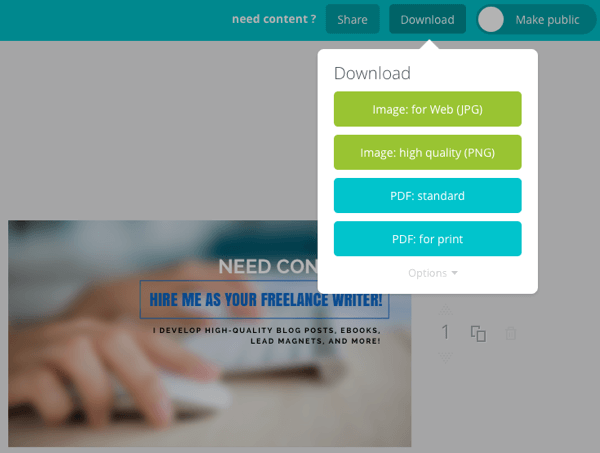
Designen sparas också på ditt Canva-konto, så om du inser att du har gjort ett misstag eller behöver redigera bilden senare kan du gå in igen och göra det. Om du behöver redigera en bild med ett Canva-stockfoto måste du betala ytterligare $ 1 var 24: e timme, så kom ihåg det.
Du kan också växla alternativet för att göra bilden offentlig. Det här är användbart om du planerar att skapa flera bilder och vill ha allmän feedback om vilken bild du bör välja, ungefär som hur människor delar flera alternativ för bokomslag så att publiken kan hjälpa till välja. Du kan förresten också skapa bokomslag i Canva.
Ditt bildfilnamn motsvarar vanligtvis mallen. jag tycker om att ändra filnamnet till något mer meningsfullt för sökmotoroptimering. I det här fallet ändrade jag namnet på huvudfilen till kristi-hines-freelance-writer.jpg eftersom jag använder bilden för min omslagsfoto. Sedan lägger jag till för varje nätverk -for-facebook, -for-twitter, -for-youtube, och så vidare.
I det här skedet gillar jag det öppna upp den nyskapade bilden i en bildredigerare och gör anpassad beskärning och storleksändring för vart och ett av de sociala nätverken så som tidigare nämnts överlappar inte foton och knappar texten.
Här är resultaten som börjar med Facebook.
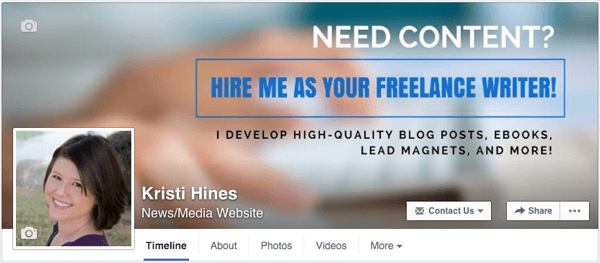
Sedan Twitter.
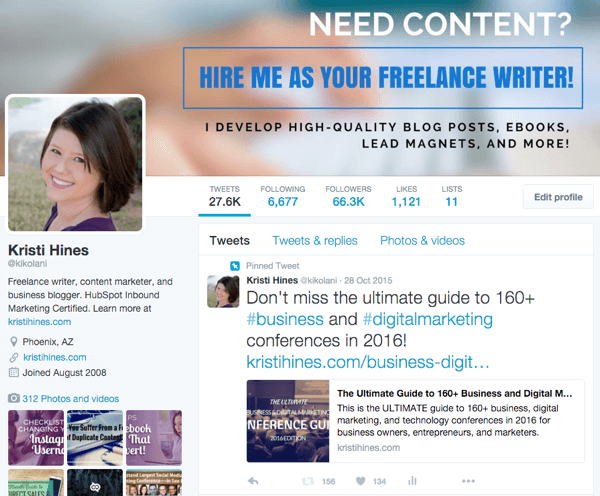
Sedan LinkedIn.
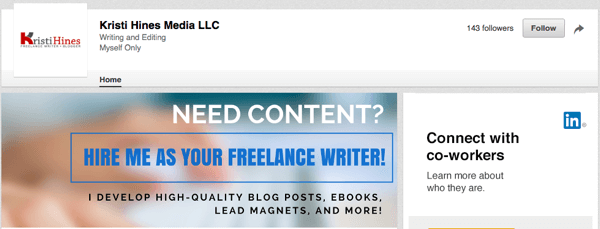
Ironiskt nog var det största problemet jag hade att tillämpa mallen på YouTube själv. På grund av deras beskärningsområden för enheten avskärdes texten helt om inte användare tittade på min kanal på sin TV.
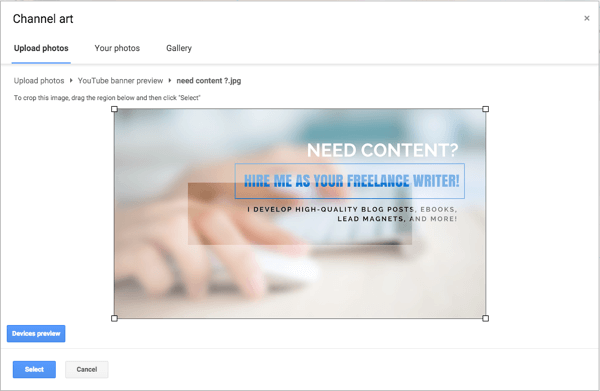
För att bekämpa detta gick jag tillbaka till Canva och skapade en duplikat av min anpassade mall.
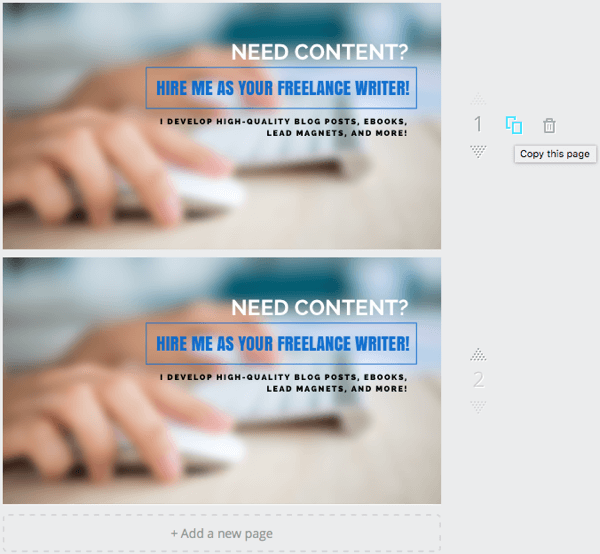
Med kopian kopierade jag all min text och flyttade den till ett bra område för beskärning. Sedan laddade jag ner bilderna igen.
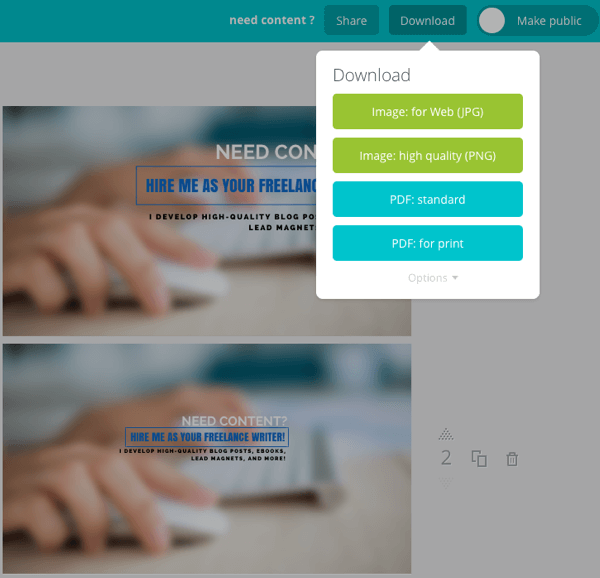
Båda bilderna laddades ner till min dator i en mapp. Alternativt kan du klicka på länken Alternativ och ange en bild du vill ladda ner.
Efter att ha justerat beskärningen av YouTube Channel Art för specifika enheter slutade jag med detta.
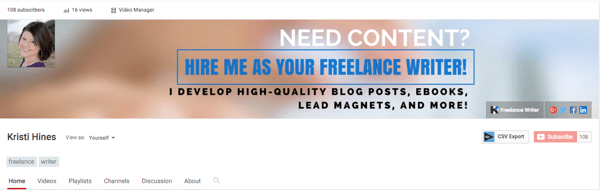
Sist men inte minst med Google+ visas hela bilden om användare rullar uppåt när de besöker din profil. Om de inte gör det ser de bara en del av ditt försättsfoto så här.
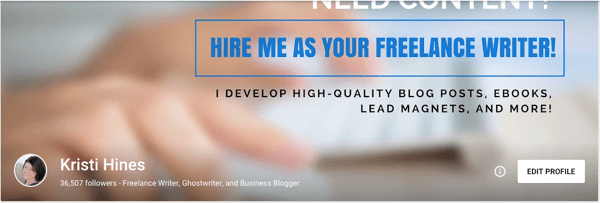
Därför kan du behöva scoota ner din text lite mer genom att duplicera din anpassade mall i Canva ännu en gång och redigera den därefter. Se till att all din text visas, oavsett om människor rullar uppåt eller inte.
Som du kan se finns det många sätt att använda Canva för att skapa fantastiska professionella mönster för sociala medier. Och det var bara för dina omslagsbilder! Nu när du vet hur du använder Canva, här är några ytterligare bilder du kan skapa för att använda för din sociala medier marknadsföring, plus några tips för varje.
# 4: Craft Custom Blog Post Images
Du vet vad som gör att ett blogginlägg i följande del av Twitter-nyhetsflödet sticker ut från resten?
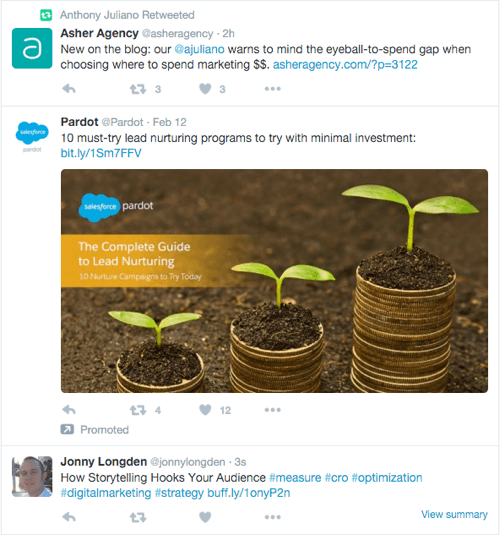
Om du sa en anpassad blogginläggsbild skulle du ha rätt. Även om Salesforce kanske inte har använt Canva för att skapa bilden ovan kan du. Canva erbjuder flera mallar för inlägg på sociala medier.
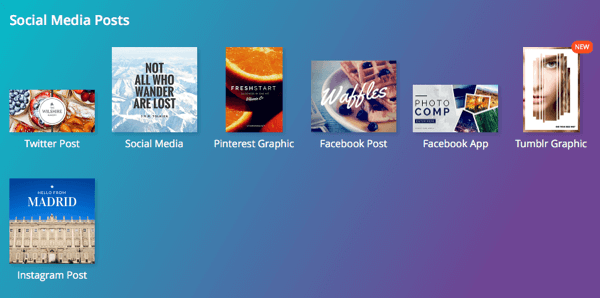
Om du inte gillar mallarna du ser här kan du göra det utforska någon av de andra mallarna som Canva erbjuder för att hitta den bästa för din anpassade blogginläggsbild.
Det finns några andra punkter att tänka på när du skapar en anpassad blogginläggsbild. Om du till exempel planerar att marknadsföra ditt blogginlägg på Facebook via annonser, se till att din anpassade blogginläggsbild inte har mer än 20% texttäckning. Använd detta verktyg från Facebook för att ta reda på det.
När du har skapat din anpassade blogginläggsbild, ändra filnamnet så att det inkluderar de nyckelord som du optimerar ditt blogginlägg för. Beroende på din bloggplattform, plugins och designpreferenser, använd bilden först i ditt blogginlägg, i det utvalda bildfältet och i ditt blogginläggs öppna grafinställningar.
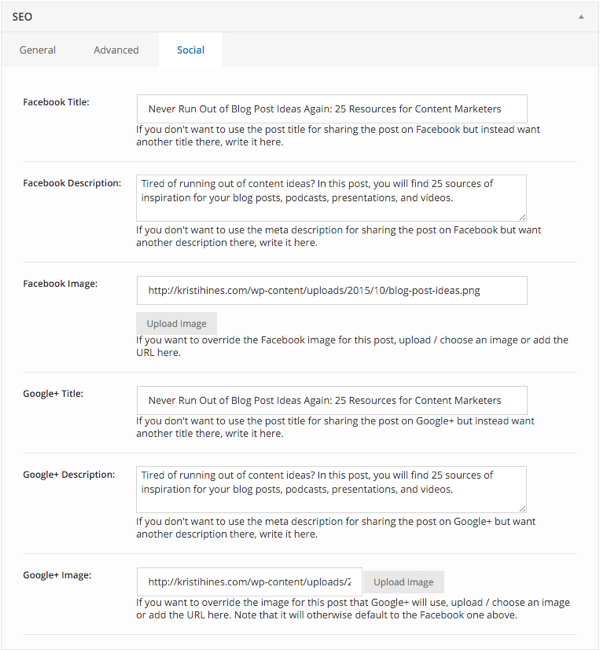
# 5: Gör anpassade videominiatyrbilder
Är du ofta besviken över hur dina videominiatyrer blir? YouTube, Facebook och andra videonätverk låter dig lägga till en anpassad Miniatyr till dina videor medan du laddar upp dem eller redigerar dem efter det faktum.
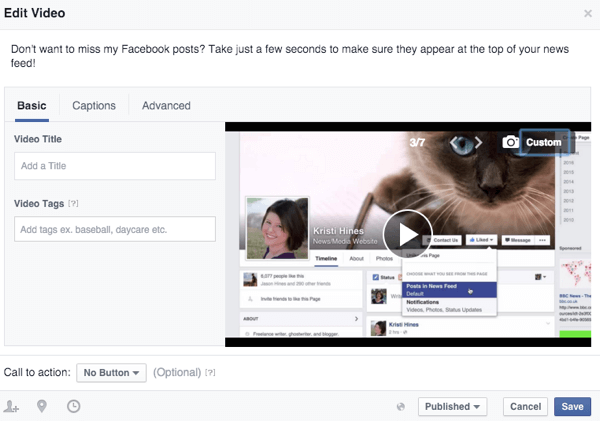
Du kan öka sannolikheten för att folk klickar på dina videor genom att skapa anpassade videominiatyrbilder för dem. Canva erbjuder en YouTube-miniatyrmall på 1280 x 720.
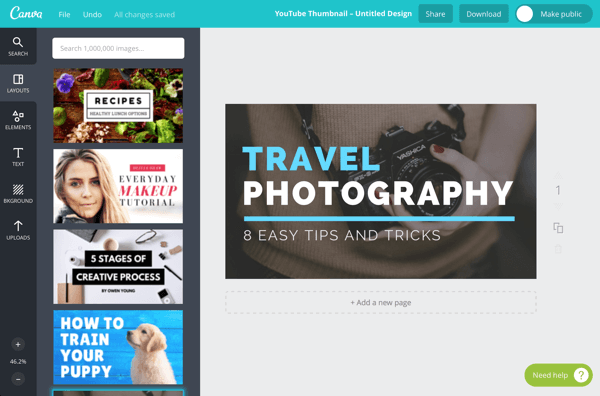
Du kan också använda mallarna som har en upplösning på 1080p, till exempel presentationsmallen (16: 9) eller skrivbordsbakgrundsmallen, som båda är 1920 x 1080. Båda har layouter som är mycket anpassningsbara för videor.
# 6: Producera visuellt tilltalande annonser för sociala medier
Om du annonserar på sociala medier behöver du en bra bild för att fånga din målgrupps uppmärksamhet. Du kan välj mellan flera Canva-annonsmallar för sociala medier och standardannonser för displaybanner.
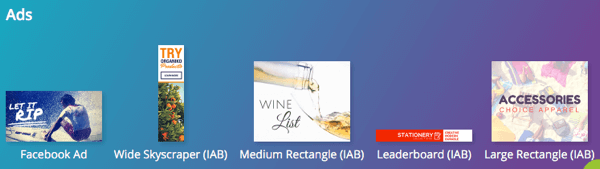
Du kanske vill titta på de sociala inläggsmallarna för Instagram och Pinterest-annonser.
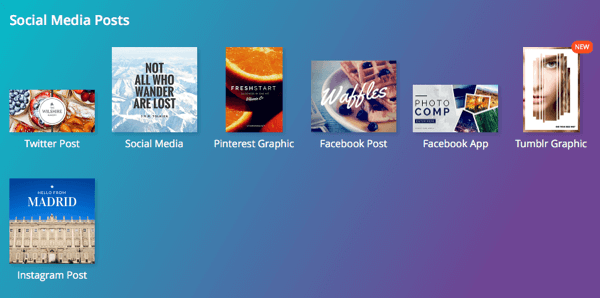
Använd annonsmallen för stor rektangel med stor text och en bra beskärning för LinkedIn-textannonser.
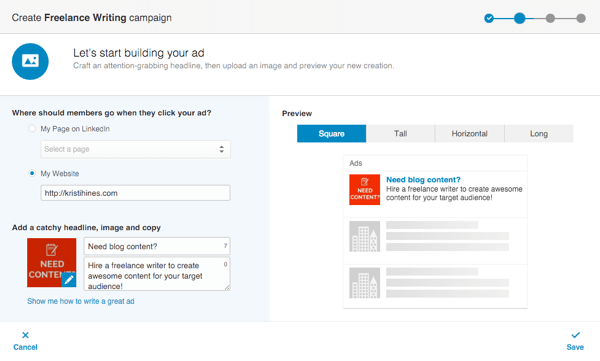
Om du behöver lite designinspiration för dina sociala medier, kolla in AdEspresso Facebook Ads Gallery och Moat's Annonskatalog. Observera att det senare är för vanliga bannerannonser, så de bryter troligen 20% textregeln som Facebook tillämpar.
# 7: Gå in i SlideShare-nätverket utan PowerPoint
Om du vill utnyttja SlideShare nätverk för att lägga till fler mediaalternativ till din blogg, LinkedIn-profiloch inlägg på sociala medier kan du använda Canvas presentationsmallar. Det finns några sätt att göra det.
Använd en presentationslayout
Börja med den första bilden. Sedan duplicera bilden för att skapa ytterligare bilder och uppdatera texten därefter.
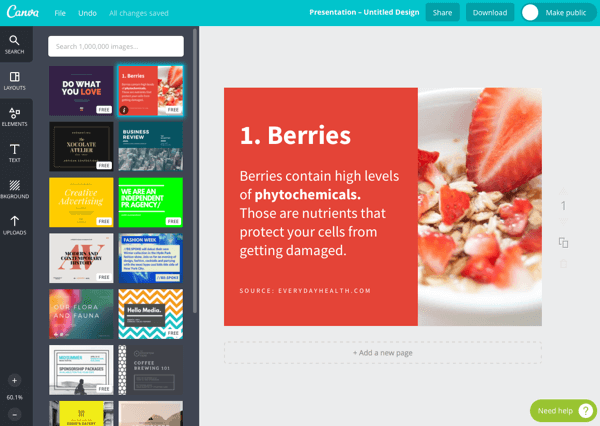
Klicka på + Lägg till en ny sida för att få ytterligare tomma bilder som du kan anpassa med element, text och egna bakgrunder.
När du är klar, ladda ner dina bilder som bilder eller ett PDF-dokument.
Använd flera layouter
Börja med den första bilden som visas ovan. Sedan klicka på + Lägg till en ny sida. Klicka på den nya sidan du lade till och välj en annan layout i vänster sidofält.
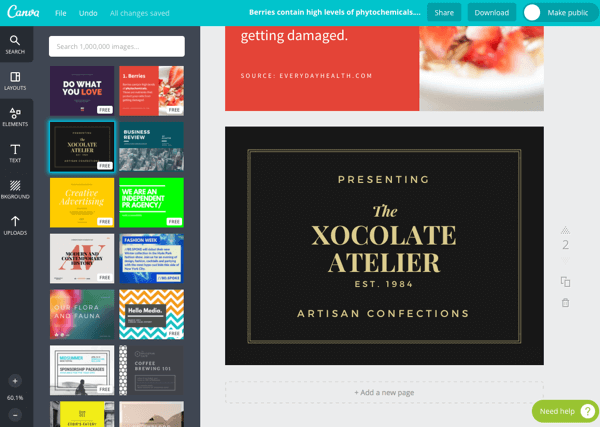
Fortsätt lägga till nya sidor och välj olika layouter för varje sida för att skapa ett bildspel med variation. Sedan ladda ner dina bilder som bilder eller som ett komplett PDF-dokument.
Använd olika mallar i hela Canva
Använd samma idé som ovan, utan snarare än att välja olika layouter från presentationsmallen, använd olika layouter från mallar i hela Canva som alla kan ha samma storlek. Ladda ner alla dina bilder som en bild.
Efter dig ladda ner alla dina bilder som bilder, du kan släpp dem i PowerPoint eller din presentationsprogramvara som du väljer och sedan ladda upp dem till SlideShare.
Sammanfattningsvis
Som du kan se finns det många sätt att använda Canvas gratisversion för att skapa attraktiva mönster för din marknadsföring på sociala medier. Dessa bilder hjälper dig att skapa ett bra varumärke för ditt företag, få ditt innehåll att sticka ut i nyheterna mata, uppmuntra människor att klicka på dina annonser, ge dig något att dela ut vid nätverksevenemang och mycket mer Mer.
Vad tror du? Vilka andra sätt använder du Canva för din marknadsföring på sociala medier? Vänligen dela dina favoritips, tricks och användningar i kommentarerna nedan!