Senast uppdaterad den

Med Yosemite och iOS 8 kan du ge fjärrsupport på enheten, men om du har en PC eller äldre Mac eller iOS-version har vi också en lösning för det.
Tills Apple gör några ändringar i iOS kan du inte fjärrvisa eller kontrollera en vanlig iPhone eller iPad. När du ger fjärrsupport på en iPhone eller iPad gör det mycket svårare. Du kan inte se vad som händer. Med vissa funktioner i Yosemite och iOS kan du lösa några av dessa begränsningar. Och om du har en PC, äldre Mac- eller iOS-enhet visar vi dig hur du får fjärrsupport på dessa enheter också.
Fjärrsupport iPhone det enkla sätt-föredragna systemkravet:
För att detta trick ska fungera måste personen med iOS-enheten ha en Mac som kör Yosemite och en iPhone eller iPad som använder en Lightning-kontakt (inte 30-polskontakten.) Enheten måste ha iOS 8 eller högre. Vi kommer att kalla den värden - det är den enhet du stöder.
Om du är på en Mac som kör Yosemite är det allt du behöver. Båda ni behöver känna till Apple ID som är associerat med iMessage på dina enheter.

Foto av - Richard Unten
Steg 1: Starta Quicktime Player och anslut dem till iPhone eller iPad
Quicktime Player i Yosemite kan spegla (och spela in) skärmen på en iOS 8-enhet med ett Lightning-kontakt. När personen som hjälper dig ansluter iOS-enheten till Mac öppnar du QuickTime Player och väljer ny filminspelning från Arkiv-menyn.
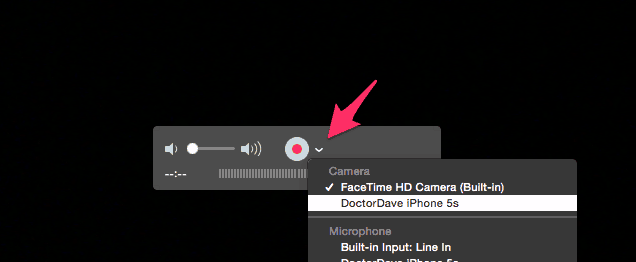
Klicka sedan på pilen bredvid den röda inspelningsknappen och välj iPhone eller iPad som kamera. Till en början är det inte meningsfullt. Du vill inte ha kameran på iPhone; du vill ha skärmen. Apple kan förklara detta bättre i en senare version av QuickTime Player, men för tillfället fungerar det. När den person du hjälper gör detta kommer iPhone-skärmen att dyka upp på Mac. De behöver inte spela in skärmen, men inspelningen kan hjälpa dem i framtiden.
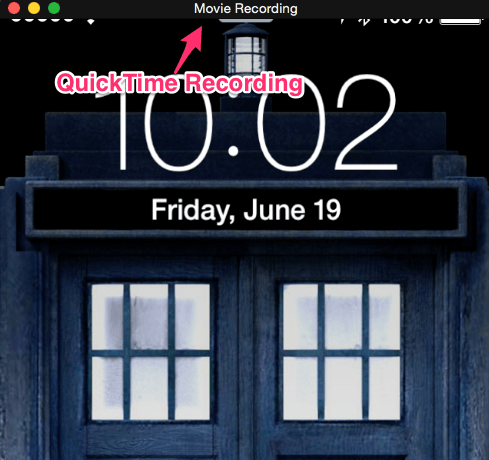
Steg 2: Fjärrkontroll till Mac
Om du är på en Mac med Yosemite, gå till appen Meddelanden och skicka dem en iMessage. När du har tagit kontakt klickar du på detaljer och sedan ikonen för skärmdelning. Därifrån väljer du Be om att dela skärmen. Nu kan du på distans se deras Mac och iOS-skärmen speglade på den Mac. Du kan inte kontrollera iPhone, men du kan se vad de gör och förklara eventuella korrigeringar eller förslag till dem.
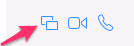
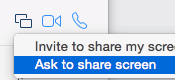
Lite hårdare: Äldre Mac-, Windows- eller äldre iOS-enhet?
Steg 1: Spegla skärmen till en Mac eller PC
Denna konfiguration lägger till några steg, men konceptet är detsamma. Sedan iOS 7 stöder Apple spegling av skärmen till Airplay-kompatibla enheter. Om personen du hjälper inte har en Mac måste den ladda ner Reflektor 2 av AirSquirrels. Det här programmet låter dig spegla en iOS-enhet till en stationär dator (Mac eller PC). AirSquirrels har en sju dagars provperiod, vilket är perfekt för en engångssupport.
När de har installerat Reflector går de till iOS-kontrollcentret (svep uppifrån.) På Airplay-ikonen, låt dem välja datorns namn och slå på Mirroring. AirSquirrels har en bra support sida om hur man använder programmet för att spegla iOS.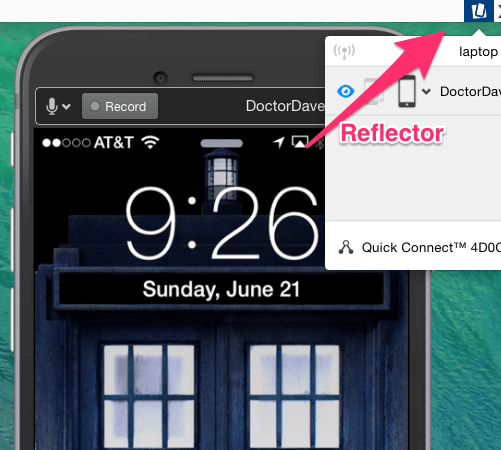
Steg 2: Fjärrkontroll Mac eller PC
Vår favorit fjärrkontrollprogrammet är Join.me. Det är gratis och enkelt att använda. Ett annat alternativ är Teamviewer. Både du och personen du hjälper behöver köra samma program. När du gör det är konceptet detsamma som tidigare. Du kommer att se deras dator på distans och se iOS-skärmen speglad. Med det här alternativet kommer du förmodligen inte att spela in sessionen, så låt dem ta noggranna anteckningar.
iOS är ganska enkelt för de flesta, så du behöver inte göra det för ofta. Jag har vanligtvis gjort den här typen av support för att hjälpa till med att förväxla inställningar av e-postkonton eller Apple ID.
