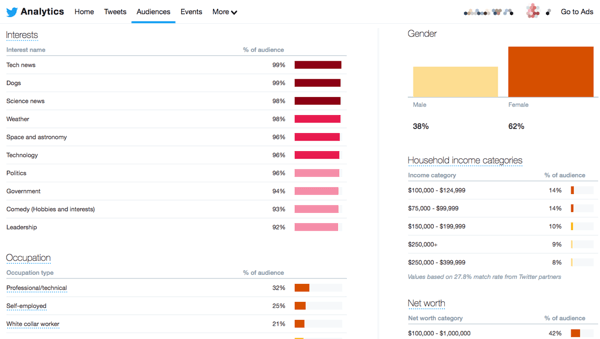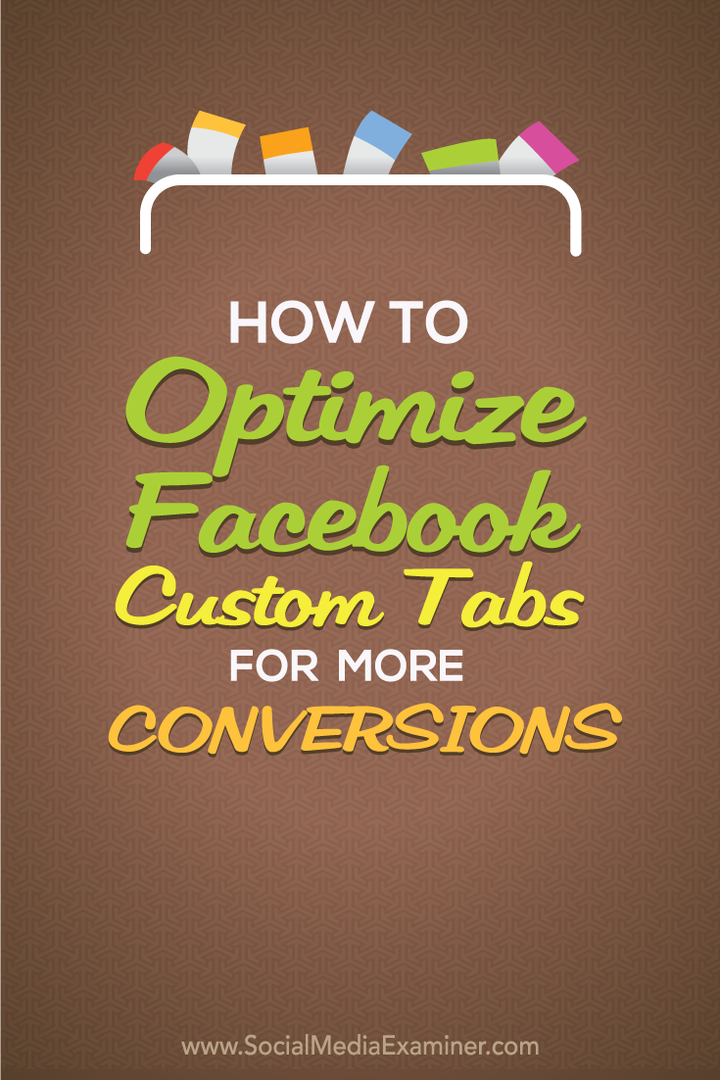Hur man skapar delbara bilder på sociala medier: 3 kraftfulla verktyg: Social Media Examiner
Verktyg För Sociala Medier / / September 26, 2020
 Inkluderar du delbara bilder med dina artiklar och uppdateringar?
Inkluderar du delbara bilder med dina artiklar och uppdateringar?
Kan du skapa dem själv, eller tror du att du saknar designfärdigheter?
Det är inte meningsfullt att anställa en grafisk designer varje gång du behöver en bild.
I den här artikeln ska jag visa dig tre webbdesignverktyg för att skapa dina egna delbara bilder - inga formella designkunskaper behövs.

# 1: Skapa återanvändbara bilder med lager
Canva är en online-verktyg byggd av designers som hade icke-designers i åtanke. När du öppnar ditt konto erbjuder Canva en snabb handledning och fem startutmaningar för att komma igång. Du kan också kolla in de andra designhandledningarna på hemsidan - var och en tar cirka tre minuter.
Detta speciella designverktyg är ett utmärkt val om du vill skapa en mall och byt sedan ut bakgrunden, texten eller andra element efter behov. Och eftersom Canva sparar ditt arbete i lager kan du gå tillbaka och göra ändringar timmar, dagar eller månader senare.
Om du behöver inspiration för en ny bild, ta en titt på Canvas redaktörsval på hemsidan. När du kommer igång, oroa dig inte för att göra ett misstag. Canva gör det enkelt att göra det experimentera och ändra saker när du går vidare. När du är klar kan du spara ditt arbete direkt på din hemsida.
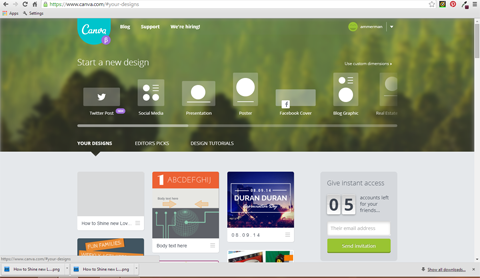
Du hittar massor av flexibilitet med Canva. De erbjuder gratis och betalda alternativ för bakgrunder, ikoner och bilder - eller som med de flesta designverktyg kan du ladda upp dina egna bilder.
Canvas betalda alternativ är endast $ 1. När du väl har köpt dem är de bara tillgängliga i 24 timmar och endast för ett projekt. Canvas billiga foton är en bra tidsbesparing och kan göra skillnad mellan ho-hum och fantastiskt.
För att hitta en bild, klicka i sökrutan och välj vilken typ av bild du letar efter. För att till exempel hitta Twitter-ikonen nedan valde jag knappar och sökte efter Twitter. Om du gör en artikel på Pinterest och skapar din bild i Canva kan du söka efter "Pinterest" så får du andra ikonalternativ.
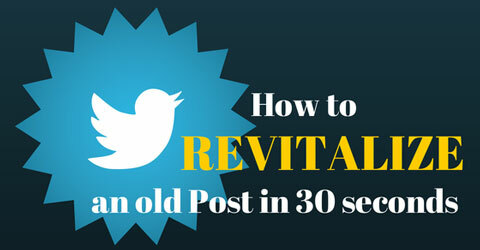
Vill förändra färgen på något- din text, kanske? Klicka på texten och klicka sedan på färgcirklarna för att enkelt ändra färger. Canva har ingen färgväljare (en dropper för att välja färger som redan finns i din bild), men de har ett färghjul under +.
Min favorit med Canva-färgen är att det sparar dina färger, vilket är trevligt när du vet att du kommer att använda dina företagsfärger ofta.
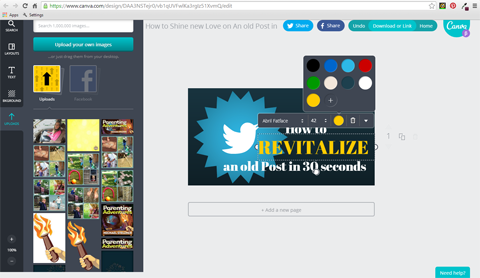
Liksom alla nybörjade verktyg finns det en inlärningskurva, men du kommer igenom den ganska snabbt. När du väl är van vid det hittar du Canva-processen som fungerar bäst för dig.
Jag använd Canva när jag samarbetar om en bild eller skapar en mall kommer jag att återanvända. Jag använder också Canva för deras fantastiska foton och grundläggande struktur.
# 2: Lägg till intresse med teckensnitt
PicMonkey är känt för sitt roliga, användarvänliga gränssnitt och dess enorma samling teckensnitt. Detta verktyg är gratis, men om du får ett betalt konto kan du få den annonsfria versionen som innehåller premiumteckensnitt och layouter.
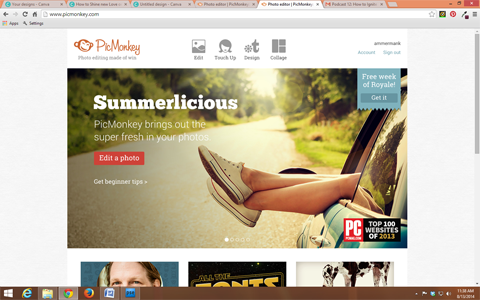
För många människor är PicMonkeys urval av teckensnitt en enorm dragning. Det finns till och med ett alternativ för att lägga till specialteckensnitt, vilket innebär att om ditt företag använder ett specifikt typsnitt kan du ladda upp det och använda det i PicMonkey.
Med PicMonkey är det enkelt att ändra bakgrunds- och textfärger. Du kan välj en specifik färg om du känner till hexkoden, använd färgväljaren eller använd droppverktyget välj en färg direkt från din bild.
Få YouTube-marknadsföringsutbildning - online!

Vill du förbättra ditt engagemang och försäljning med YouTube? Gå sedan med i det största och bästa samlingen av YouTubes marknadsföringsexperter när de delar sina beprövade strategier. Du får steg-för-steg liveinstruktion med fokus på YouTube-strategi, skapande av video och YouTube-annonser. Bli YouTube-marknadsföringshjälte för ditt företag och kunder när du implementerar strategier som ger beprövade resultat. Detta är ett live-online-träningsevenemang från dina vänner på Social Media Examiner.
KLICKA HÄR FÖR DETALJER - FÖRSÄLJNING SLUTAR 22 SEPTEMBER!I exemplet nedan använde jag droppverktyget för att duplicera vätskans färg och använde den färgen för den mellersta raden av text.
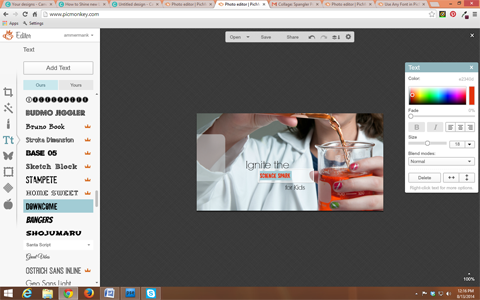
PicMonkey gör det enkelt att testa teckensnitt och färger, men det är vanligtvis en bra idé att göra det hålla fast vid ett eller två teckensnitt och en till tre färger för din övergripande bild.
Det kan finnas tillfällen när du behöver skapa en bild och göra dubbletter i olika storlekar. Inga problem. Du kan öppna en annan flik för PicMonkey och helt enkelt kopiera och klistra in din text från originalbilden till din nya bild på den nya fliken. PicMonkey kopierar färger och teckensnitt, så att du snabbt kan återskapa en annan bild - och du kan ändra storlek på hur du vill.
Nedgången av PicMonkey är att du måste spara ditt arbete på din dator. När du stänger ditt arbete i PicMonkey är det borta för alltid! Om du laddar upp och öppnar din sparade bild i PicMonkey blir den platt, vilket innebär att du inte kan ändra färger, teckensnitt eller flytta texten.
När du sparar din bild på din dator kan du namnge filen, välj antingen .jpg eller .png, ställ in kvaliteten och ändra storlek efter behov.
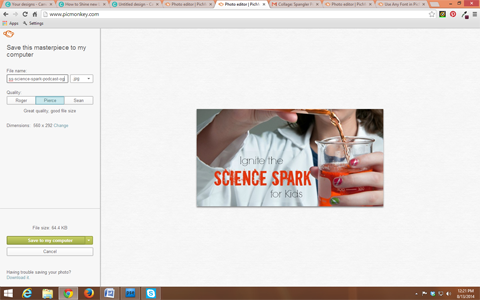
Få kan motstå locket från PicMonkeys teckensnittsbibliotek, och många älskar hur snabbt gränssnittet är.
Jag använd PicMonkey när jag gör engångsbilder, arbetar ensam eller använder min egen fotografering.
# 3: Gör snabba bilder på mobilen
WordSwag är enbart mobil verktyg som är perfekt för att göra snabba offertar.
Du kan ladda upp din egen kamerabild eller använd deras inställda bakgrunder. Hur som helst, bakgrunder är lätta att byta ut senare, så fortsätt och experimentera. Jag använder ofta WordSwags bibliotek med foton, men det är något begränsat.
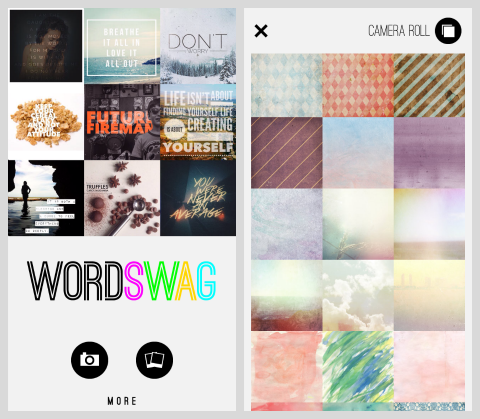
Efter dig välj din bakgrund, du kan Lägg till text. Du kan använd förinställda citat eller välj Anpassad från menyn och gör dina egna.
För att lägga till text, dubbelklicka i mitten av bilden för att visa textrutan. jag brukar stäng av alternativet Auto Line Breaking så jag kan välja hur min text ska omslagas. Du kan skapa dina egna radbrytningar genom att trycka på Retur-knappen.
I exemplet nedan kan du se var jag flyttade ordet ”andra” till nästa rad eftersom jag vill att ordet ska börja den andra textraden.
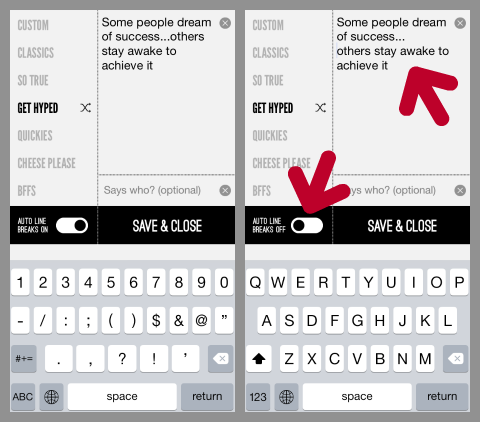
När du är klar klickar du på Spara och stäng för att gå vidare till textfärg, stil och transparens. Det roliga börjar verkligen när du svep och klicka på olika typsnitt! Om du någonsin har manipulerat textlayouter manuellt kommer du att uppskatta den här funktionen!
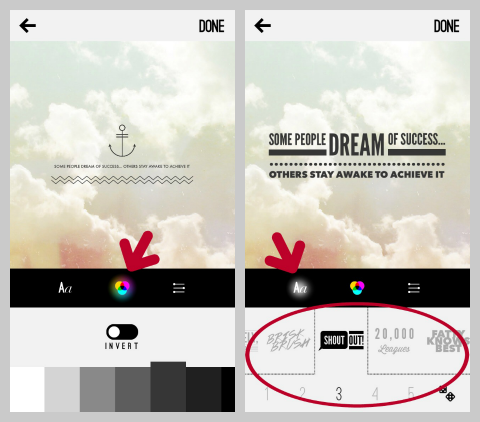
När allt är klart, klicka på Klar och du får chansen att dela din bild till Facebook och Twitter just då och där. Du kan också skicka bilden till dig själv eller spara och ladda ner den in i din sociala schemaläggare för att publicera senare.
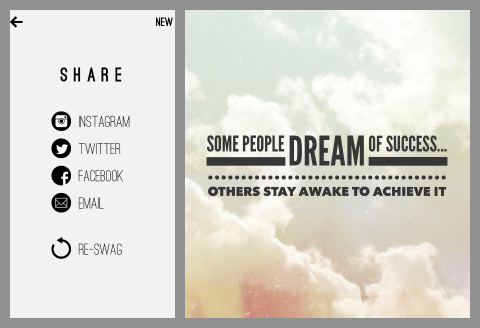
Om du bestämmer dig för att göra ändringar i din nuvarande WordSwag, klicka på bakåtpilen och gör ändringar. Du bör dock veta att WordSwag bara innehåller en bild och dess lager åt gången. När du börjar arbeta med en ny bild är den gamla borta.
Avslutar
Oavsett om du har en bakgrund i design eller inte, Canva, PicMonkey och WordSwag är användbara verktyg som låter dig snabbt skapa och dela bilder på sociala medier. Du behöver inte gå på en högskolekurs eller titta på långa YouTube-handledning för att ta reda på hur du använder dem. Bara gräva in och experimentera.
Vad tror du? Gör du dina egna bilder på sociala medier? Har du använt något av dessa verktyg? Vi skulle gärna höra vad du har att säga. Lämna dina kommentarer nedan.
REDAKTÖRENS ANMÄRKNING: Den här artikeln har ändrats för att återspegla det faktum att WordSwag nu är en betald app.