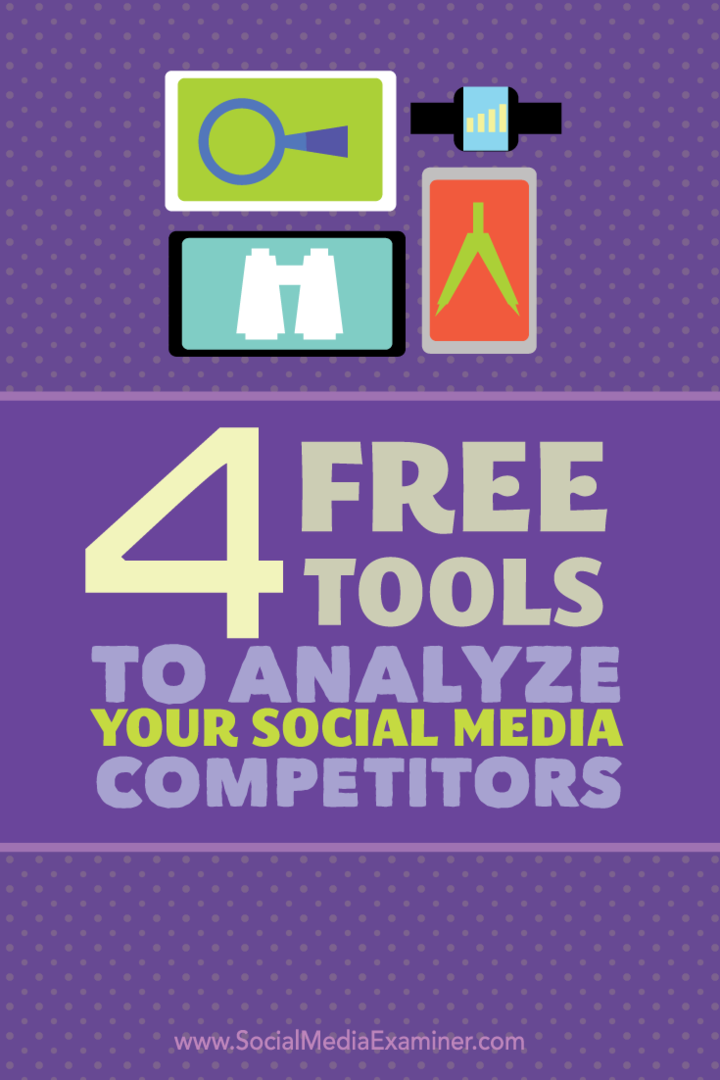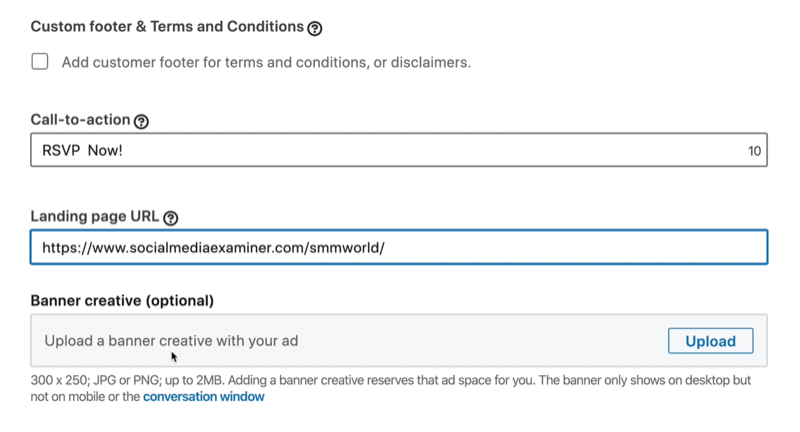Så här hanterar du Instagram från din dator: Social Media Examiner
Instagram Instagram Berättelser Instagram Live / / September 26, 2020
Har du svårt att hantera Instagram från din mobila enhet? Har du funderat på att flytta ditt arbetsflöde till skrivbordsversionen av Instagram?
I den här artikeln kommer du att upptäcka hur du navigerar och använder skrivbordsversionen av Instagram för dina marknadsföringsaktiviteter.
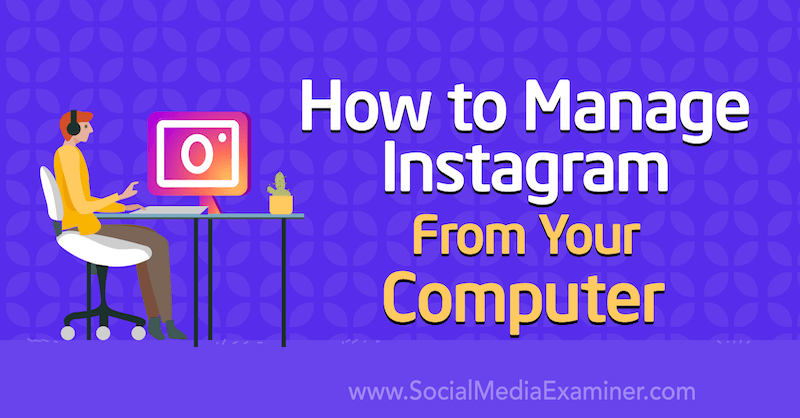
För att lära dig hur du hanterar Instagram från din dator, läs artikeln nedan för en lättanvänd genomgång eller titta på den här videon:
# 1: Få åtkomst till Instagram-profilinställningar från ditt skrivbord
För att komma åt din Instagram-profil från skrivbordet, gå till webbplatsen Instagram.com och logga in med ditt användarnamn och lösenord. Klicka sedan på ditt profilfoto och det tar dig till din profilskärm. Klicka på knappen Redigera profil för att redigera din profil.
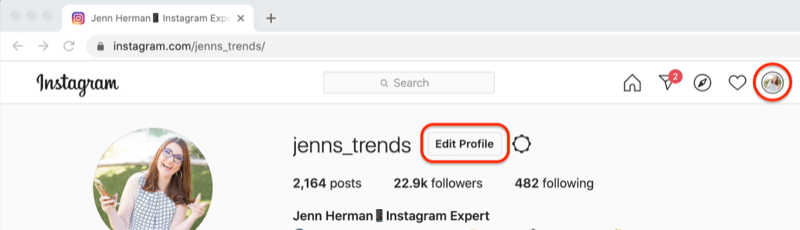
Då ser du vad du normalt ser för din profil i mobilversionen, med ditt namn, användarnamn, webbplats, bio och kontaktinformation. Härifrån kan du göra ändringar i din profil. När du är klar klickar du på Skicka för att spara dem.
Proffstips: Medan du kan redigera din
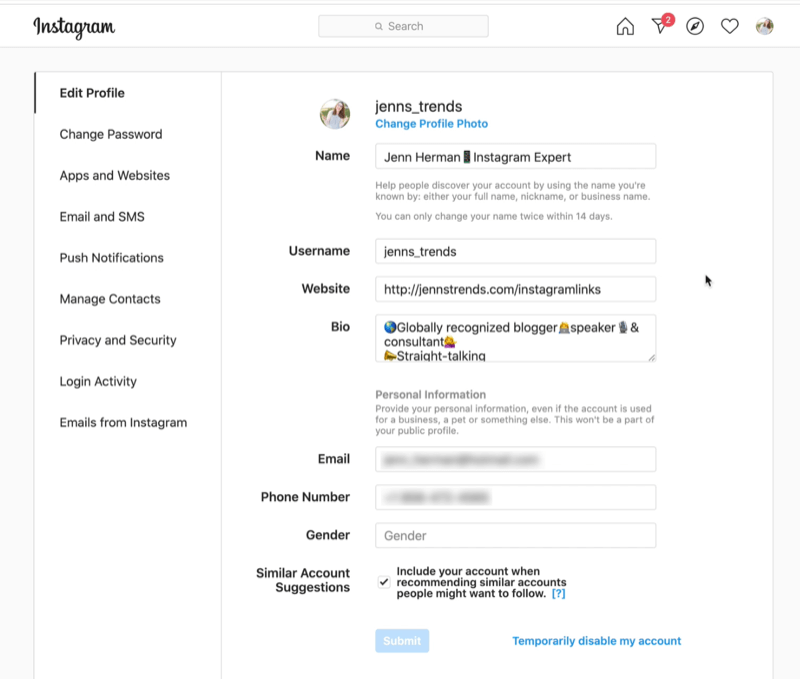
Med hjälp av menyalternativen till vänster i det här fönstret kan du också ändra ditt lösenord, uppdatera dina meddelanden, hantera dina kontakter och få tillgång till en mängd andra funktioner.
# 2: Sök efter Instagram-konton från ditt skrivbord
Om du vill se någons Instagram-profil från din dator går du helt enkelt till “instagram.com/Användarnamn”(Instagram.com/audible, till exempel) och du kommer direkt till deras profil. Du kan sedan navigera genom deras innehåll precis som på din mobila enhet.
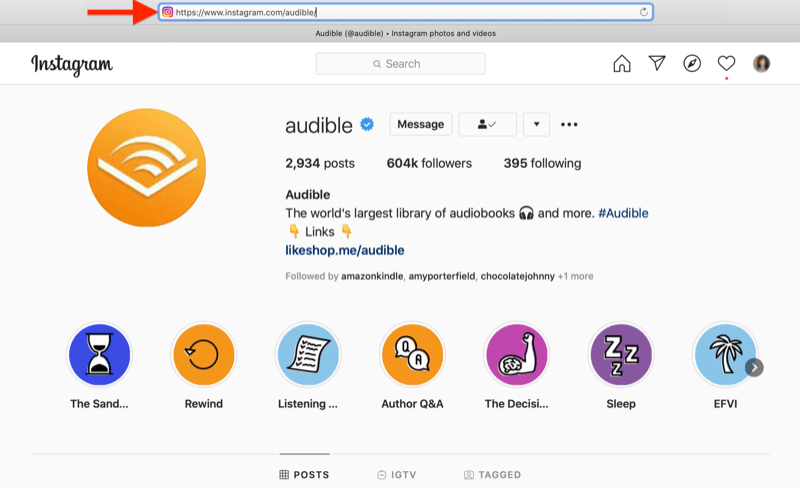
Om du inte vet det exakta användarnamnet för profilen du vill komma åt skriver du bara in deras namn eller vad du tror att deras användarnamn finns i sökfältet så visas en rullgardinslista med resultat.
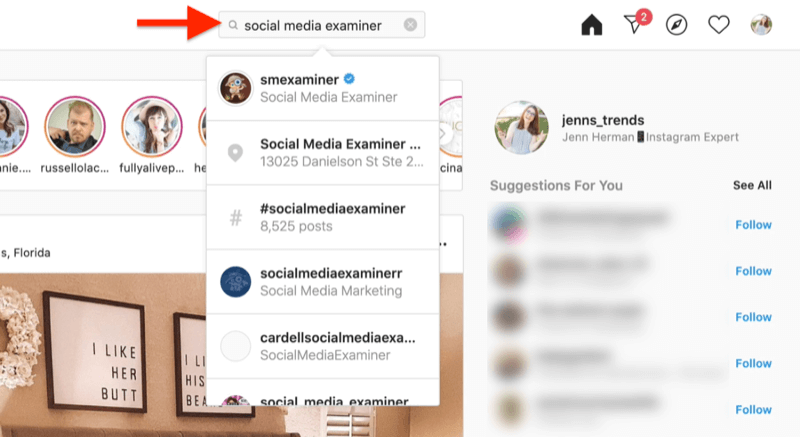
Från sökfältet på Instagram.com kan du söka efter nästan vad som helst—hashtags, platser och människor. Oavsett vad du skriver i sökningen tar Instagram upp alla relevanta resultat som faller inom någon av dessa kategorier.
# 3: Öppna Instagram Explore Feed från ditt skrivbord
Precis som Instagram Explore-sidan på mobilen visar innehåll sorterat och rekommenderat för dig, gör också Explore-sidan på skrivbordet. Ikonen är annorlunda men den har alla samma funktioner och funktioner. Klicka bara på kompassikonen i det övre högra hörnet på skärmen och utforska flödet fylls med allt innehåll som du normalt ser i mobilappen.
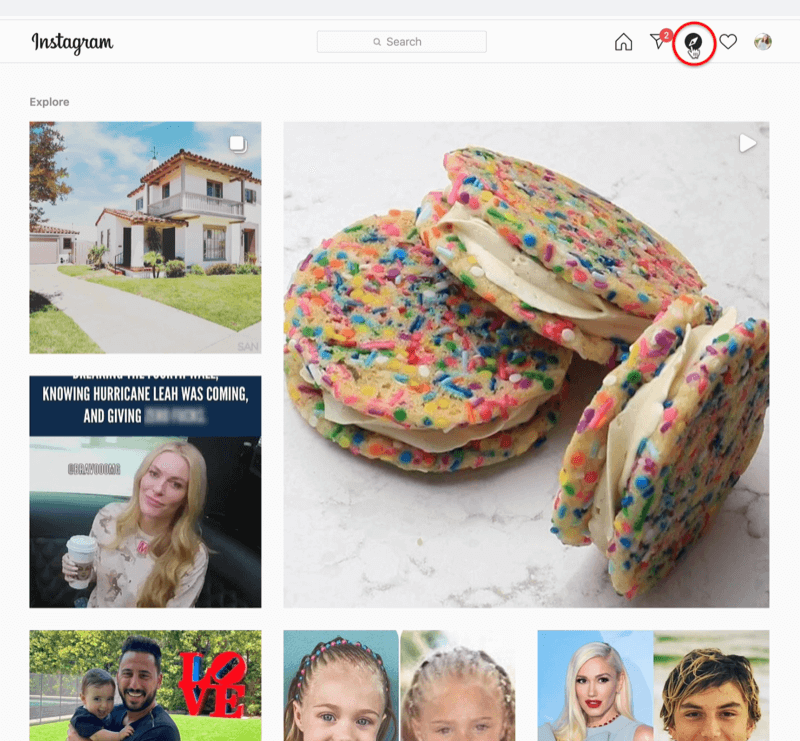
# 4: Visa Instagram-inläggsflöden, berättelser och livevideo från ditt skrivbord
När du öppnar Instagram på din dator kan du enkelt navigera i ditt inläggsflöde, berättelser och livevideo.
Bläddra igenom ditt Instagram-inläggsflöde
En av de bästa delarna av Instagram är att utforska flödet för att se innehållet på konton du följer och du kan göra det lika enkelt på skrivbordsversionen. Klicka på hemikonen för att gå direkt till flödet och se allt innehåll sorterat som du är van vid.
När det gäller Instagram-flödet erbjuder skrivbordsversionen samma funktionalitet som på mobilen. Du kan dubbelklicka för att gilla ett inlägg eller helt enkelt klicka på hjärtikonen. Du kan också lämna eller svara på en kommentar och dela eller spara innehåll i en samling för senare visning.
Visa Instagram-berättelser
Instagram Stories är också tillgängligt på skrivbordet för visning, och igen, berättelser från de konton du följer fylls ut ungefär som du är vana vid i mobilappen. Du ser berättelsebannern överst på skärmen.
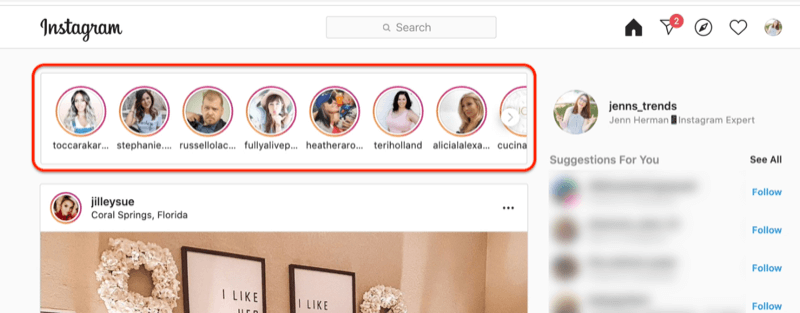
Om du vill titta på en Instagram-berättelse från skrivbordet klickar du på berättelsen du vill titta på så öppnas den i ett nytt fönster i vertikalt 9:16-format och spelas som på mobilen.
Om du vill navigera i en historia kan du klicka och hålla ned (släpp inte) musen för att pausa den, precis som om du trycker på och håller en levande historia. Klicka framåt för att se nya berättelser. Om du klickar i kommentarrutan kan du göra ett snabbt svar eller skriv ett svar på berättelsen som på mobilen.
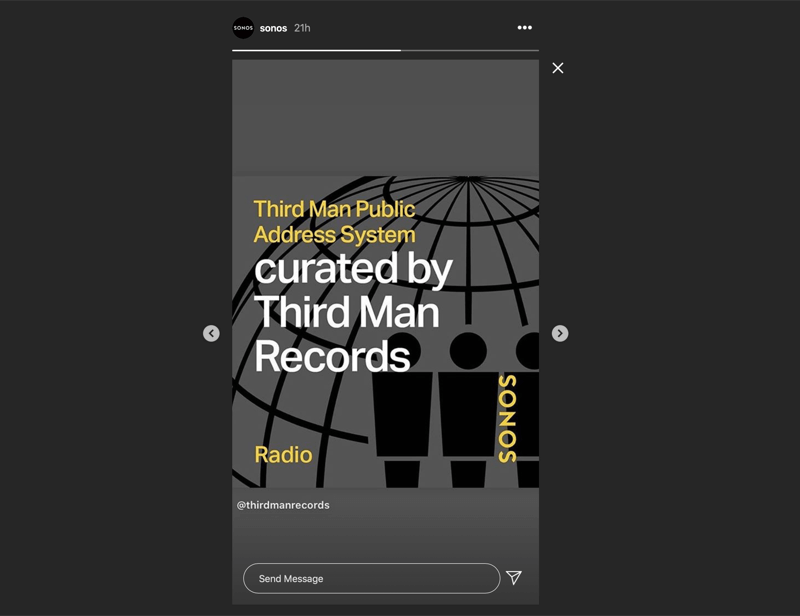
Om du föredrar att använda tangentbordet för att navigera i Berättelser, tryck på mellanslagstangenten för att pausa berättelsen du tittar på och tryck sedan på den igen för att börja spela. Använd piltangenterna för att växla fram och tillbaka mellan andra berättelser.
De flesta saker i Instagram Stories på skrivbordet är funktionella som användarnamn, taggar, platsmärken, och även svep upp funktion. Klicka på Se mer, som ersätter svep uppåt, för att navigera till vilken länk som helst i en berättelse.
En sak du för närvarande inte kan göra på skrivbordet är att interagera med klistermärken som frågesporter och omröstningar. Den funktionen är endast tillgänglig i mobilappen.
Titta på Instagram Live Video
Med Instagram Live på skrivbordet visas live-ikonen runt berättelserna precis som du skulle se på mobilen. Klicka på personens profilfoto med livesymbolen så kommer du till deras livevideo.
Som du kan se nedan fylls livevideo på skrivbordet i en kvadrat, med den vertikala videon 9:16 till vänster och kommentarerna till höger. Denna layout är faktiskt trevlig eftersom kommentarerna inte täcker personens ansikte.
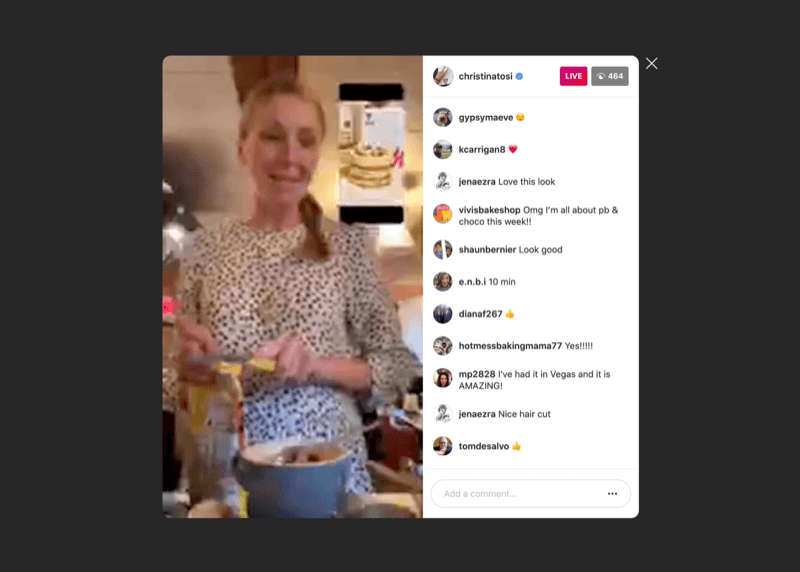
När du tittar på en livevideo kan du svara och lämna kommentarer precis som på en mobil enhet. Skriv din kommentar i kommentarrutan och tryck på enter och Instagram kommer att lägga till din kommentar omedelbart. På mobilen kan du trycka på hjärtat och ge gillanden men du kan inte göra det på skrivbordsversionen.
Få YouTube Marketing Marketing - Online!

Vill du förbättra ditt engagemang och försäljning med YouTube? Gå sedan med i det största och bästa samlingen av YouTubes marknadsföringsexperter när de delar sina beprövade strategier. Du får steg-för-steg liveinstruktion med fokus på YouTube-strategi, skapande av video och YouTube-annonser. Bli YouTube-marknadsföringshjälten för ditt företag och kunder när du implementerar strategier som ger beprövade resultat. Detta är ett live-online-träningsevenemang från dina vänner på Social Media Examiner.
KLICKA HÄR FÖR DETALJER - FÖRSÄLJNING SLUTAR 22 SEPTEMBER!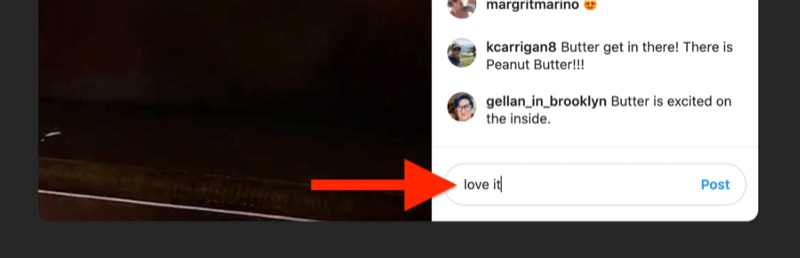
Du kan ta med en gäst till din Instagram Live medan du sänder från skrivbordet men gästen kan inte gå med i din ström från skrivbordet. De måste använda sin mobila enhet.
Så varför skulle du bry dig om att Instagram Live-video finns tillgänglig på skrivbordet? Att titta på en Instagram Live-video på en mobil enhet monopoliserar tittarens enhet så att de inte kan svara på sms, ta telefonsamtal eller göra andra saker medan de tittar på din livestream. Att titta på skrivbordet frigör sin mobila enhet.
Ingen vill titta på en timmes video på en mobil enhet om de kan titta på ett skrivbord. Det ger dem mer frihet och flexibilitet att verkligen njuta av en längre livestreamvideo. Så utnyttja detta alternativ som ett sätt att få fler publikmedlemmar att titta på dina livevideor på Instagram.
Instagram Actionknappar och insikter på endast mobilen
Ett vanligt inslag i Instagram-profiler är åtgärdsknappar—Samtal, text, e-post, vägbeskrivning — eller ytterligare knappar som beställ mat eller presentkort. Du kan bara hantera och redigera dessa åtgärdsknappar på mobilen, inte på Instagram.com.
En annan begränsning på Instagram.com-webbplatsen är att du inte kan se dina insikter. Den funktionen är endast tillgänglig på mobila enheter.
# 5: Hantera direktmeddelanden från Instagram från ditt skrivbord
För direktmeddelanden på Instagram.com klickar du på den välbekanta pappersflygikonen i det översta verktygsfältet för att öppna mappen för direktmeddelanden.
Du märker att mappstrukturen är densamma för dina företags- och kreativa profiler. Du har en primär inkorg, allmän inkorg, och om du har några väntande förfrågningar ser du också begärandemappen.
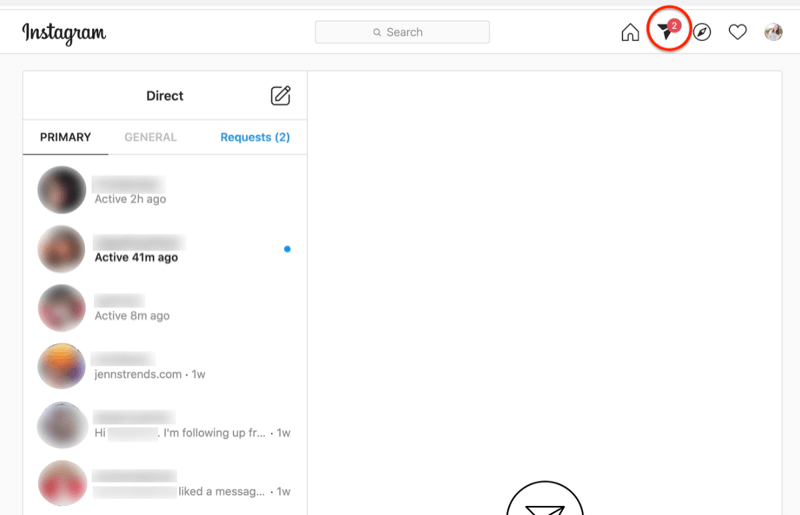
När du är i en direktmeddelandetråd kan du skapa ett meddelande genom att klicka i meddelandefältet, skriva ditt meddelande och trycka på Retur eller Enter.
Klicka på galleriikonen för att komma åt någon av bilderna eller videoklippen på din dator och lägg till dem i direktmeddelandetråden. Om du vill gilla och svara på ett meddelande du har fått klickar du på hjärt-ikonen. Det finns också en emoji-ikon i meddelandefältet som låter dig lägga till valfri emoji när du använder Instagram.com.
Dessutom klickar du på trepunktsknappen bredvid ett meddelande du har skickat för att avslöja alternativen för att kopiera texten eller till och med avbryta meddelandet om du vill ta tillbaka det.
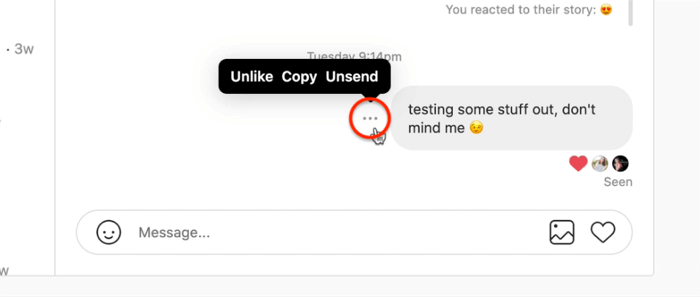
Om du klickar på knappen med tre punkter bredvid ett meddelande du har fått ser du alternativet att kopiera texten eller rapportera det meddelandet och / eller en person.
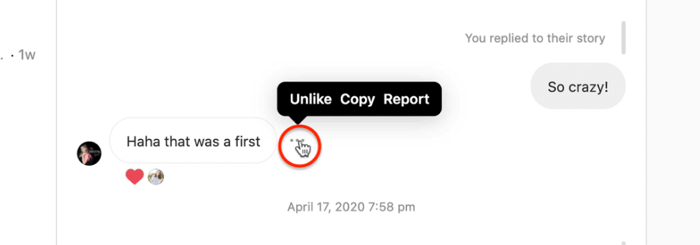
Om du vill skicka ett nytt meddelande till någon som du inte tidigare har skickat meddelanden till, klickar du på pennikonen högst upp på DM-skärmen och skriver in mottagarens namn. Det genererar en ny meddelandetråd. Eller så kan du helt enkelt klicka på meddelandeknappen på personens Instagram-profil och det tar dig direkt till din direktmeddelandetråd.
I din inkorg för direktmeddelanden är allt som är fetstil ett oläst meddelande. Om du har läst ett meddelande på skrivbordet kommer det att visas som läst på din mobila enhet.
Det finns ett par saker med Instagram DMs som du kan göra på en mobil enhet men inte på Instagram.com. På din mobila enhet kan du flagga ett meddelande och sortera dina DM: er för de flaggade meddelandena. Det här är ett bra sätt att gå tillbaka och komma åt ett meddelande som du vill svara på senare. Du kan inte göra det på skrivbordsversionen. Du kan inte heller flagga eller återkalla de flaggade meddelandena.
Den stora fördelen med att använda direktmeddelanden på Instagram.com är funktionaliteten hos ett fysiskt tangentbord. Du kan snabbt skriva och svara med ett tangentbord mycket snabbare än de flesta kan skriva ett svar på sin mobila enhet. Om ditt företag gör mycket med direktmeddelandenAtt ha funktionaliteten på Instagram.com gör ditt liv mycket enklare.
I mobilappen Instagram kan du vara van att svara med en video du spelar in eller knacka och hålla för att spela in ett ljudmeddelande som svar på en DM. Instagram.com har inte den funktionen. Du kan bara svara med text som ett meddelande. Men om du har en video- eller ljudfil på din dator kan du lägga till den som en bilaga till ditt meddelandesvar.
# 6: Ta bort tredjepartsappdataåtkomst till Instagram från ditt skrivbord
Det finns en viktig säkerhetsfunktion som endast finns på Instagram.com som kan hjälpa till att förhindra att hackare kommer in på ditt konto eller att någon stjäl din information.
Varje gång du loggar in på ett tredjepartsverktyg med Instagram-åtkomst med din token loggar det dina uppgifter och referenser. Du kan testa nya verktyg eller ha teammedlemmar som har registrerat sig för olika verktyg, och varje gång du registrerar dig för dem eller får åtkomst till den förnyas den token.
Vad du kanske inte inser är att dessa tokens håller fast vid det verktyget tills du tar bort det. Denna åtkomst förblir på plats även om du inte längre använder det verktyget eller om du har inaktiverat det kontot. det är dock väldigt enkelt att gå in och städa upp det här.
Gå till din profil genom att klicka på ditt profilfoto, klicka på kugghjulsikonen och därifrån klicka på Appar och webbplatser.
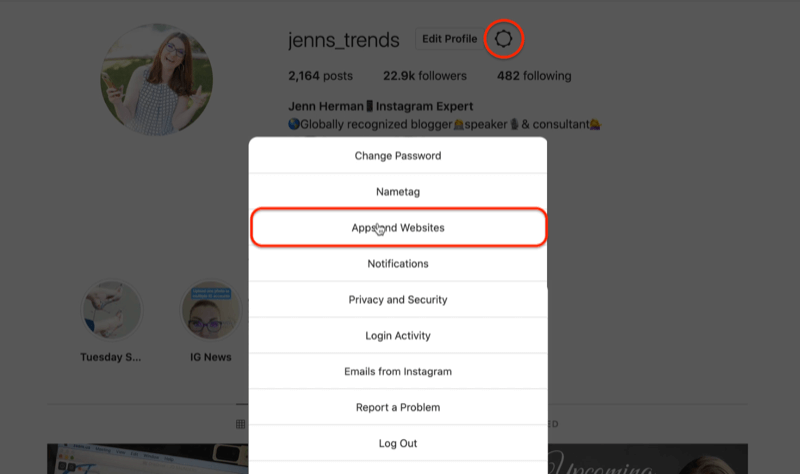
Detta tar dig till en annan skärm där du ser en lista över verktyg som har åtkomst till ditt Instagram-konto. Du kanske blir förvånad över några som finns där inne.
För att rensa bort dem, klicka på Ta bort-knappen så tas åtkomst till token bort. Lämna åtkomst för alla verktyg du använder regelbundet, till exempel ett schemaläggningsverktyg eller webbplatswidget.
Proffstips: Logga in och granska åtkomst från tredjepartsappdata åtminstone var 6–12 månad.
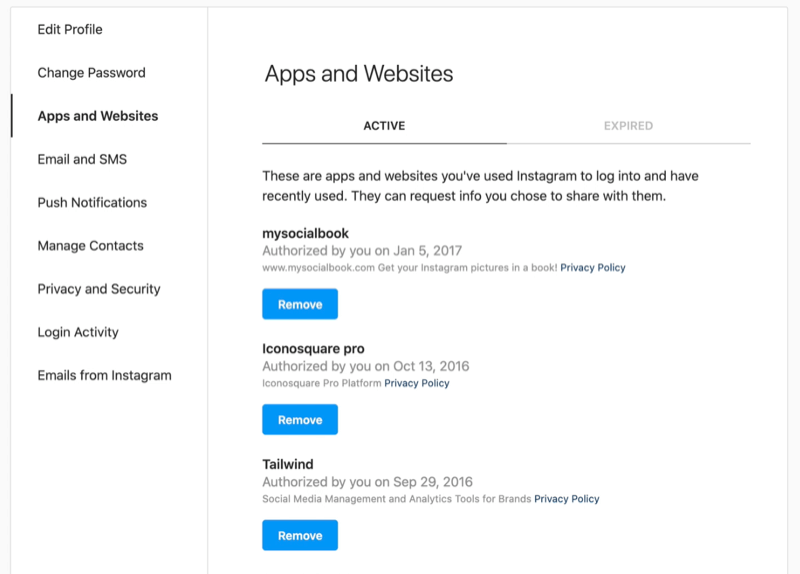
Slutsats
Instagram designades ursprungligen som enbart mobil men plattformen fortsätter att lägga till mer funktionalitet för stationära användare, vilket är goda nyheter för marknadsförare. Nu när du förstår skillnaderna mellan att använda Instagram på din dator och mobilappen vet du när du använder Instagram.com för vissa marknadsföringsinsatser hjälper dig att bli effektivare.
Du kommer att märka att jag inte alls pratade om att ladda upp innehåll från skrivbordet. Det beror på att Instagram.com inte tillåter dig att ladda upp innehåll till Berättelser eller flödet. Lyckligtvis finns det ett annat verktyg du kan använda - Facebook Creator Studio. Om du vill ta reda på hur du laddar upp innehåll, schemalägga innehåll för både Instagram och IGTV och få tillgång till dina kontoinsikter via skrivbordet, läs den här artikeln.
Vad tror du? Är du inspirerad att använda Instagram från din dator för några av dina marknadsföringsuppgifter? Dela dina tankar i kommentarerna nedan.
Fler artiklar om Instagram-marknadsföring:
- Upptäck hur du använder Instagram Reels för företag.
- Hitta fyra sätt att nå en bredare publik på Instagram.
- Lär dig hur du använder Instagram som en organisk försäljningstratt.