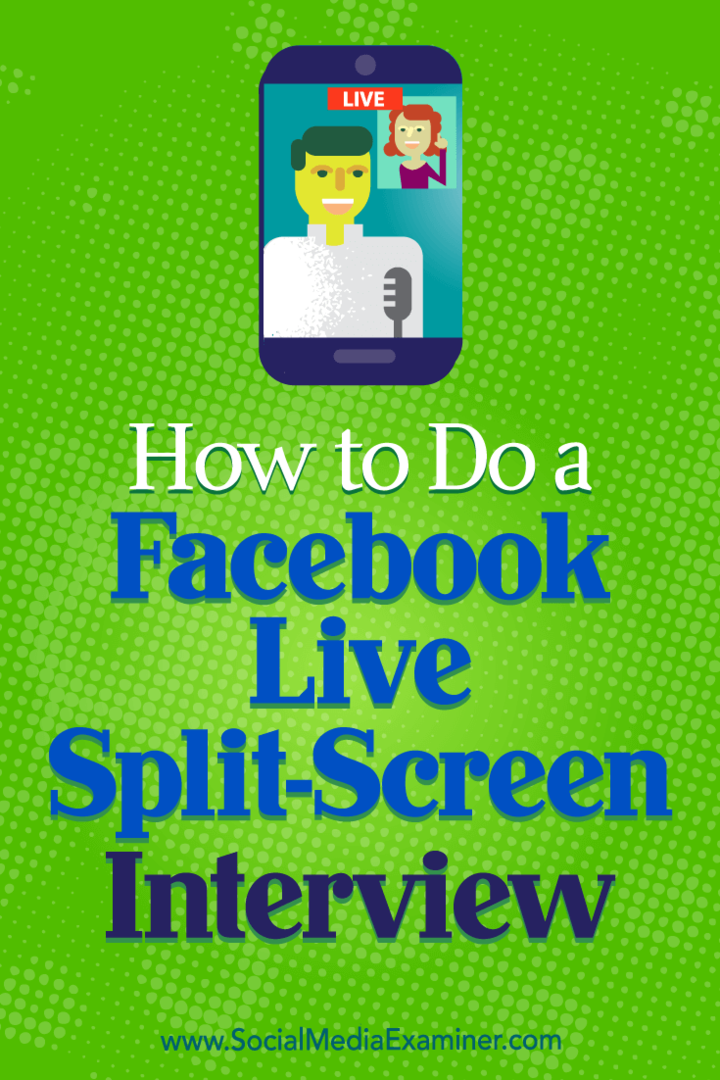Hur man gör en Facebook Live Split-Screen intervju: Social Media Examiner
Facebook Live Facebook Video Facebook / / September 25, 2020
 Vill du intervjua gäster på din Facebook Live-show?
Vill du intervjua gäster på din Facebook Live-show?
Letar du efter ett verktyg som låter dig ta med en avlägsen gäst i din Facebook Live-video?
I den här artikeln kommer du upptäck hur du sänder en Facebook Live-intervju med en delad skärm.
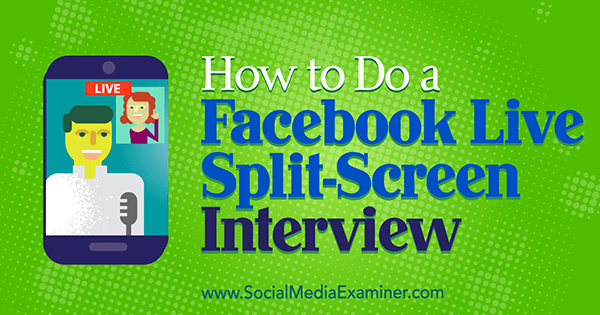
Varför skapa en Facebook Live Interview Show?
När din video är live kan du engagera dig med din publik, vilket gör livevideo ett bra sätt att marknadsföra ditt företag på sociala medier. En Facebook Live-intervju låter dig dra nytta av livevideotrenden medan du erbjuder intressant innehåll till dina Facebook-följare.
Anta till exempel att du är en trädgårdsmästare som intervjuar en arborist om vikten av trädvård. Arboristen kunde gå med från sitt kontor. På samma sätt kanske din show värdexperter eller anställda som svarar på vanliga frågoroch erbjuder olika perspektiv på varje fråga.
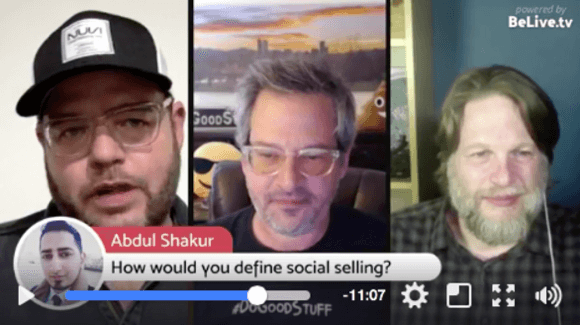
BeLive erbjuder ett sätt att köra en polerad delad skärmintervju på Facebook Live via skrivbordet. Du kan testa det med en gratis 14-dagars provperiod. Därefter måste du uppgradera till standardplanen ($ 20 / månad) för att få delad skärmfunktion.
# 1: Planera din liveshow
Först måste du registrera dig för ett BeLive-konto via din webbläsare. Du kan antingen logga in på ditt Facebook-konto eller skapa ett nytt konto.
När du har loggat in är du redo att ställa in din liveshow. Klicka på Kom igång på BeLives hemsida.
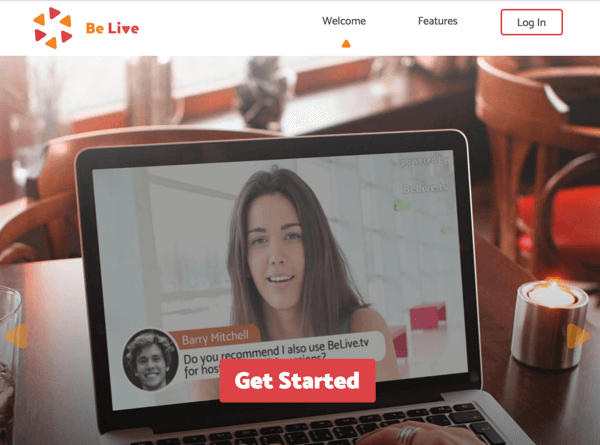
Då ser du värd för en sändningsskärm där du ställer in grunderna för din liveintervju. Längst upp på skärmen, välj Intervju för sändningsläget.
I rutan Text att dela med Broadcast, ange en övertygande titel för din show så att folk kommer att vara intresserade av att titta på. Denna titel kan också förmedla vad din show handlar om. I fältet Din e-post, ange e-postadressen där du vill få aviseringar och länken för att gå live.
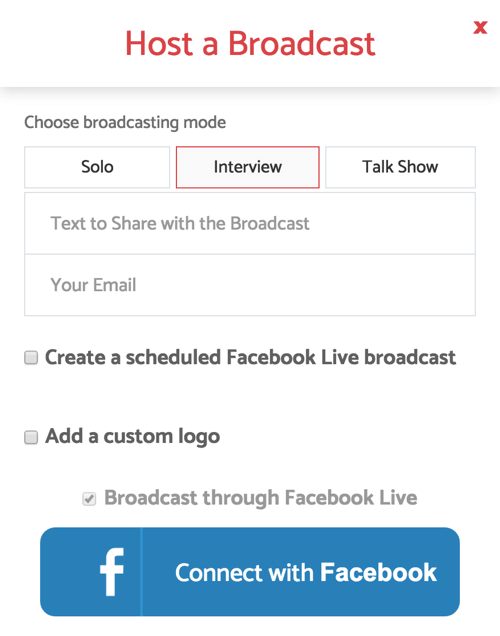
För att schemalägga din Facebook Live-show för ett framtida datum, markera kryssrutan som säger Skapa en schemalagd Facebook Live Broadcast. Om du planerar att vara värd för din show varje vecka är det bäst att planera din show i förväg så att du kan marknadsföra showen för dina följare. När du har markerat kryssrutan visas schemaläggningsalternativ.
Inkludera ett datum och tid för din sändning, som krävs. Du kan också klicka på Välj för att lägga till en omslagsbild till ditt inlägg, även om detta inte är ett krav.
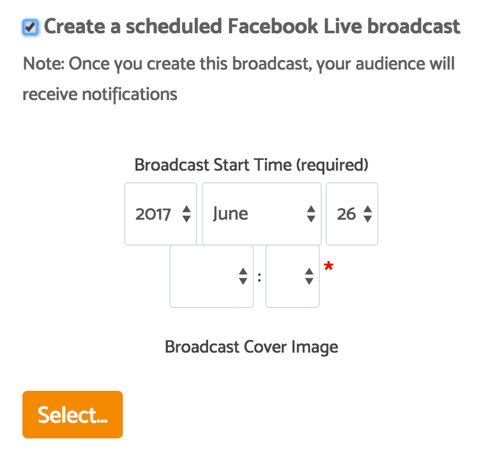
Om du vill lägga till din logotyp, markera kryssrutan Lägg till en anpassad logotyp och ladda upp en bild som passardet rekommenderade formatet (en PNG-fil som är 150 x 150 pixlar). Första gången du skapar en direktsändning måste du också anslut BeLive med ditt Facebook-konto.
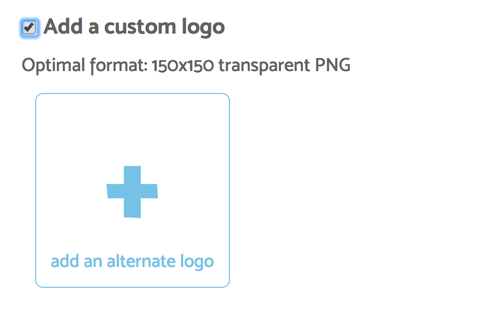
När ditt BeLive-konto är anslutet till Facebook förblir det anslutet och du kan välj om du vill skicka din direktsändning till din personliga tidslinje, en sida eller grupp du hanterar eller ett kommande evenemang. Eller testa tjänsten utan att publicera till din sida, vilket är ett bra alternativ om du inte är redo att dela med världen och vill experimentera med tjänsten.
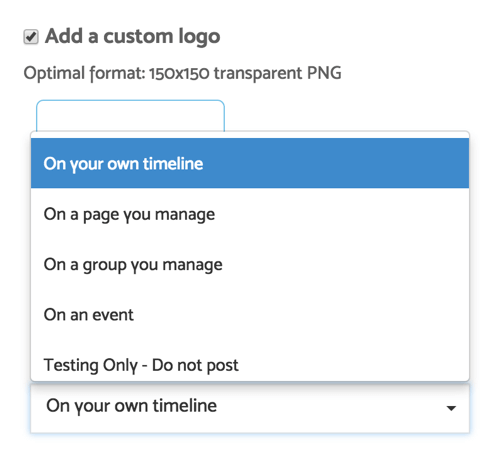
Att skicka din video till en händelsessida är ett bra sätt att främja ett kommande evenemang. Intervju dina gäster, sponsorer och deltagare om varför de valde att vara en del av ditt evenemang och vad de ser fram emot på evenemanget.
Få YouTube Marketing Marketing - Online!

Vill du förbättra ditt engagemang och försäljning med YouTube? Gå sedan med i det största och bästa samlingen av YouTubes marknadsföringsexperter när de delar sina beprövade strategier. Du får steg-för-steg liveinstruktion med fokus på YouTube-strategi, skapande av video och YouTube-annonser. Bli YouTube-marknadsföringshjälten för ditt företag och kunder när du implementerar strategier som ger beprövade resultat. Detta är ett live-online-träningsevenemang från dina vänner på Social Media Examiner.
KLICKA HÄR FÖR DETALJER - FÖRSÄLJNING SLUTAR 22 SEPTEMBER!När du har schemalagt din live-personliga intervju, klicka på Skapa sändning. Det är också viktigt att hantera din schemalagda sändning via BeLive-plattformen och ignorera alla meddelanden du får för att förhandsgranska ditt liveevenemang. En minut innan din show startar meddelar Facebook dina tittare.
Facebook kräver att du gör det starta sändningen som planerat inom tio minuter efter starttiden. Om du inte kan starta inom tio minuter kommer din sändning och alla kommentarer från tittarna att raderas.
# 2: Förbered din utrustning och din agenda före din liveintervju
Innan din intervju börjar, logga in på BeLive Desktop via din Chrome-webbläsare eller genom att klicka på länken i e-postmeddelandet du fick efter att du planerat din liveshow. Med live-showgränssnittet kan du ställa in dina kameror och dagordning innan showen börjar.
För att ansluta din stationära kamera, klicka på knappen Anslut kamera och liveförhandsgranskningen av din kamera visas. Dela länken du ser med din gäst så att de också kan gå med. När du båda är anslutna, se till att du gör det testa ditt ljud. Om du har problem klickar du på ikonen längst ned till vänster för att öppna en backchannelchatt med din gäst.
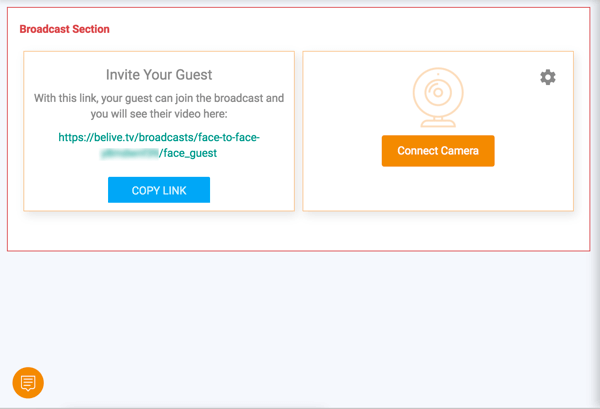
Innan din show börjar kan du också skapa en agenda för liveintervjun. När din show går vidare, klicka på knappen Visa bredvid varje agendapost till visa den på skärmen. En agenda är ett utmärkt sätt att hålla föreställningen som planerad. Var säker på att inkluderar en introduktion, ämnen som du diskuterar och en tydlig uppmaning till handling för dina tittare.
För att skapa en agenda, klicka på Agenda-knappen och ange objekt i rutan till vänster. När du har skapat agendaposter, håll muspekaren över ett objekt för att se alternativ för redigering, sortering eller radering.
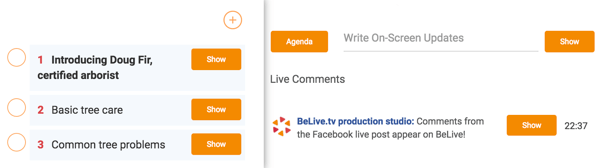
# 3: Hantera din show medan du är live på Facebook
BeLive har flera verktyg som hjälper dig att hantera din liveshow. Förutom dina förberedda agendaposter kan du skriva uppdateringar på skärmen för att visas under sändningen. Helt enkelt skriv in rutan och klicka på Visa-knappen till höger. Den här funktionen är perfekt för att dela webbplatser, specifika datum, användarnamn eller andra viktiga detaljer som du vill att tittarna ska se.
Med funktionen Live Comments kan du visa kommentarer från dina tittare på skärmen. Om någon ställer en fråga eller säger något vill du vara säker på att alla kan se, klicka på Visa-knappeni området Live kommentarer och kommentaren visas i den nedre tredjedelen av din video.
Under direktsändningen kan du ändra hur kamerorna ser ut för dina tittare. Dina alternativ inkluderar delad helskärm av värd / gäst (standard), endast värd eller gäst och bild-i-bild.

Även om BeLive är enkelt nog att köra din live-show själv, om du har ett team, låter BeLive dig samarbeta under din liveshow. Du kan låt en fjärroperatör övervaka kommentarer och ändra on-air uppdateringar. Du kan också använd backchannelchatten för att kommunicera med dina gäster och andra som hjälper till att producera showen.
# 4: Redigera och återanvänd din liveintervju
När du har avslutat din Facebook Live-intervju vill du gå direkt till Facebook till redigera titeln av din video, Lägg till taggar, och viktigast av allt, justera miniatyrbilden till ett smickrande foto eller ladda upp en anpassad grafik om du föredrar det.
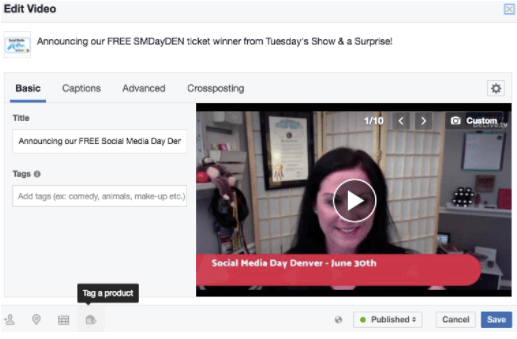
Var noga med att dela din Facebook Live-intervju-show på andra sociala medieplattformar. Du kan ladda ner din livevideo från Facebook att dela direkt eller bara dela länken till inlägget. Om du hade en bra intervju och vill dela den på andra sociala medieplattformar, återanvänd din Facebook Live-video efter din sändning och försök ommålning av video för att få ännu mer dragkraft.
Slutsats
Himlen är gränsen när du bestämmer dig för att omfamna Facebook Live. Och med BeLive har du några extra verktyg som låter dig ta med andra till en live videointervju och vara kreativ med text, omslagsbilder, kameralternativ och mer.
Vad tror du? Planerar du att prova BeLive för en Facebook Live-intervju? Har du några tips eller idéer för att genomföra en intervju eller livevideo? Dela dina tankar i kommentarerna.