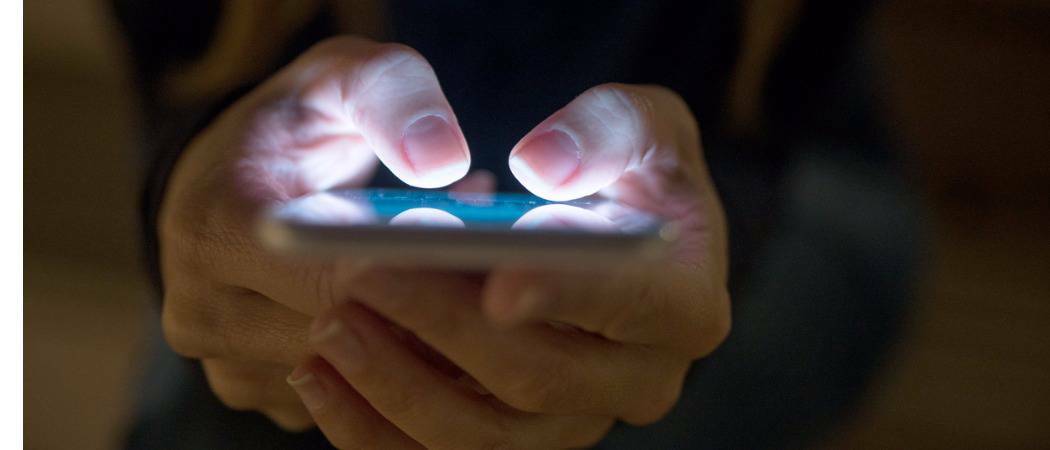Så här åtgärdar du att stavningskontrollen inte fungerar i Microsoft Word
Microsoft Office Microsoft Word Hjälte / / October 09, 2023

Publicerad

För många stavnings- och grammatikfel? Du kan behöva ändra inställningarna för stavningskontroll om stavningskontrollen inte fungerar i Word. Här är hur.
Börjat skriva i ett Word-dokument, bara för att upptäcka att stavningskontrollen inte fungerar? Om du ser röda, snirkliga linjer under ord som du bara vet är korrekta, eller om du ser uppenbara felstavningar som missas av stavningskontrollen, måste du undersöka problemet.
Tyvärr finns det inget självklart svar på varför stavningskontrollen inte fungerar i Microsoft Word - om du inte har gjort det inaktiverade funktionen av misstag. Istället måste du följa några felsökningssteg för att försöka hitta orsaken. Vi har beskrivit några av de vanligaste nedan.
Kontrollera Words stavnings- och grammatikinställningar
Det första du bör göra är att se till att rätt stavnings- och grammatikinställningar är aktiverade i Word. Dessa inställningar styr hur Word kontrollerar ditt dokument för fel och vilka alternativ det erbjuder dig för att korrigera dem.
Om du inte kan kontrollera efter stavfel, kan det peka på ett problem med dessa inställningar. Du måste kontrollera om de är aktiverade eller konfigurerade korrekt i dina Word-inställningar.
Så här kontrollerar du stavnings- och grammatikinställningarna i Word:
- Öppna Word och tryck Fil > alternativ.
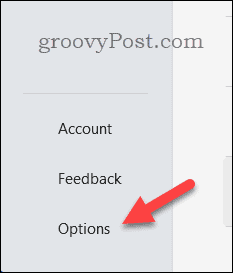
- I den Ordalternativ rutan, välj Korrektur.
- Se till att Kontrollera stavningen medan du skriver och Markera grammatikfel när du skriver rutor är markerade. Dessa alternativ gör det möjligt för Word att markera fel när du skriver och föreslå korrigeringar.
- Du kan även justera andra inställningar relaterade till stavning och grammatik, till exempel hur Word hanterar upprepade ord, versaler och skiljetecken i det här avsnittet. Se till att inställningarna matchar dina krav.
- Klick OK för att spara dina ändringar. Du kan behöva stänga och öppna dokumentet igen för att se att ändringarna träder i kraft fullt ut.
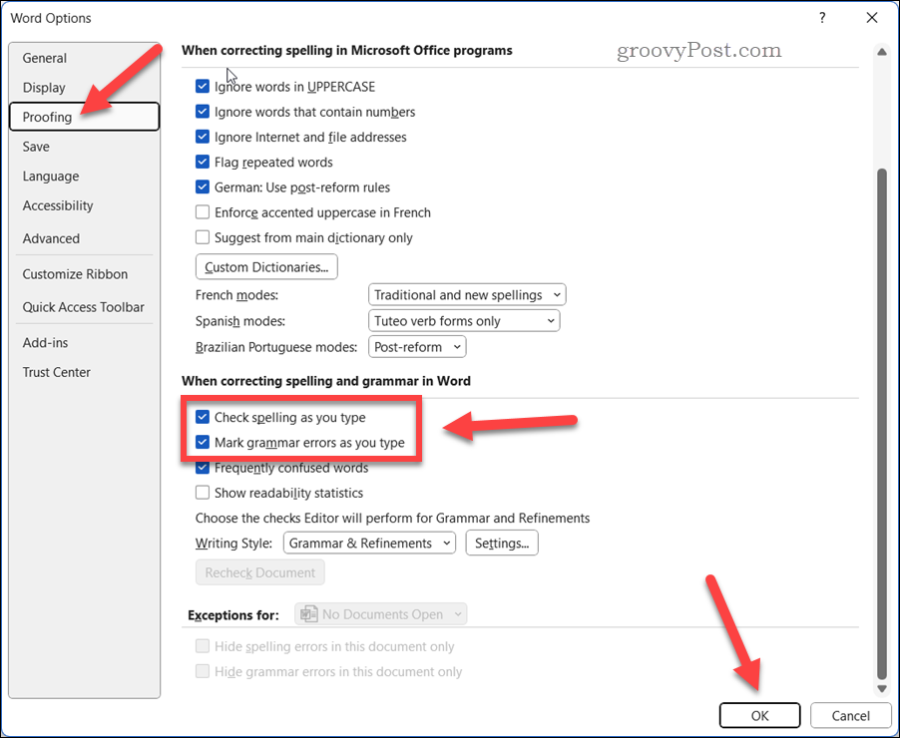
Kontrollera Words språkinställningar
En annan möjlig orsak till att stavningskontrollen inte fungerar i Word är att språkinställningarna inte är korrekta för det dokument du för närvarande skriver.
Word använder dina standardspråkinställningar för att avgöra vilken ordbok som ska användas för stavnings- och grammatikkontroll. Om språkinställningarna inte matchar språket i ditt dokument, Word kanske inte känner igen vissa ord eller kan flagga dem som fel.
Så här kontrollerar du språkinställningarna i Word:
- Markera texten som du vill kontrollera för fel. Om du vill kontrollera hela dokumentet, tryck Ctrl + A för att välja allt.
- På menyfliksområdet trycker du på Recension fliken och välj Språk > Ställ in korrekturspråk.
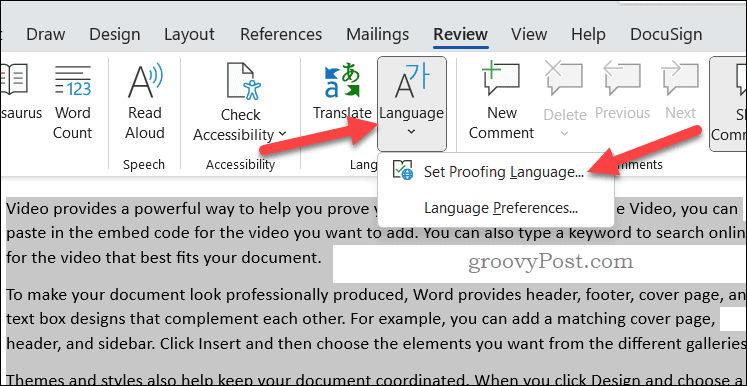
- I den Språk se till att rätt språk är valt för din text. Du kan också markera rutan bredvid Kontrollera inte stavning eller grammatik om du vill inaktivera stavningskontrollen för din markerade text.
- Klick OK för att tillämpa dina ändringar.
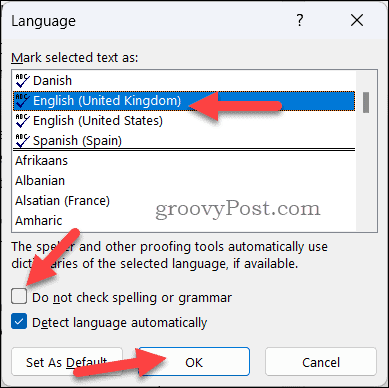
Kontrollera om det finns undantag för korrektur
Ibland kanske stavningskontrollen inte fungerar i Word på grund av undantag som du eller någon annan har ställt in för ditt dokument tidigare. Dessa undantag kan åsidosätta standardinställningarna och förhindra att Word kontrollerar vissa delar av ditt dokument för fel.
Så här letar du efter korrekturundantag i Word:
- Tryck på i ditt Word-dokument Fil > alternativ.
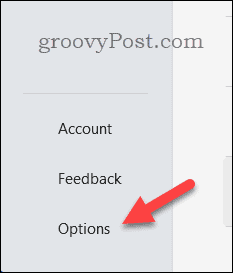
- I den Ordalternativ rutan, välj Korrektur.
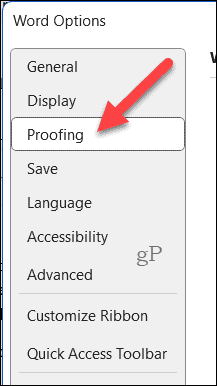
- Under Undantag för, se till att ditt dokumentnamn är valt i rullgardinsmenyn.
- Se till att ingen av kryssrutorna för Dölj endast stavfel i detta dokument eller Dölj grammatikfel endast i detta dokument är kontrollerade. Dessa alternativ kommer att dölja alla fel som Word hittar i ditt dokument.
- Klick OK för att spara dina ändringar.
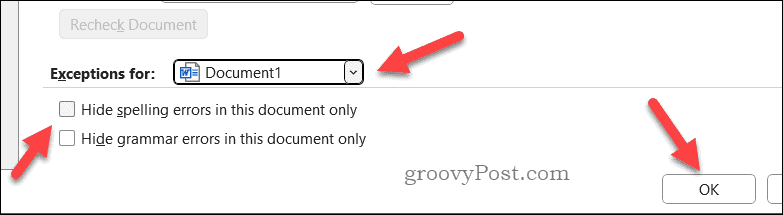
Starta Microsoft Word i felsäkert läge
Om ingen av ovanstående lösningar fungerar kan det finnas ett problem med ett av tilläggen som du har installerat i Word. Tillägg är extra funktioner som förbättrar Words funktionalitet, men ett oseriöst tillägg kan orsaka problem.
För att ta reda på om ett tillägg gör att stavningskontrollen slutar fungera i Word kan du prova starta Word i felsäkert läge. Detta inaktiverar alla tillägg och låter dig testa om stavningskontrollen fungerar utan dem.
Så här startar du Word i säkert läge:
- Se till att Word inte körs.
- Högerklicka på Start-menyn och välj Springa.
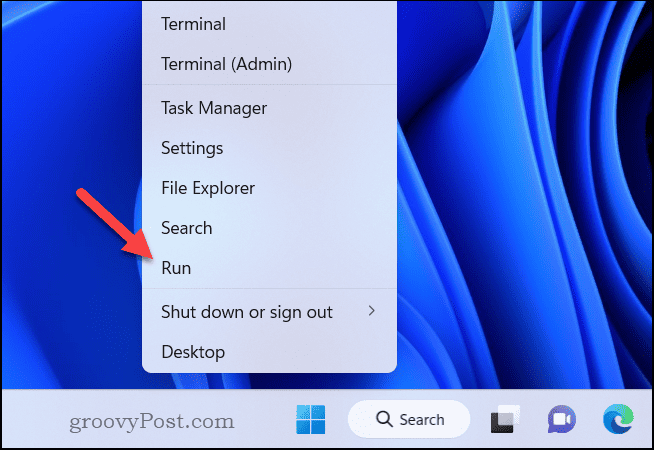
- I den Springa låda, typ winword /safe och klicka OK.
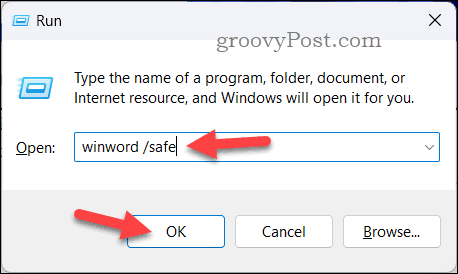
Word öppnas i felsäkert läge omedelbart efteråt - du kommer att se fönstertiteln visas som Microsoft Word – Säkert läge bekräftar detta.
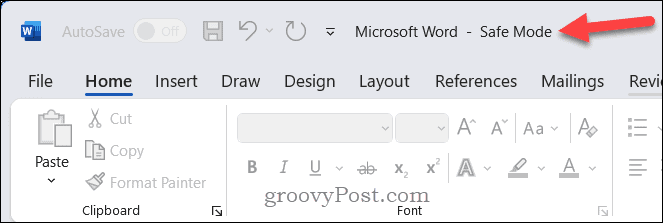
Öppna ditt dokument och kontrollera om stavningskontrollen fungerar som förväntat. Om det gör det är det troligtvis ett av dina tillägg som orsakar problemet.
Inaktivera tillägg en efter en
Om du har bekräftat att ett tillägg gör att stavningskontrollen slutar fungera i Word, kan du prova att inaktivera tilläggen ett efter ett för att ta reda på vem som är ansvarig.
Så här inaktiverar du tillägg i Word:
- Starta Word normalt – inte i felsäkert läge.
- Välj Fil > alternativ.
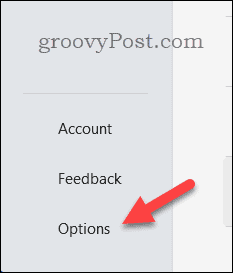
- I den Ordalternativ rutan, klicka Tillägg till vänster.
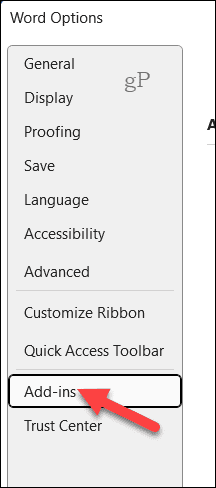
- Välj sedan COM-tillägg i Hantera rullgardinsmenyn längst ned och tryck sedan på Gå.
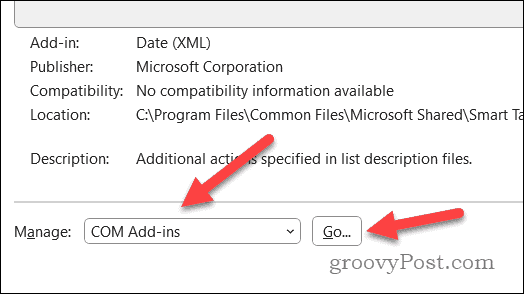
- I den COM-tillägg avmarkera rutan bredvid ett av tilläggen och klicka OK.
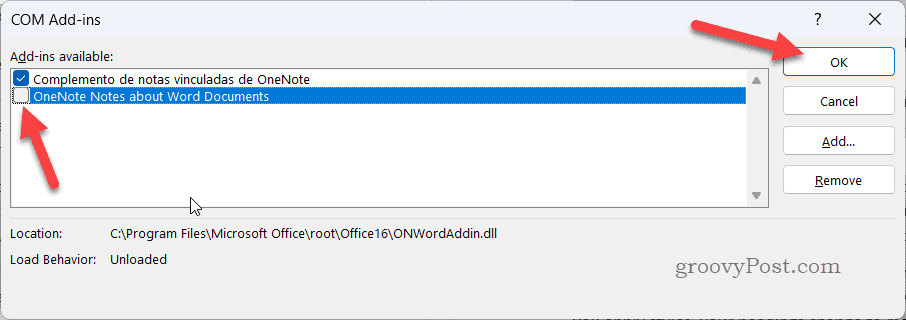
- Starta om Word och kontrollera om stavningskontrollen fungerar. Om det gör det har du hittat den skyldige - lämna tillägget inaktiverat. Om inte, upprepa processen med ett annat tillägg tills du hittar det som orsakar problemet.
- När du har identifierat det problematiska tillägget kan du antingen lämna det inaktiverat eller kontakta utvecklaren för support.
Byt namn på standardmallen
Om ingen av ovanstående lösningar fungerar kan det vara något fel med Words standardmall, som kallas normal.dotm. Den här mallen lagrar dina anpassade inställningar och preferenser för Word, men den kan också bli skadad eller skadad med tiden.
Om du byter namn på mallen tvingas Word att skapa en ny med standardinställningar. Detta kommer (förhoppningsvis) att återställa din stavningskontrollfunktion i Word om dina inställningar har blivit skadade.
För att byta namn på standardmallen i Word, följ dessa steg:
- Stäng alla öppna instanser av Word.
- Öppen Utforskaren och navigera till följande mapp: C:\Users\
\AppData\Roaming\Microsoft\Templates . Byta ut med din faktiska användarprofilmapp. - Leta upp filen som heter normal.dotm, högerklicka på den och välj Döp om från menyn.
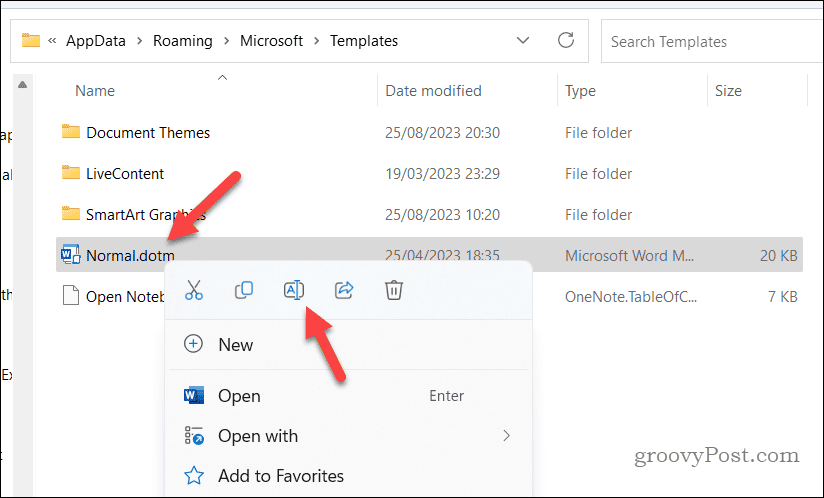
- Skriv ett nytt namn för filen, t.ex normal-gammal.dotmoch tryck på Stiga på.
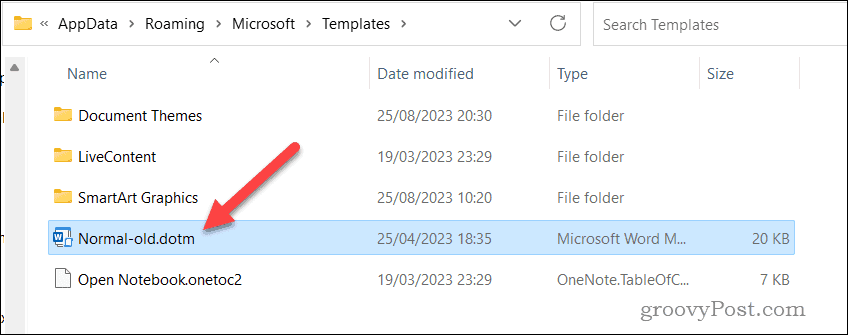
- Starta om Microsoft Word. När Word startar kommer Word att skapa en ny normal.dotm-fil med standardinställningar.
- Öppna dina dokument och kontrollera att stavningskontrollen nu fungerar i Word och att ditt dokument är fritt från fel.
Åtgärda fel i Microsoft Word
Om stavningskontrollen inte fungerar i Microsoft Word kommer du att skapa ett dokument med fel. Tack vare stegen ovan bör du dock kunna lösa problemet om det händer dig.
Vill du skriva bättre Word-dokument? Du kan använd Microsoft Editor i Word för att hjälpa dig, med alternativ för att förbättra stilen och flödet av ditt innehåll. Det finns andra ordtips du kan dock prova som t.ex bädda in andra typer av filer i ditt Word-dokument för din publik att använda.