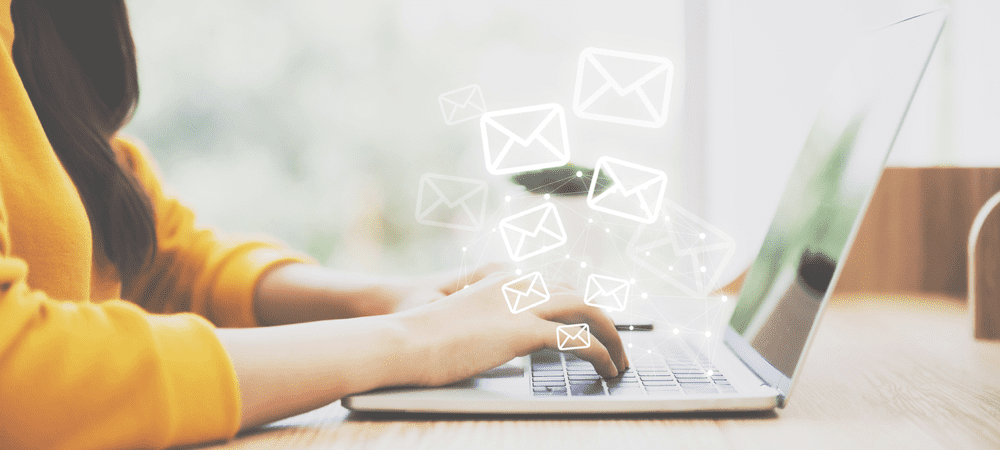Hur man kan försena, skjuta upp eller schemalägga leverans av Outlook 2010-e-postobjekt
Microsoft Office Microsoft Produktivitet Outlook 2010 / / March 17, 2020
 Har du någonsin skickat ett e-postmeddelande du önskar att du kunde Ångra? “OMG, jag slog SEND !!!”Eller kanske har du ett e-postmeddelande som du vill levereras på schema snarare än att skicka det omedelbart. I båda fallen gör Outlook 2010 det enkelt så länge du vet var Microsoft tappade bort funktionen. Bra nytt för dig, jag ska visa dig inte bara hur du ska skjuta upp eller schemalägga ett e-postmeddelande, men jag har också skärmdumparna för att göra det superenkelt för dig att använda och dela.
Har du någonsin skickat ett e-postmeddelande du önskar att du kunde Ångra? “OMG, jag slog SEND !!!”Eller kanske har du ett e-postmeddelande som du vill levereras på schema snarare än att skicka det omedelbart. I båda fallen gör Outlook 2010 det enkelt så länge du vet var Microsoft tappade bort funktionen. Bra nytt för dig, jag ska visa dig inte bara hur du ska skjuta upp eller schemalägga ett e-postmeddelande, men jag har också skärmdumparna för att göra det superenkelt för dig att använda och dela.
BTW - Jag har redan pratat om detta tidigare med Outlook 2007 så om du fortfarande använder Outlook 2007, klicka gärna på länkarna nedan:
- Hur Uppskjuta Leverans av e-post med Microsoft Outlook 2007
- Hur Fördröjning eller Schema Leverans av e-post med Outlook 2007
Låt oss nu titta på processen för Outlook 2010 som börjar med hur man ska försena eller schemalägga e-postleverans.
Hur man kan försena eller schemalägga leveransen av en enda e-postobjekt i Outlook 2010
1. I Outlook 2010, KlickNy E-post för att skriva ett nytt meddelande.
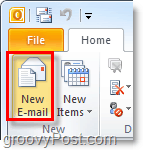
2. I det nya meddelandet Klick de alternativ band och sedan Klick Försena leverans.
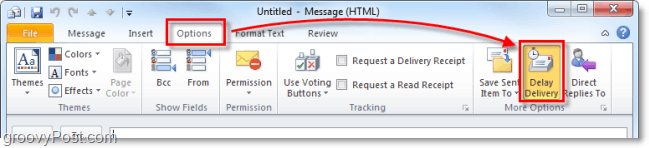
3. Under Leveransalternativ rubrik, Kolla uppLeverera inte innan: och då Välj ett datum och tid som du vill att e-postmeddelandet ska levereras. När det är färdigt KlickStänga.
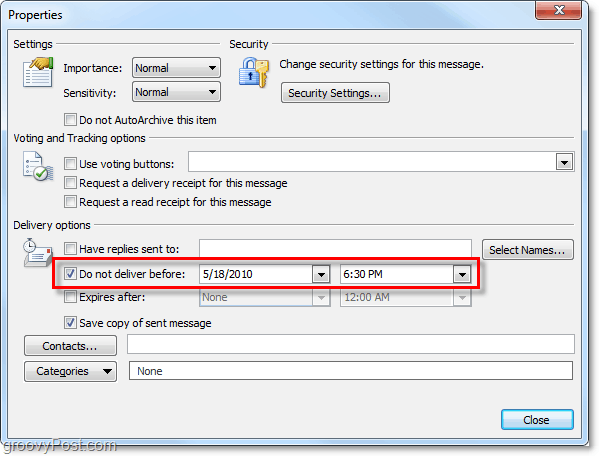
Det täcker leverans av en enda artikel i Outlook, men om du vill att Outlook automatiskt ska göra detta för varje e-postmeddelande; typ av som Ångra e-postsändningsfunktionen i Gmail.
Hur man försenar leveransen av "alla" e-postobjekt i Outlook 2010
4. I Outlook 2010, KlickFil> Info och sedan längst ner Klick de Hantera regler och varningar knapp.
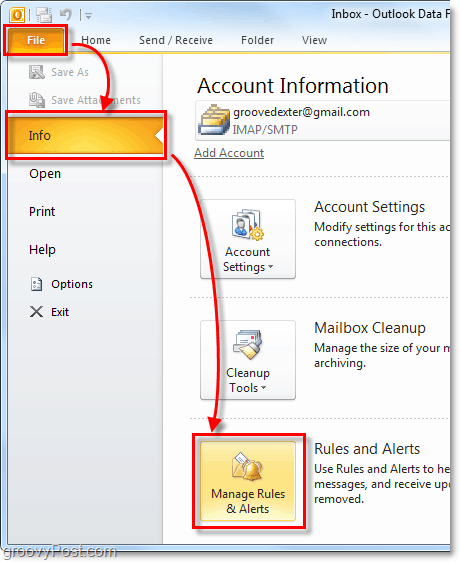
5. Fönstret Regler och varningar bör dyka upp. KlickNy regel
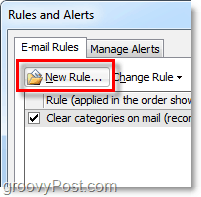
6. I guiden för regler som visas under Börja från en tom regelKlickTillämpa regeln för meddelanden jag skickar. Sedan KlickNästa>
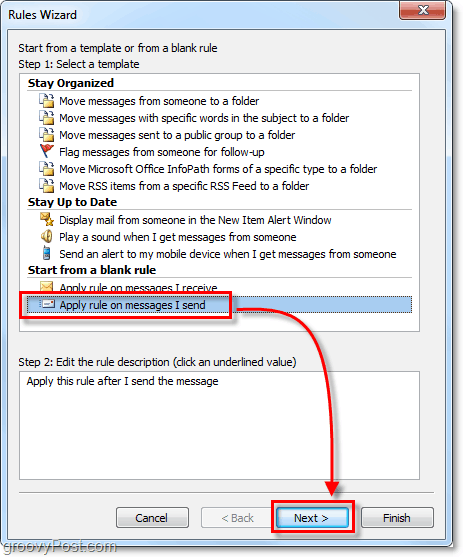
7. I nästa fönster (Välj villkor) klicka inte på något i den översta rutan. Bara KlickNästa och hoppa över det helt.
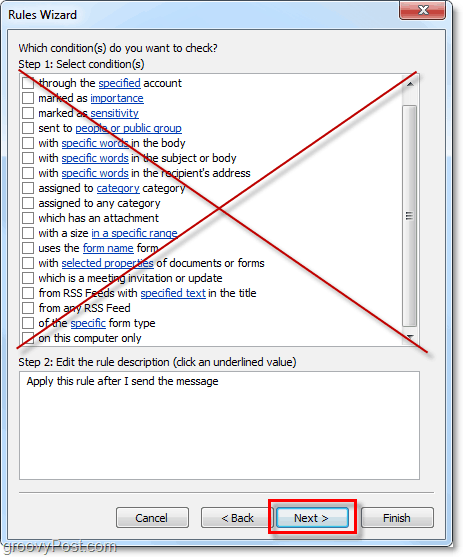
8. Eftersom vi inte valde några villkor, kommer Outlook att fråga om Tillämpa de regel till varje meddelande som skickas från det. KlickJa för att bekräfta att detta är korrekt.
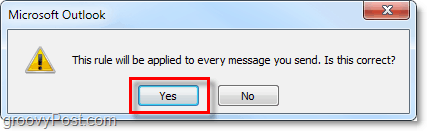
9. Därefter väljer vi en åtgärd. Kolla uppskjuta upp leverans av ett nummer minuter. Gå nu ner och Klick Det blåa ett antal och i rutan för utsatt leverans som visas Typ i antal minuter du vill att Outlook ska vänta innan du skickar e-post. För mig är 10 minuter ett bra ställe att börja. När du har angett detta, KlickOK och då Nästa>
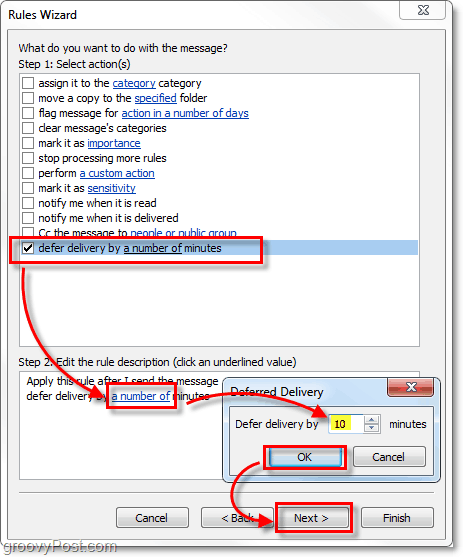
10. Därefter väljer vi undantag. För att se till att e-post med hög prioritet når igen måste vi Kolla upputom om det är markerat som betydelse. Återigen gå ner till botten och Klick Det blåa betydelselänken och i rutan som visas VäljHög. En gång gjort KlickOK och då Nästa>
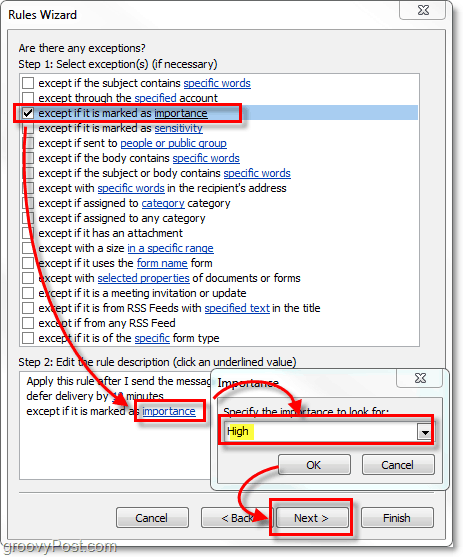
11. Äntligen det sista fönstret. Under “Steg 1:” Typ i en namn för din Outlook "skicka ångra / försena leverans" -regeln. När du har gjort det, lämna allt som det är * och Klick Avsluta.
* Om du använder flera e-postkonton i Outlook måste du göra det Kolla upp de Skapa denna regel på alla konton låda.
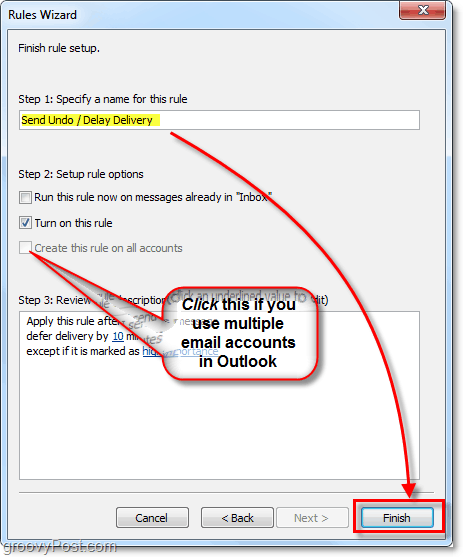
Gjort! Det tog några steg men nu är Outlook konfigurerat för att försena / skjuta upp leveransen av varje enskilt e-postmeddelande du skickar Såvida inte e-postmeddelandet är markerat som Hög prioritet. Den här processen gör att du kan ångra de "oops" e-postmeddelanden och fortfarande få tidskänslig viktig e-post snabbt.
Om du någonsin vill ändra antalet minuter eller inaktivera uppskjuten leverans, gå bara tillbaka till Regler och varningar och sedan heller Avmarkera den nya regeln du skapade eller Klick antalet minuter i regelbeskrivningen för att ändra dem.
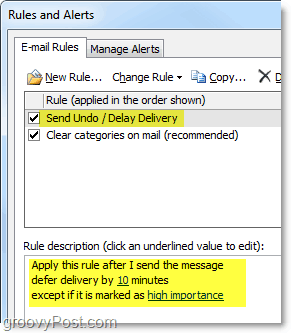
Tankar, kommentarer, förslag till ett enklare sätt med olika steg i en gratis produkt? Släpp en kommentar nedan! Jag älskar alltid att lära mig något nytt!