
Senast uppdaterad den
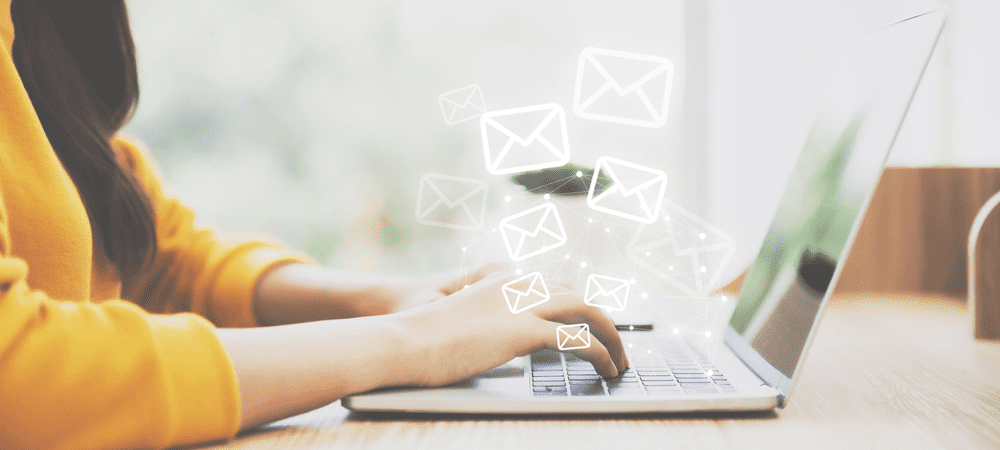
Har du tagit bort ett e-postmeddelande i Gmail och vill hämta det? Den här guiden visar dig vad du ska göra härnäst.
Vad händer om du får e-post efter e-post till din Gmail-inkorg? Absolut ingenting – tills du når din lagringsgräns.
Om du är orolig för detta kanske du redan är det radera Gmail-e-postmeddelanden. Om du inte menade att radera ett e-postmeddelande måste du dock försöka hämta det.
Du kan lära dig hur du återställer raderade e-postmeddelanden i Gmail genom att följa våra steg nedan.
Hur man hämtar borttagna e-postmeddelanden i Gmail på PC och Mac
Om du har tagit bort ett e-postmeddelande från din Gmail-inkorg kan du snabbt hämta det från papperskorgen. På vissa platser (som Storbritannien) kommer du att se detta listat som bin-mappen.
Det här fungerar som vilken papperskorg som helst – genom att lagra dina e-postmeddelanden innan de är borta för alltid. Så länge filerna ligger kvar i papperskorgen kan du hämta dem. Du kanske tycker att det är säkrare att göra detta från din webbläsare, där du kan garantera att Gmail synkroniserar och listar alla raderade e-postmeddelanden på ditt konto.
För att hämta raderade e-postmeddelanden i Gmail på din PC eller Mac:
- Öppna Gmails webbplats och logga in.
- Från menyn till vänster, tryck på Skräp (eller Bin) mapp.
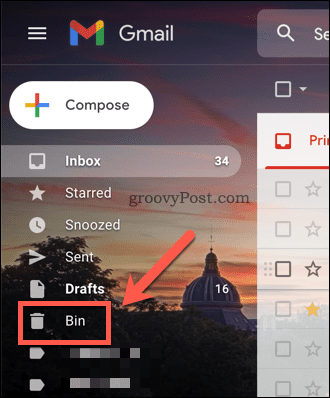
- Om du inte kan se Skräp bläddra igenom och tryck på Mer till vänster – den ska synas under den.
- I den Skräp väljer du alla e-postmeddelanden som du vill hämta från Gmail med hjälp av kryssruta bredvid e-postämnet.
- För att välja alla e-postmeddelanden i papperskorgen, välj kryssrutaikon på toppmenyn.
- För att återställa de e-postmeddelanden du har valt, tryck på Flytta till ikon.
- Välj en lämplig mapp att flytta e-postmeddelandena till från rullgardinsmenyn (t.ex. Inkorg).
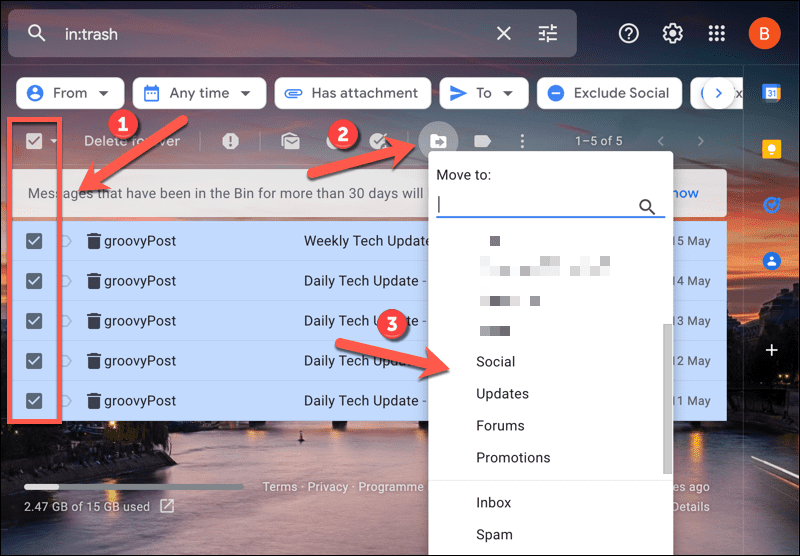
- E-postmeddelandena flyttas omedelbart – tryck på Ångra i det nedre vänstra popup-fönstret om du ändrar dig.
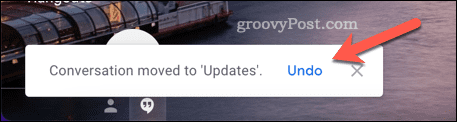
Hur man hämtar borttagna e-postmeddelanden i Gmail på iPhone, iPad och Android
Du kan också hämta raderade e-postmeddelanden i Gmail-appen på Android, iPhone och iPad. Vi rekommenderar dock bara att du gör detta för ett litet antal e-postmeddelanden, eftersom du bara kan välja e-postmeddelanden en efter en i Gmail-appen. Om du vill återställa hundratals, kommer du att märka att det går snabbare att göra det via Gmail-webbplatsen med hjälp av stegen ovan.
Dessa steg har skrivits med hjälp av en Android-enhet, men de borde fungera för iPhone- och iPad-användare också.
Så här hämtar du raderade Gmail-e-postmeddelanden på mobilen:
- Öppna Gmail-appen på din enhet.
- Välj ditt e-postkonto genom att trycka på profilikon i sökfältet och välj en inkorg från popup-menyn.
- Tryck sedan på menyikonen uppe till vänster.
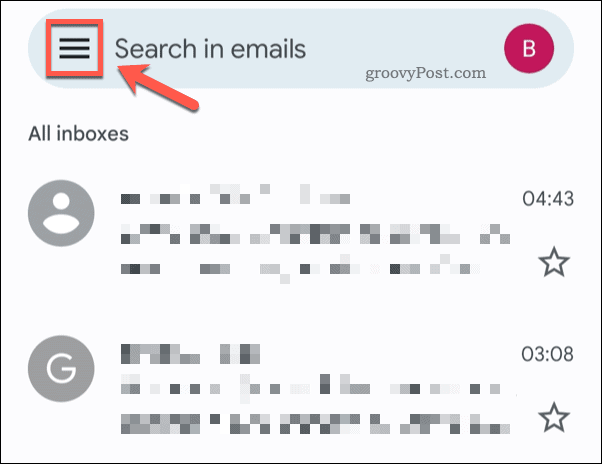
- Från listan trycker du på Skräp (eller Bin).
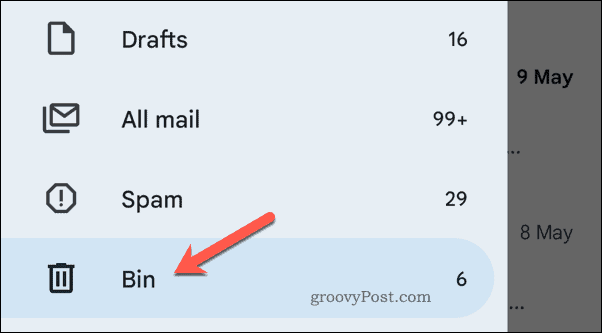
- För att hämta ett e-postmeddelande, tryck och håll kvar på ett e-postmeddelande i listan tills det är valt.
- Välj ytterligare e-postmeddelanden som du vill hämta, en i taget.
- Tryck på ikon med tre punkter (överst till höger).
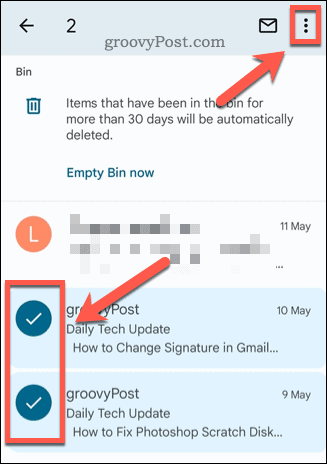
- Från menyn trycker du på Flytta till.
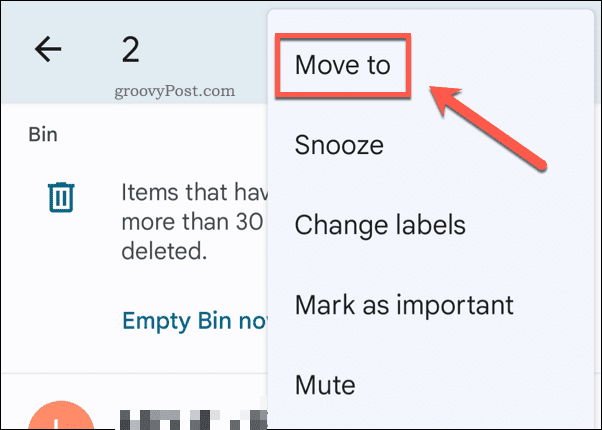
- I den Flytta till menyn, välj en ny plats för dina raderade e-postmeddelanden för att återställa dem (t.ex. Primär).
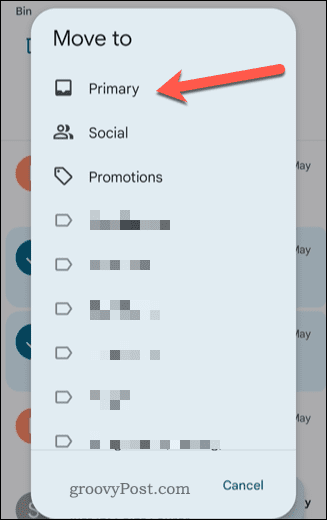
När du har flyttat e-postmeddelandena kommer de att tas bort från papperskorgen och återställas till din Gmail-inkorg.
Om du stöter på problem med att försöka hämta borttagna e-postmeddelanden i Gmail-appen kan det bero på dina synkroniseringsinställningar. Du bör logga in på Gmails webbplats på en PC, Mac eller annan enhet som stöds för att hämta dem med hjälp av stegen ovan istället.
Hur man hämtar borttagna e-postmeddelanden i Gmail om ditt konto är hackat
Du har 30 dagar på dig att hämta förlorade e-postmeddelanden från papperskorgen innan de raderas. Om ditt konto hackades kan du dock kontakta Gmail-supporten för att försöka återställa dem efter 30-dagarsperioden (eller om e-postmeddelandena raderades permanent).
Så här hämtar du permanent raderade e-postmeddelanden om ditt Gmail-konto hackades:
- Öppna Gmail-meddelandeåterställningsverktyg hemsida.
- Kontrollera att e-postadressen är korrekt – om inte, logga ut och logga in igen.
- Knacka Fortsätta.
- Följ de ytterligare instruktionerna på skärmen för att skicka in formuläret.
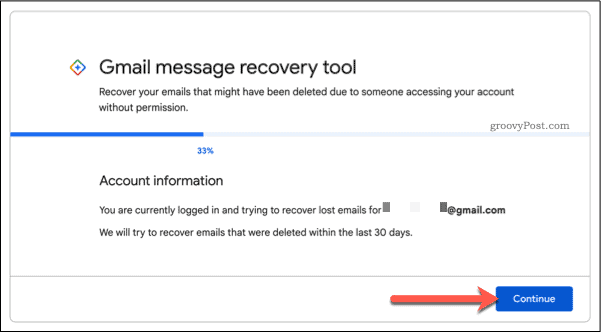
Det finns inga garantier, men om du blev hackad kanske du kan använda den här funktionen för att återställa dina förlorade e-postmeddelanden efter att den första 30-dagarsperioden har löpt ut.
Använder Gmail
Genom att använda stegen ovan bör du kunna hämta borttagna e-postmeddelanden i Gmail. Om du flyttade dem till papperskorgen inom en 30-dagarsperiod bör du kunna återställa dem genom att flytta tillbaka dem till en annan mapp.
Är du en Gmail nybörjare? Du kanske vill börja organisera din inkorg med hjälp av Gmail-etiketter. Om du vill ta saker längre kan du överväga med en Gmail-app från tredje part för att få tillgång till andra funktioner.
Så här hittar du din Windows 11-produktnyckel
Om du behöver överföra din Windows 11-produktnyckel eller bara behöver den för att göra en ren installation av operativsystemet,...
Så här rensar du Google Chromes cache, cookies och webbhistorik
Chrome gör ett utmärkt jobb med att lagra din webbhistorik, cache och cookies för att optimera webbläsarens prestanda online. Hennes hur man...
Prismatchning i butik: Hur du får onlinepriser när du handlar i butiken
Att köpa i butik betyder inte att du måste betala högre priser. Tack vare prismatchningsgarantier kan du få onlinerabatter när du handlar i...
Hur man skänker en Disney Plus-prenumeration med ett digitalt presentkort
Om du har njutit av Disney Plus och vill dela det med andra, så här köper du en Disney+ presentprenumeration för...



