3 billiga videoverktyg för marknadsförare av sociala medier: granskare av sociala medier
Sociala Medier Video Verktyg För Sociala Medier / / September 25, 2020
 Behöver du göra mer marknadsföring med video? Letar du efter videoverktyg som är lätta att använda?
Behöver du göra mer marknadsföring med video? Letar du efter videoverktyg som är lätta att använda?
I den här artikeln hittar du tre verktyg för att snabbt och enkelt skapa polerade, iögonfallande videor för sociala medier.
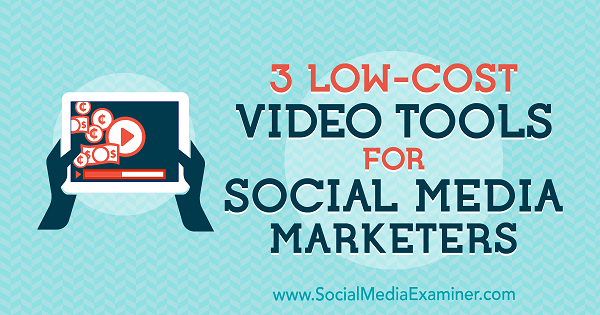
# 1: Producera video snabbt med bitbar
Biteable låter dig snabbt skapa videoannonser, animationer och presentationer. Det erbjuder mer än 60 unika, coola mallar att välja mellan.
Den gratis versionen låter dig publicera din färdiga video till Facebook och Twitteroch bädda in den på din webbplats eller blogg. Om du uppgraderar till Pro-version ($ 29 / månad) kan du ta bort vattenstämpeln Biteable, ladda ner din video, använda dina egna videoklipp och mer.
För att skapa din första video, klicka på Kom igång.
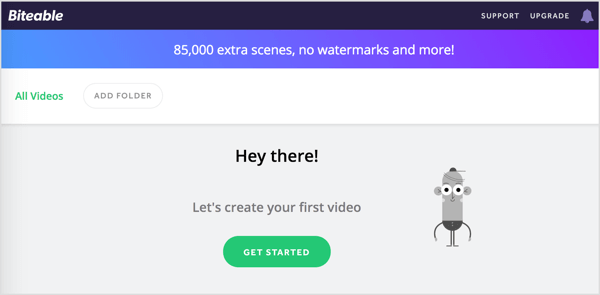
På nästa sida, välj vilken typ av video du skapar (Marknadsför, dela, förklara, presentera) och ange för vilket syfte (Kurs, evenemang, produkt, försäljning, service, affärer). Sedan klicka på Hitta en mall.
Biteable använder informationen du gav för att rekommendera mallar. Håll muspekaren över en mall till se en förhandsvisning av det.
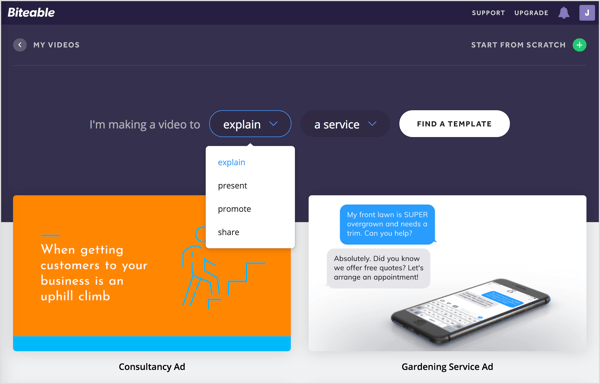
Du kan använda en av de föreslagna mallarna för ditt projekt eller börja från grunden. För detta exempel, välj en mall.
När du har gjort ditt val öppnas mallen i redigeraren. Högst upp på skärmen ser du fyra flikar som representerar stegen för att skapa din video: Tidslinje, Färg, Ljud och Förhandsgranska.
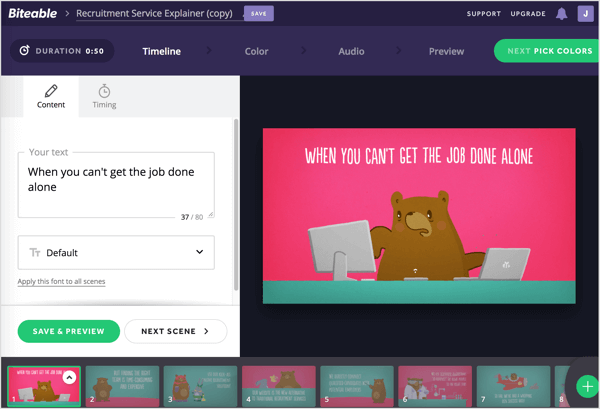
Anpassa videotidslinjen
Tidslinjen är där du sätter ihop din video.
I det övre vänstra hörnet på sidan, välj den preliminära titeln och skriv in ett namn för din video.
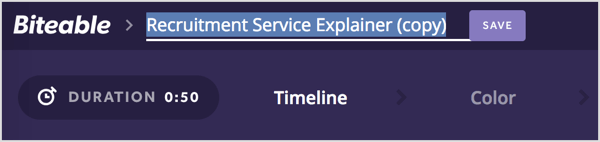
Därefter anpassar du den första scenen i din video. Välj platshållartext i rutan Din text och ersätt den med din egen kopia. Om du inte gillar standardteckensnittet, välj ett annat teckensnitt från listrutan.
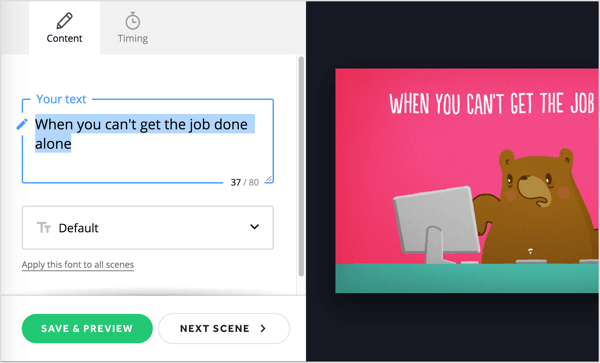
När du är klar, klicka på Nästa scen. Nu upprepa denna process för att anpassa de andra scenerna från mallen. Du kan dra scener i tidslinjen längst ner på sidan till ändra ordning på dem.
Om du inte vill använda några av scenerna kan du radera dem. I tidslinjen, klicka på pilknappen för den scen du vill eliminera och välj Ta bort från popup-menyn.
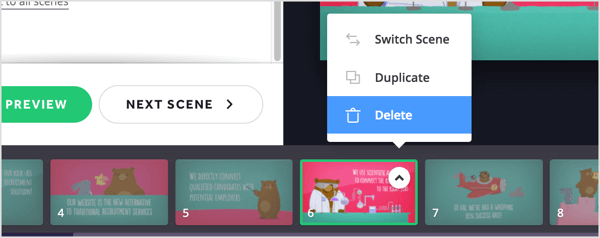
Till lägg till en scen som inte ingår i mallen, klicka på + -knappen längst till höger på tidslinjen.
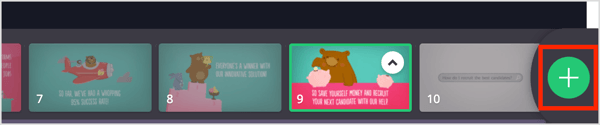
På nästa sida kommer du se en mängd olika animationer och videofilmer du kan lägga till din video. Du kan också ladda upp dina egna bilder. Med Pro-planen kan du också ladda upp dina egna videoklipp.
Håll muspekaren över ett urval för att se en förhandsgranskning av det. När du hittar något du vill använda, klicka på scenen för att lägga till den i ditt projekt.
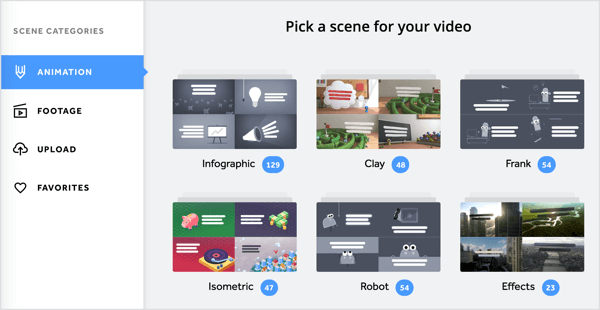
När du är klar med att anpassa alla scener i din video, klicka på den gröna knappen Nästa plocka färger längst upp till höger på sidan.
Välj ett färgschema
På fliken Färg kan du välj en färgpalett för din video eller skapa din egen. När du är klar, klicka på Nästa Välj ljud för att gå vidare till nästa steg.
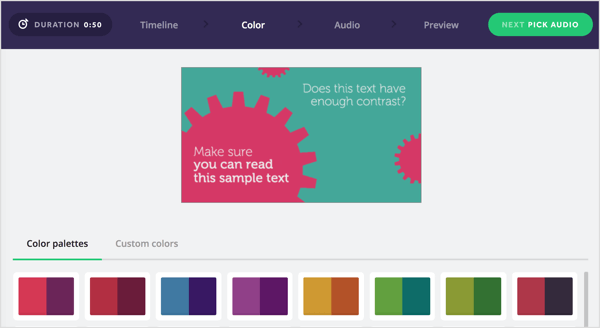
Lägg till ljud
Fliken Ljud innehåller en lista över royaltyfria ljudklipp som du kan lägga till din video som bakgrundsmusik. Klicka på uppspelningsknappen för att höra en förhandsgranskning. Om du hittar något du gillar, välj alternativknappen till vänster om ljudet till lägg till det i din video. Eller om du föredrar kan du ladda upp din egen låt.
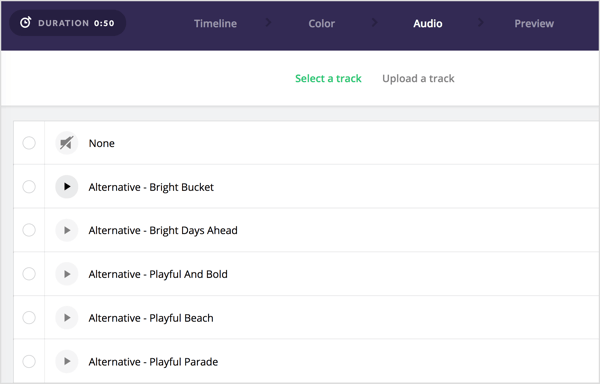
När du är klar med ditt val, klicka på Nästa förhandsgranskningsvideo.
Visa en förhandsgranskning och dela din video
Nu när du är klar med att designa din video är du redo att förhandsgranska den. Klicka på Bygg din förhandsgranskning för att göra videon. Biteable visar en beräknad byggtid.
När videon är klar, klicka på uppspelningsknappen för att förhandsgranska den. Om du är nöjd med det, klicka på Publicera den här videon.
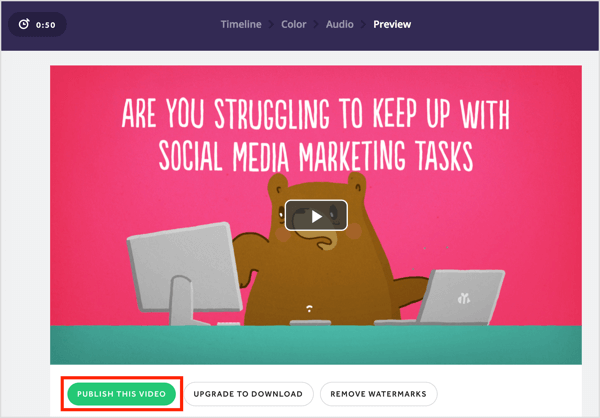
På höger sida av nästa sida ser du alternativ till ändra videons sekretessinställning och lägg till en slutskärm. Om du vill dela videon till sociala medier, klicka på Dela och välj Facebook eller Twitter från rullgardinsmenyn. Klicka på Bädda in om du vill bädda in videon på din webbplats eller blogg.
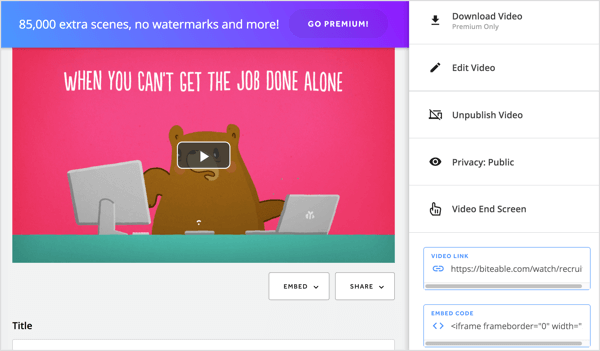
# 2: Test Drive AI-Assisted Video Creation With Magisto
Magisto är en professionell videoredigerare som hjälper dig att skapa videor med Emotional Sense Technology. Den analyserar råa bilder och redigerar dem till polerade videor som du kan dela på dina sociala mediekanaler.
Magisto finns både gratis och betalda planer, som börjar på $ 4,99 / månad. För att få ut det mesta av det här verktyget, överväga att uppgradera. Med en premiumplan kan du ladda ner din färdiga video, finjustera den med den smarta storyboard-redigeraren, lägg till ditt eget varumärke, få tillgång till analyser och insikter om din publiks beteende och Mer.
För att starta, klicka på alternativet för att skapa en video. Härifrån kan du antingen låta Magisto skapa en video med dina foton och videoklipp eller arbeta från en videomall. För detta exempel, klicka på Skapa en video.
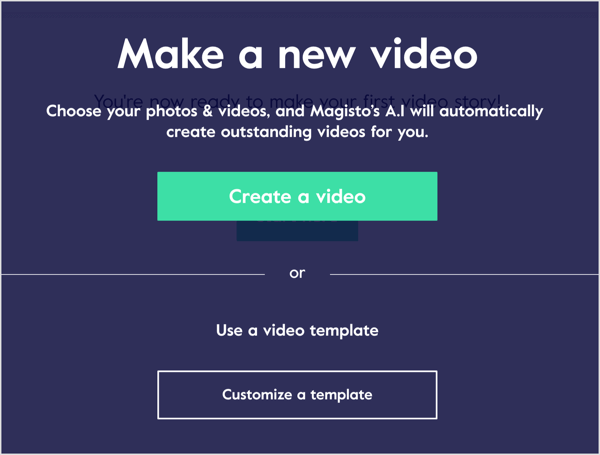
Ladda upp dina videor och foton
Nästa steg är att ladda upp dina media. Klicka på + -knappen och navigera till de mediatillgångar du vill ladda upp. Eller dra och släpp de filer du vill använda.
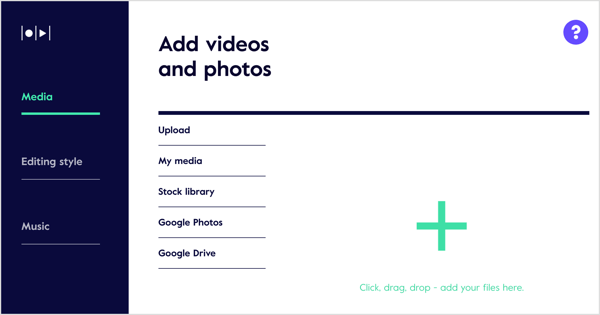
Om du har en betald plan kan du välj bland stockfoton och videor i Stock Library.
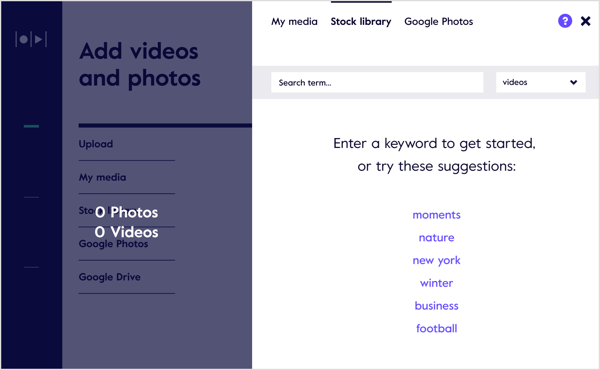
När du är klar att ladda upp dina bilder, klicka på länken Foto- och videoinställningar. I popup-rutan som visas kan du redigera två inställningar.
Få YouTube Marketing Marketing - Online!

Vill du förbättra ditt engagemang och försäljning med YouTube? Gå sedan med i det största och bästa samlingen av YouTubes marknadsföringsexperter när de delar sina beprövade strategier. Du får steg-för-steg liveinstruktion med fokus på YouTube-strategi, skapande av video och YouTube-annonser. Bli YouTube-marknadsföringshjälten för ditt företag och kunder när du implementerar strategier som ger beprövade resultat. Detta är ett live-online-träningsevenemang från dina vänner på Social Media Examiner.
KLICKA HÄR FÖR DETALJER - FÖRSÄLJNING SLUTAR 22 SEPTEMBER!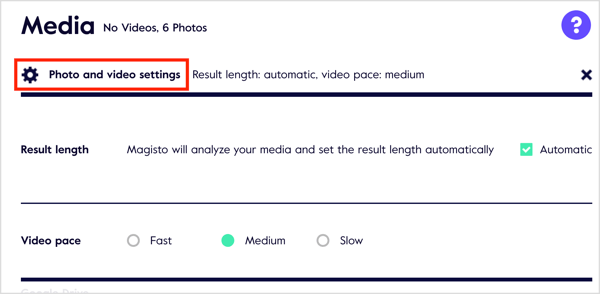
Resultatlängden är den maximala längden på din video. Magisto ställer in videolängden baserat på de mediatillgångar du har lagt till. För att manuellt justera längden avmarkerar du kryssrutan Automatisk och drar skjutreglaget.
Du kan också välj mellan tre alternativ för att ställa in videotakt: Snabb, Medium och Långsam.
Redigeringsstil
På fliken Redigeringsstil kan du välja mellan 56 mallar och stilar för din video. Håll muspekaren över en stil till se en videoförhandsgranskning av det. Stilar markerade med Premium eller Professional är endast tillgängliga för dessa planer.
Välj en redigeringsstil som passar din video och publik.
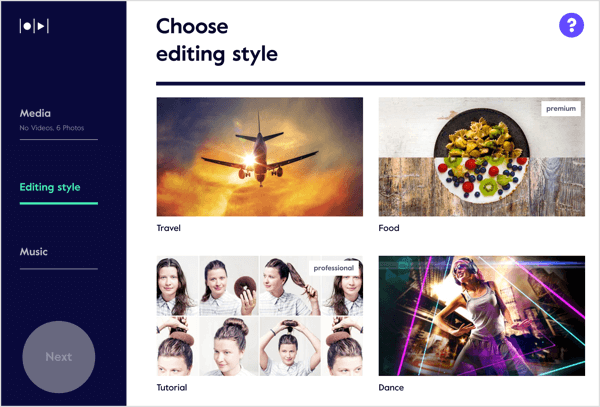
När du har gjort ditt val klicka på Redigera stilinställningar överst på sidan. I popup-rutan som visas låter Magisto dig ändra två inställningar för din videostil.
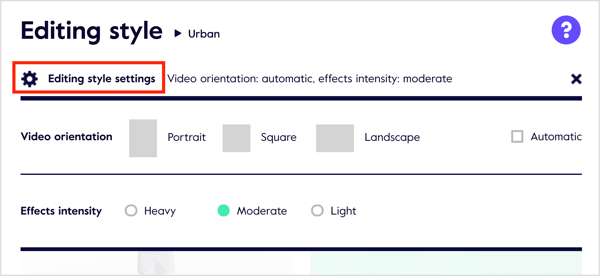
Om du avmarkera kryssrutan Automatisk, du kan välj mellan tre alternativ för videorientering: Porträtt, Fyrkant och Landskap. Om du föredrar att Magisto gör detta val åt dig, håll kryssrutan Automatisk markerad.
Den andra inställningen du kan justera är Effects Intensity. Dina alternativ är tunga, måttliga eller lätta.
musik
Det sista steget är att lägga till musik i din video. Magisto kommer att rekommendera några musikspår baserat på den redigeringsstil du valde. Klicka på All Music för att se fler val.
Klicka på ett ljudklipp till hör en förhandsvisning. Om du hitta ett ljudval du vill använda, klicka på Välj.
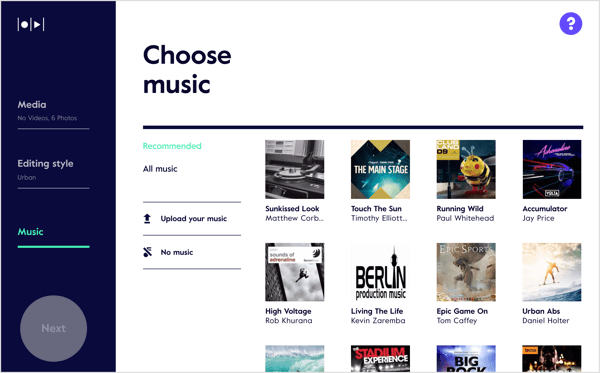
När du har valt ett klipp, klicka på Soundtrack Settings. I popup-rutan har du tre alternativ för Audio Mix-inställningen:
- Endast musik: Använd endast den musik du valt i din video.
- Balans: Få en balans mellan musiken du valde och ljudet i originalfilmen.
- Föredrar filmer: Prioritera alla ljud i dina bilder.
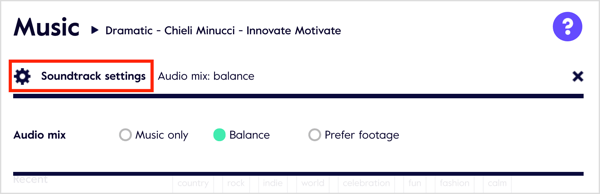
När du är klar med att välja dina musikinställningar, klicka på den gröna knappen Slutför till vänster.
Skapa och dela din video
Nu lägg till ett namn på din video (valfritt) och klicka på Skapa förhandsvisning.
Efter den första rendering kommer du se en förhandsvisning av din video. På den här sidan har du två alternativ: Gå till Storyboard och Spara och dela.
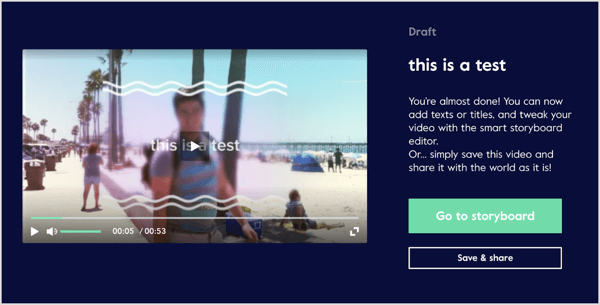
Om du använder gratisplanen, klicka på Spara och dela, bestäm om du vill göra din film offentlig eller privatoch klicka på Klar.
Därefter ser du dina delningsalternativ. Du kan dela din video på sociala medier, skapa en delbar länk, skicka det via e-post, eller bädda in den på din webbplats.
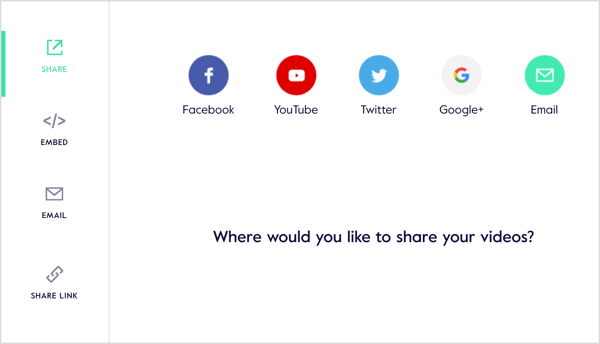
Om du har en professionell eller affärsplan kan du gör ytterligare finjusteringar av din video genom att klicka på Gå till Storyboard på sidan för videoförhandsvisning.
Magisto storyboard-redigeraren öppnas där du kan redigera, trimma och ordna om klipp och förhandsgranska din video. Som andra professionella skrivbordsvideoredigerare kan du lägg till nya videor till storyboardet och bläddra efter klipp du tidigare har använt.
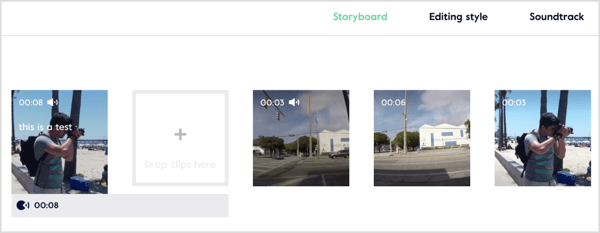
Magisto låter också premiumanvändare skapa en B-roll-effekt. Istället för att helt enkelt visa ett ämne som talar in i kameran, du visa kompletterande bilder som berikar historien.
Klicka på fliken Videoinställningar för att finjustera inställningar och lägg till din företagslogotypoch kontaktinformation till videon.
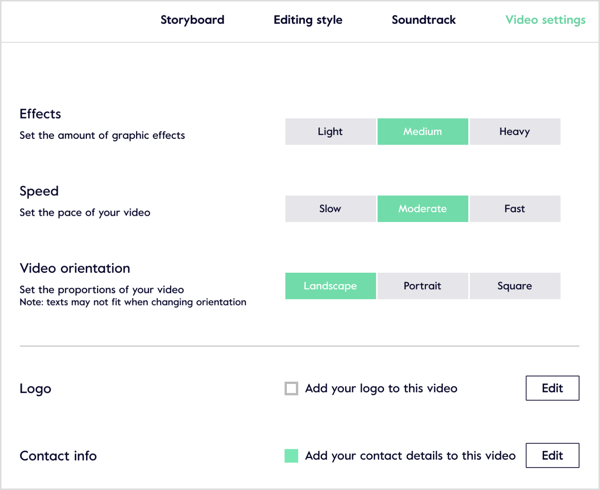
# 3: Skapa en videoklipp för dina blogginlägg med Lumen5
Lumen5 låter dig skapa en video på tre sätt: genom att börja från grunden, använda ett blogginlägg eller kopiera och klistra in text.
Detta verktyg finns i både gratis och betalda planer. Med Pro-plan ($ 49 / månad), du får möjlighet att exportera fyrkantiga videor, ta bort varumärket Lumen5, ta bort kredit scen i slutet av videon, exportera i 720p videokvalitet och ladda upp ditt vattenstämpel och en outro.
För att börja från ett blogginlägg för att skapa din video, skriv in webbadressen och klicka på Gå.
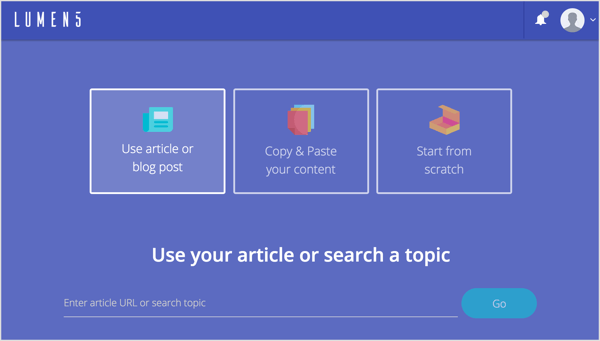
Därefter ser du flera valfria steg. Först kan du välj ett videoformat.
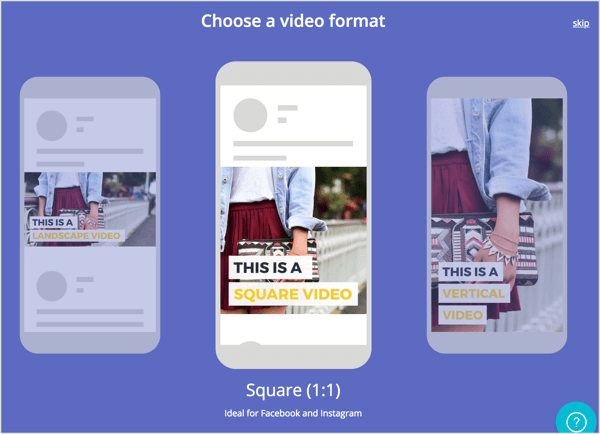
Därefter har du möjlighet att välj ett tema.
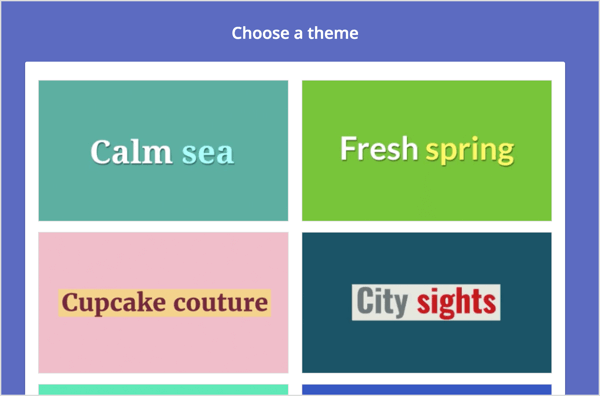
Lumen5 extraherar automatiskt texten och bilderna från ditt inlägg och visar innehållet i en storyboard på fliken Story. I textfönstret till vänster, klicka för att välja (eller avmarkera) de meningar du vill använda i enskilda bilder till höger.
Det är enkelt att byta bilder och beställa dem som du vill på storyboardet. För varje bild kan du utföra fem åtgärder:
- Förhandsvisning: Se en snabb förhandsgranskning av bilden.
- Text: Välj mellan fyra olika textstilar.
- Textposition: Välj mellan nio olika placeringar på bilden.
- Markera: Markera den viktigaste texten på bilden.
- Avancerad: Slå på eller av dimmern.
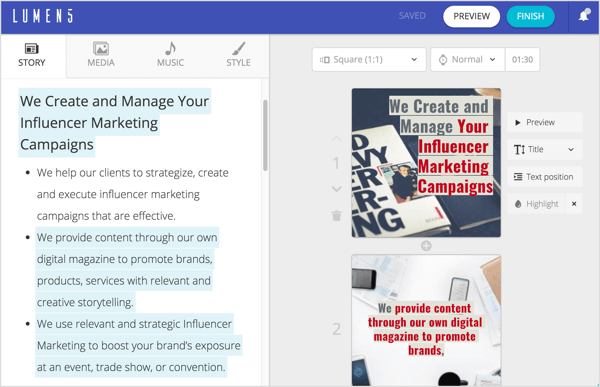
För att redigera texten på en bild, dubbelklicka på befintlig text och skriv dina ändringar.
På fliken Media kan du sök efter gratis stockfoton, GIF och videoroch dra och släpp dem på enskilda bilder.
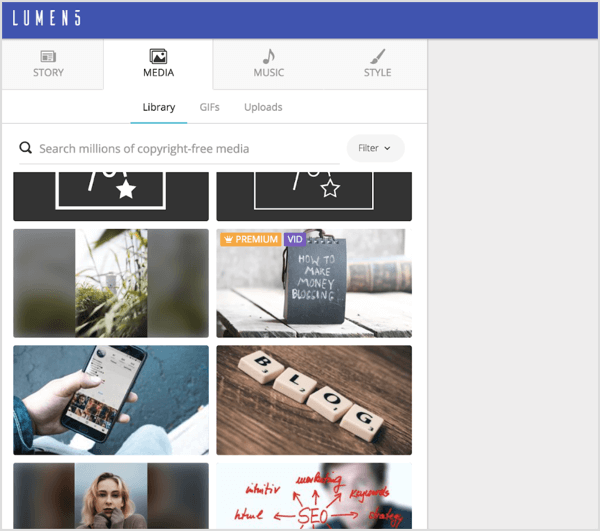
På fliken Musik kan du välj ett royaltyfritt spår från ett omfattande bibliotek organiserat efter genre (Angry, Bright, Calm, Dark, Dramatic, Funky, Happy, Inspirational, Romantic, Sad) eller ladda upp din egen låt.
Fliken Stil ger dig en mängd olika alternativ för att anpassa stilen på din bild. Välj bakgrundsfärger för markering och ikon, teckensnitt och textfärg, bakgrund och animationer. Du kan till och med lägg till bildövergångar.
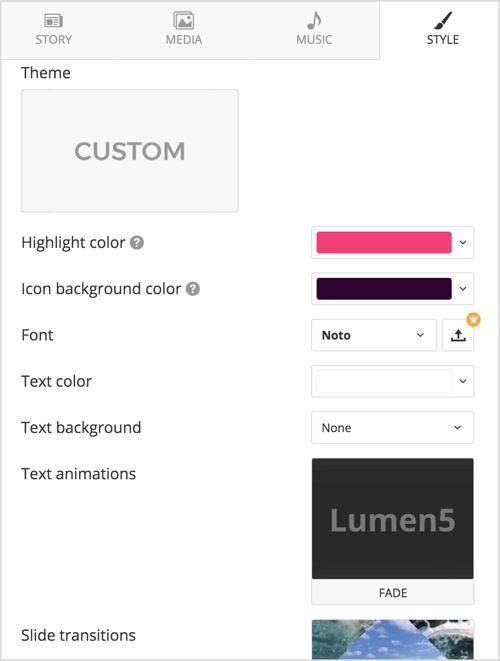
När du är klar med att utforma dina bilder, klicka på knappen Slutför högst upp på skärmen och Lumen5 börjar återge videon. Du får ett e-postmeddelande när videon är redo att laddas ner i .mp4-format.
En trevlig sak med Lumen5 är att det tar hänsyn till användarens feedback och kommer att innehålla kundförslag och förfrågningar. Klicka på aviseringsmenyn för att läsa om de senaste ändringarna och förbättringarna.
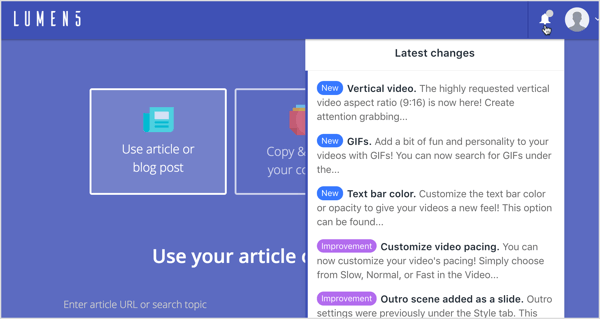
Klicka här för att lära dig hur du använder videoinnehåll för att sälja dina produkter och tjänster.
Vad tror du? Har du någonsin använt något av dessa verktyg? Vilka är dina favoritfunktioner? Låt mig veta i kommentarerna!
