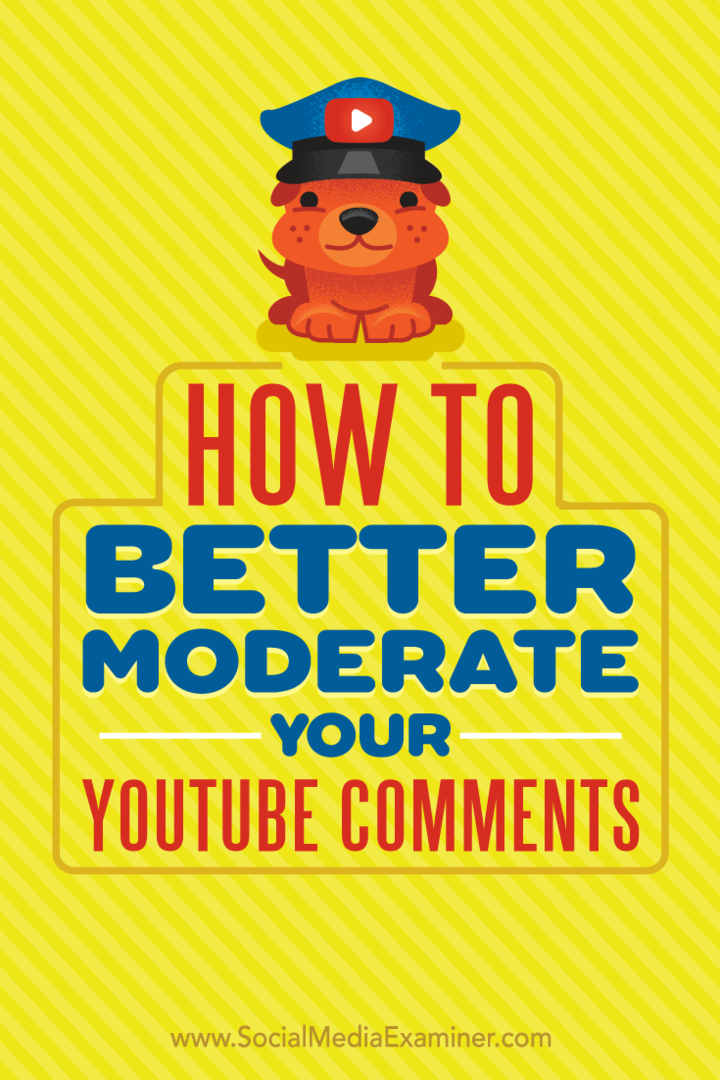8 appar för att förbättra dina Instagram-berättelser: Social Media Examiner
Instagram Instagram Berättelser Verktyg För Sociala Medier / / September 25, 2020
 Vill du förbättra dina Instagram-berättelser och berättelser-annonser?
Vill du förbättra dina Instagram-berättelser och berättelser-annonser?
Letar du efter enkla sätt att skapa eller förvandla dina videor på Instagram?
I den här artikeln kommer du upptäck åtta appar som hjälper dig att skapa bättre Instagram-berättelser.
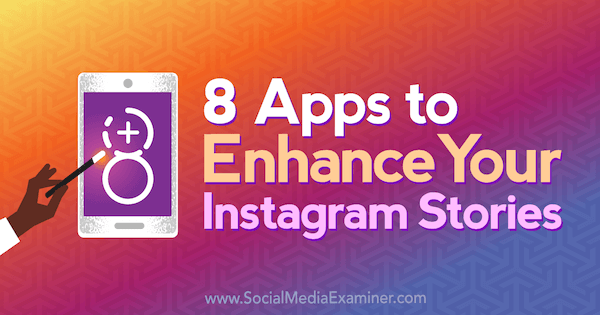
# 1: Animera textöverlägg i foton och videor
Om du vill lägga till fler kreativa textöverlägg till din Instagram-berättelser innehåll, här är tre bra verktyg att prova.
Kom ihåg: Med Instagram Stories kan du bara lägga upp innehåll som du har lagt till i din app under det senaste dygnet. Om du saknar fönstret måste du köra fotot eller videon via en tredjepartsapp igen.
Adobe Spark Post
Adobe Spark Post är en gratis designapp för iOS och skrivbord som låter dig lägg till animerade effekter till dina foton. Det erbjuder flera storlekar för ditt innehåll, inklusive Instagram-berättelser. När du har valt en animering kommer appen att göra det förvandla ditt foto till en 4-sekunders video.
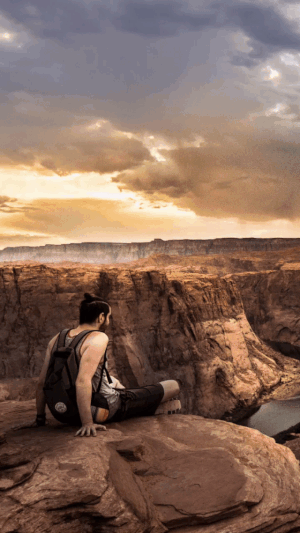
För att använda appen, tryck på det gröna + tecknet längst ned på skärmen. Från popup-menyn, välj en källa för din bakgrundsbild. Att välja en färg i bakgrunden är till hjälp om du vill dela ett meddelande i din Instagram-berättelse men inte har ett foto att följa med.
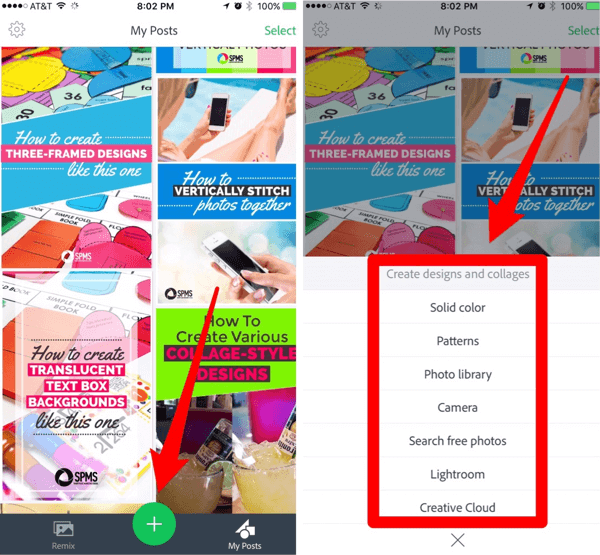
När du har valt din bakgrundsbild, svep genom dimensioneringsalternativen längst ned på skärmen och välj Instagram Story, och då tryck på Klar.
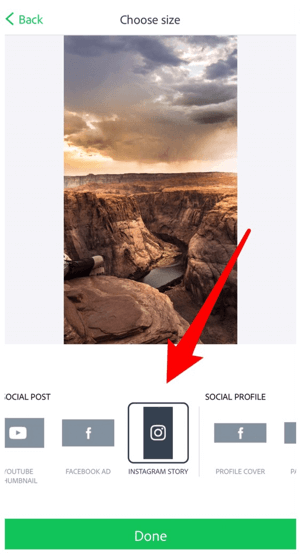
Dubbelklicka på skärmen till lägg till din text till bilden. Använd alternativen under bilden för att anpassa teckensnitt, färg, form och stil av texten. Dra för att flytta texten på skärmen och nypa för att ändra storlek på texten. När du är klar, tryck på Klar.
Nu är du redo att animera texten. Tryck på Effekter och sedan på Animering.
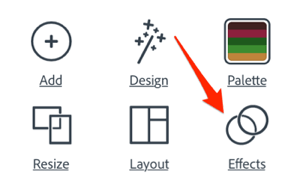
Med alternativen längst ner på skärmen kan du animera texten eller bakgrunden. Tryck på en effekt för att se en förhandsgranskning av den. Klicka på Klar för att tillämpa det på ditt projekt.
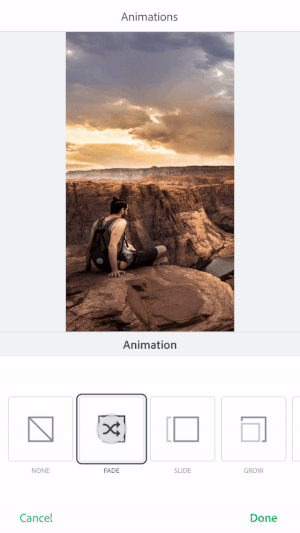
När du är klar med att skapa din animering, tryck på Dela och spara den som en video till din kamerarulle. Nu är du redo att skicka den till din Instagram-berättelse.
PocketVideo
PocketVideo är en fullständig videoredigeringsapp som är tillgänglig gratis iOS och Android.
När du har installerat appen, tryck på det gula + tecknet för att starta ett nytt projekt. Sedan välj Snapchat Story för projekttypen. Även om appen inte erbjuder ett storlek på Instagram Stories, kommer Snapchat Story att fungera på samma sätt.
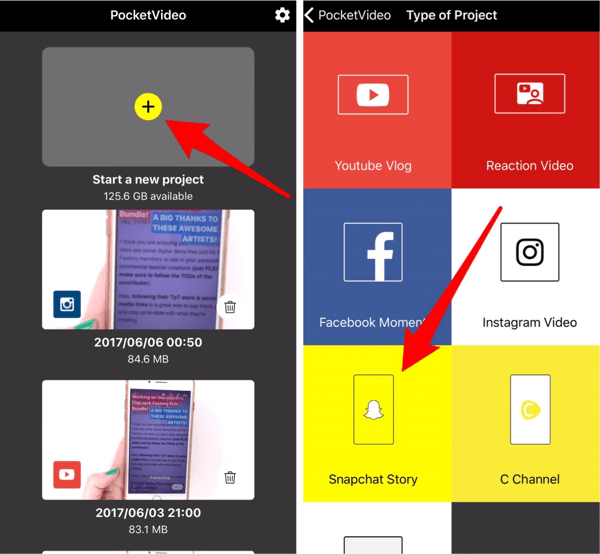
Nästa, tryck på det rosa + tecknet längst ned på skärmen för att importera ditt innehåll.
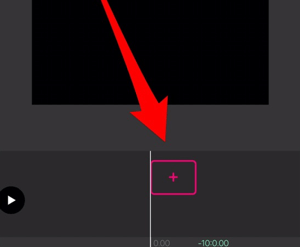
Tryck på Kamerarulle för att importera en video eller tryck på Foton för att importera ett foto. När du har importerat ditt innehåll ser du en mängd olika verktyg under det. Tryck på Text i verktygsfältet för att lägga till text.
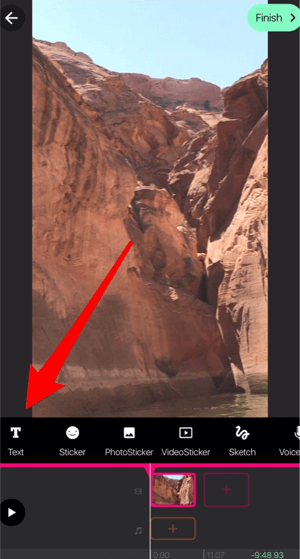
Nästa, tryck på Lägg till och välj ett tema. Det finns många spännande teman att välja mellan, så ha kul!
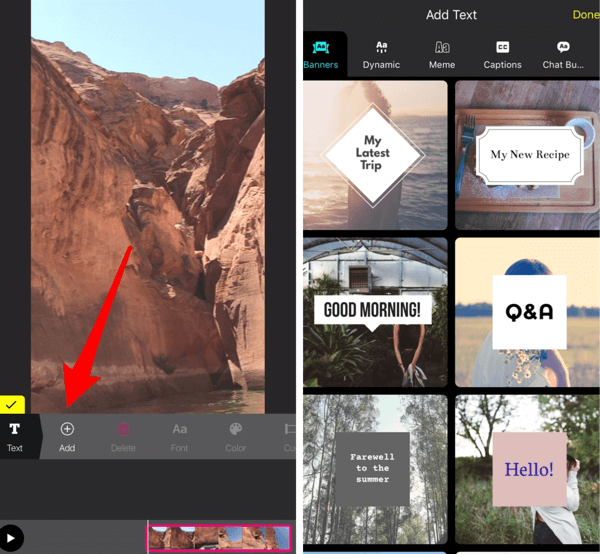
När du har valt ett tema, tryck på textfältet och skriv in din text. Dra för att flytta texten och nypa för att ändra storlek på den. Du kan också ändra typsnitt och ibland färger, men du måste ofta hålla fast vid stilen. Tryck på Cue om du vill välja in- och ut-tider för att texten ska visas på skärmen.
När du är klar med att redigera din text, tryck på den gula bocken för att spara dina ändringar. Tryck på Slutför för att spara projektet på din kamerarulle.
Hype-typ
Hype-typ är en iOS-app som låter dig lägg till flashiga textöverlägg i ditt innehåll på bara några sekunder.

När du öppnar appen ser du en inspelningsskärm som liknar Instagram Stories. Tryck på beskärningsknappen i det övre högra hörnet och välj alternativet för vertikal storlek. Sedan tryck på pilen för att stänga popup-menyn.
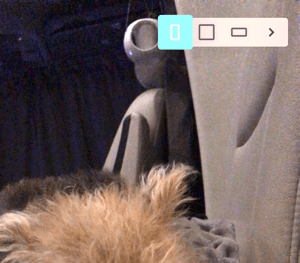
Nu kan du svepa upp till välj en bild eller video från din kamerarulle, eller spela in en ny video. Tryck ner cirkelknappentillbörja spela in video. Du kan spela in flera klipp under totalt fem sekunder.
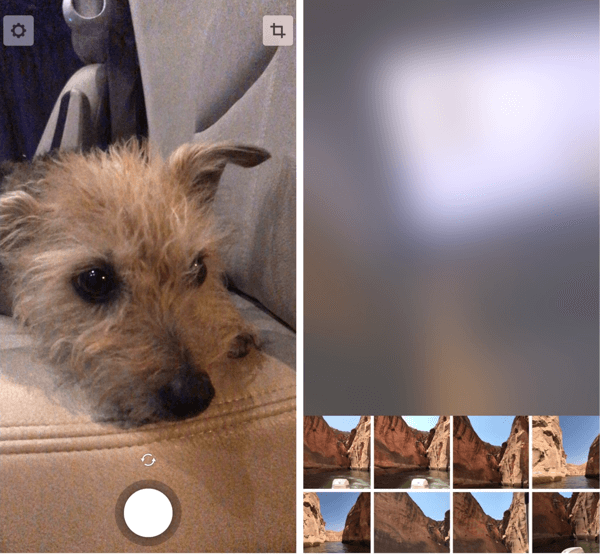
Till Lägg till text till din bild eller video, dubbelklicka på skärmen. Sedan skriv in din text eller tryck på den gröna offertknappen för att välja ett slumpmässigt offert från appen. När du är klar, tryck på den blå bocken.
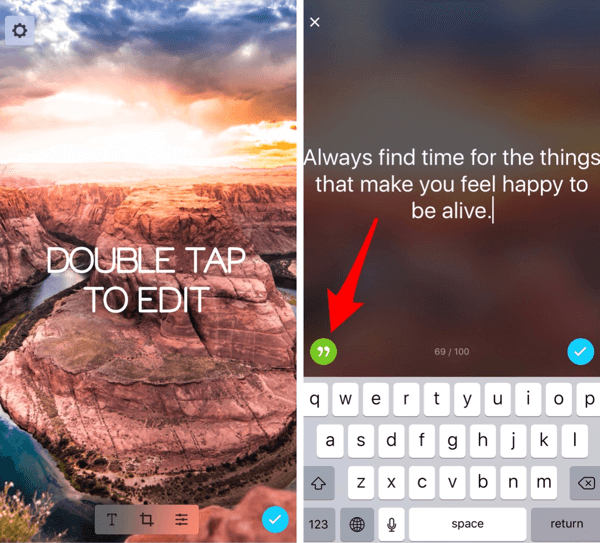
För att formatera din text, tryck på T-ikonen längst ned på skärmen. Bläddra igenom textstilar och färgkombinationer. Tryck på den blå bocken för att tillämpa dina ändringar.

När du är klar med att redigera ditt projekt, tryck på den blå bocken och spara det till din kamerarulle.
# 2: Konvertera liggande videor till ett vertikalt bildförhållande
Om du vill återanvända videor för din Instagram-berättelse men har problem med vertikal storlek, är InShot-appen (tillgänglig för iOS och Android) är lösningen. Denna gratisapp kommer att konvertera en video i alla bildförhållanden till ett vertikalt 9:16-förhållande, den perfekta storleken för Instagram Stories.
Appen låter dig suddar överflödiga bakgrundsmarginaler i din vertikala video, lägg till en solid färg, eller importera ett foto i bakgrunden.
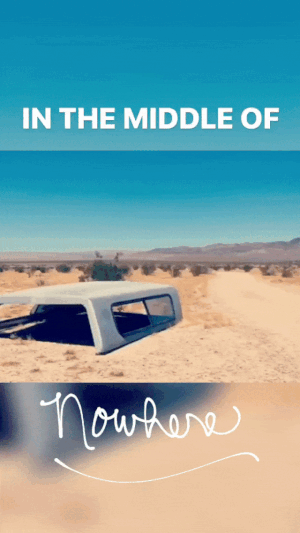
För att starta, tryck på Video och välj videon du vill importera. Appen formaterar automatiskt videon till en kvadrat och innehåller suddiga eller vita marginaler.
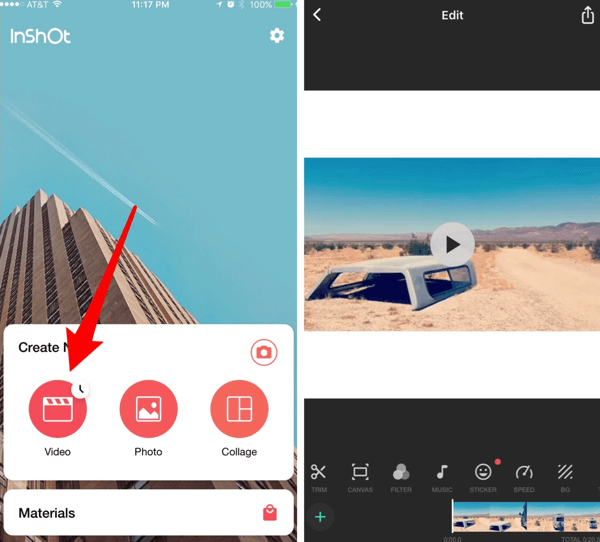
För att ändra storlek till vertikal, tryck på Canvas och välj alternativet 9:16. Dra för att justera positionen för din video i den vertikala layouten och sedan tryck på bockmarkeringen för att tillämpa dina ändringar.
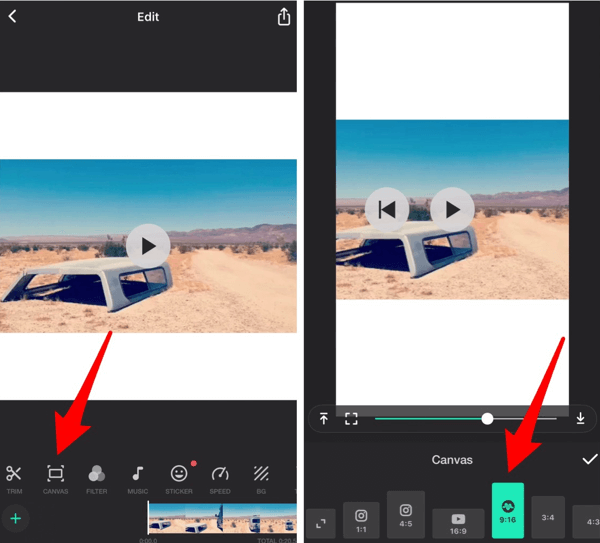
För att redigera de suddiga marginalerna, tryck på BG (bakgrund). Appen låter dig redigera suddighetsintensiteten, växla till ett mönster eller en heltäckande färg, eller ens importera en av dina egna foton i bakgrunden. Tryck på bocken när du är klar.
Få YouTube Marketing Marketing - Online!

Vill du förbättra ditt engagemang och försäljning med YouTube? Gå sedan med i det största och bästa samlingen av YouTubes marknadsföringsexperter när de delar sina beprövade strategier. Du får steg-för-steg liveinstruktion med fokus på YouTube-strategi, skapande av video och YouTube-annonser. Bli YouTube-marknadsföringshjälte för ditt företag och kunder när du implementerar strategier som ger beprövade resultat. Detta är ett live-online-träningsevenemang från dina vänner på Social Media Examiner.
KLICKA HÄR FÖR DETALJER - FÖRSÄLJNING SLUTAR 22 SEPTEMBER!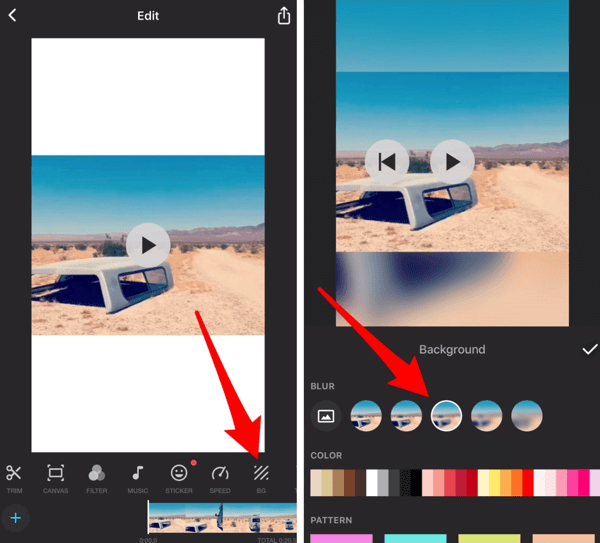
För att spara din slutliga video, tryck på nedladdningsikonen längst upp till höger på skärmen och spara det till din kamerarulle.
# 3: Komponera vertikala video- och fotokollage
PicPlayPost är en utmärkt gratis app för att kombinera flera videor och foton till ett collage. Den är tillgänglig för båda iOS och Android.
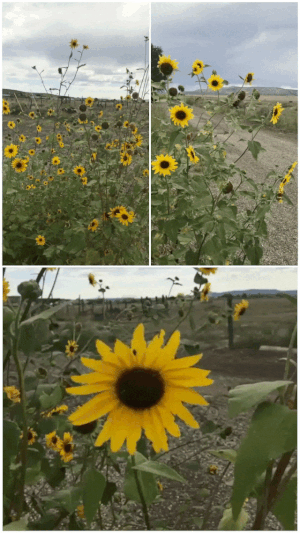
När du har installerat appen, tryck på Nytt projekt och då välj Skapa ett collage.
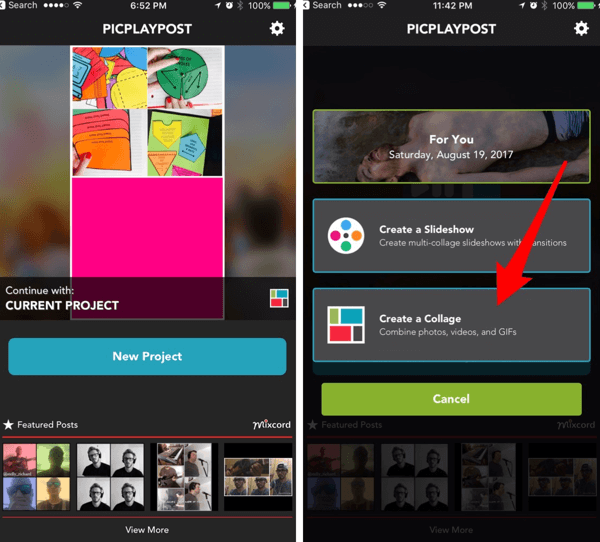
Välj Classic för collagelayout. På nästa skärm, tryck på den lilla rutan under Välj förhållande och välj alternativet Vertikal (Instagram Stories).
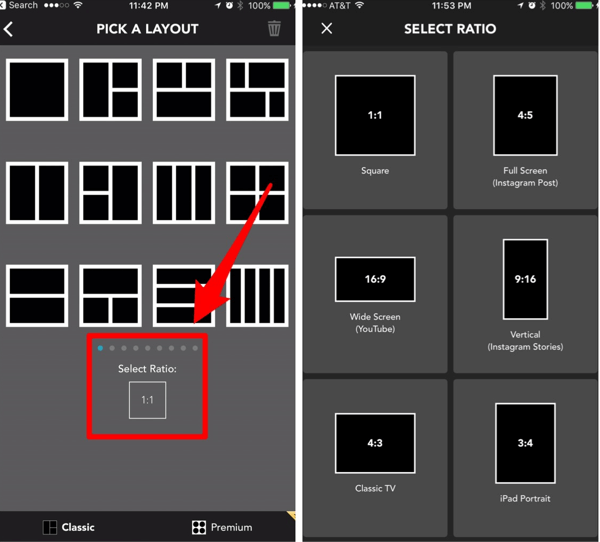
När du har valt ditt förhållande, välj en layout för ditt collage.
För att lägga till ett foto eller en video i en bild av ditt collage, tryck på + -knappen och navigera till innehållet du vill importera. Tryck på bocken för att spara dina ändringar.
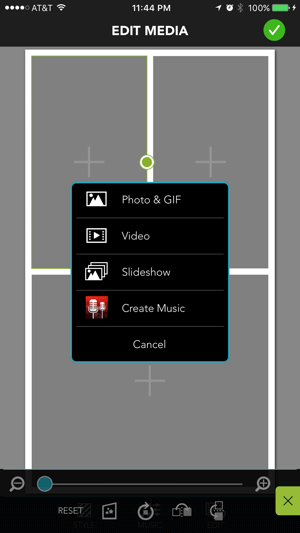
Experimentera med stil- och musikverktygen för att förbättra ditt collage. Om du uppgraderar till en betald version av appen kan du ersätta vattenstämpeln PicPlayPost med din egen.
Tryck på Förhandsgranska längst ned på skärmen för att se en förhandsvisning av ditt collage. När du är nöjd med det, tryck på Dela för att spara den på din kamerarulle.
# 4: Skapa enkla vertikala bildspel
PicPlayPost är också effektivt för att skapa vertikala bild- / videobildspel för dina Instagram-berättelser. För att skapa ett bildspel, starta ett nytt projekt och tryck på Skapa ett bildspel.
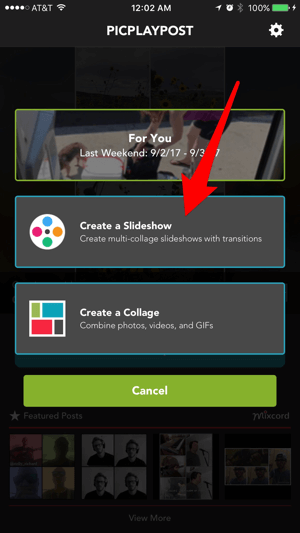
Ett annat alternativ för vertikala bildspel är Diptik app. Den är tillgänglig för iOS ($ 2,99) och Android ($0.99). Det låter dig kombinera flera klipp och foton i bildspel med nästan alla bildförhållanden. Du måste gör ett köp i appen för att få tillgång till icke-fyrkantiga layouter som porträtt och landskap.
För att skapa ett bildspel, tryck på Animerad högst upp på skärmen och sedan välj ett av de tre bildspelsalternativen.
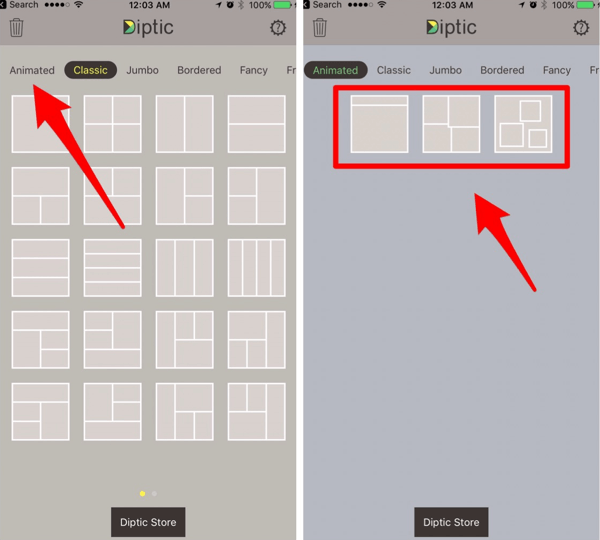
För att importera ett foto eller en video, knacka på den beige rutan eller stapeln längst upp på skärmen och välj det innehåll du vill använda.
För att ändra bildförhållandet, tryck på Borders längst ned på skärmen. Sedan tryck på Aspect och ändra förhållandet mellan ditt bildspel till 9:16. Som nämnts tidigare måste du göra ett köp i appen för att få tillgång till icke-fyrkantiga layouter.
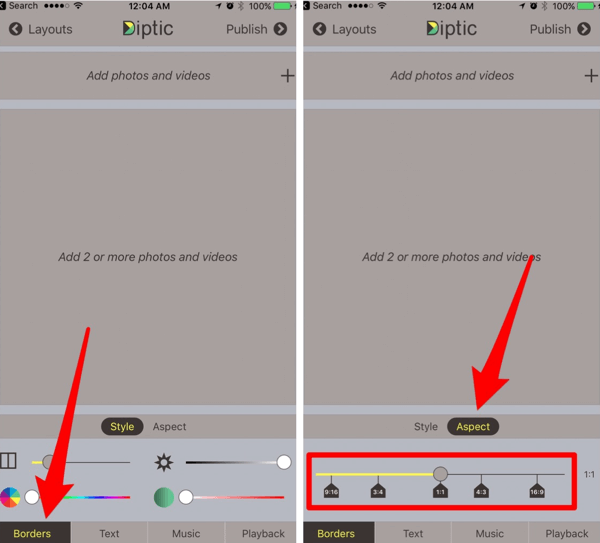
Tryck på Uppspelning i det nedre verktygsfältet och ställa in den totala tiden till 15 sekunder eller kortare.
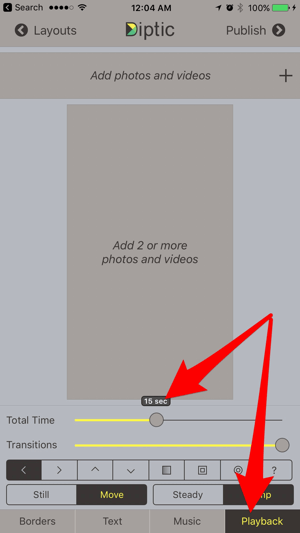
Förbättra din video med övergångar, musik eller text om så önskas. När du är klar, tryck på Publicera längst upp till höger på skärmen och spara videon till din kamerarulle.
# 5: Redigera vertikala videor och foton
Om du har videoredigeringsupplevelse och vill ha mer robusta redigeringsfunktioner för vertikal video, prova dessa två verktyg.
Video butik
Videoredigeraren Video butik är tillgänglig för iOS ($ 1,99) och Android (gratis vid köp i appen). När du först öppnar appen kan du spela in ett nytt klipp eller importera ett klipp från din kamerarulle. Om du har använt appen tidigare, tryck på + -ikonen längst upp till höger för att lägga till ditt innehåll.
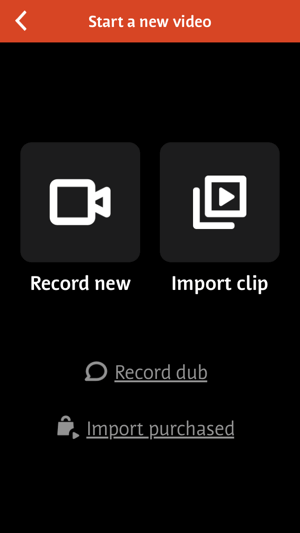
Videoshop öppnas automatiskt för storlek på det första klippet du importerar. Om klippet inte var vertikalt, svep genom alternativen under klippet och välj Inställningar. Sedan ändra videorientering till stående och tryck på Klar.
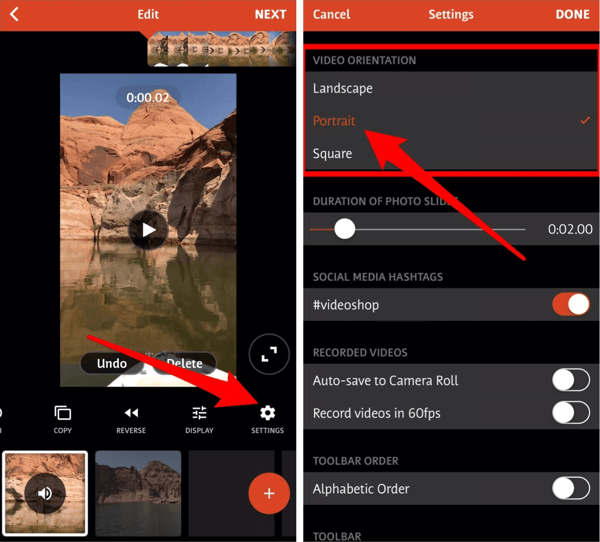
Till importera ytterligare klipp, tryck på + längst ned på skärmen.
Du kanske upptäcker att dina klipp har krympt mot mitten. Om du vill öka / minska storleken på ett klipp, tryck på klippets miniatyrbild längst ned på skärmen och tryck på Ändra storlek i verktygsfältet. Nypa med fingrarna till öka eller minska storleken på ditt klipp.
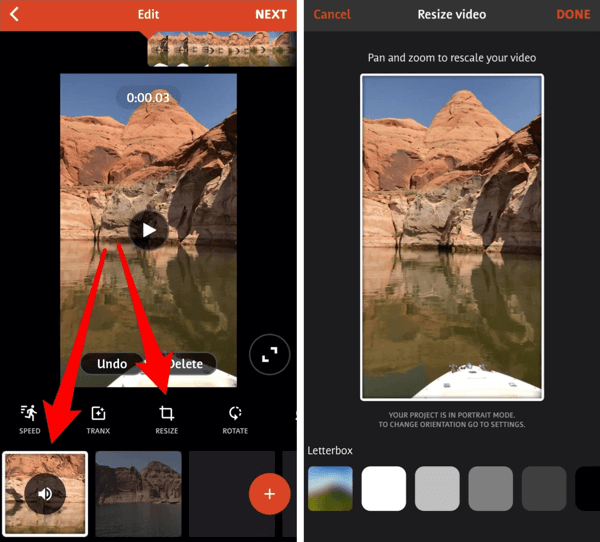
Fortsätt att redigera din video med tanke på tidsgränsen på 15 sekunder. När du är klar, tryck på Nästa att kompilera din video och sedan spara det till din kamerarulle.
Filmskapare Pro
Filmskapare Pro, tillgänglig gratis för iOS, låter dig redigera liggande, stående och fyrkantiga videoklipp.
För att växla till vertikal videoredigering, tryck på + -tecknet i det övre vänstra hörnet av appen. Från popup-menyn, välj Porträtt (9:16).
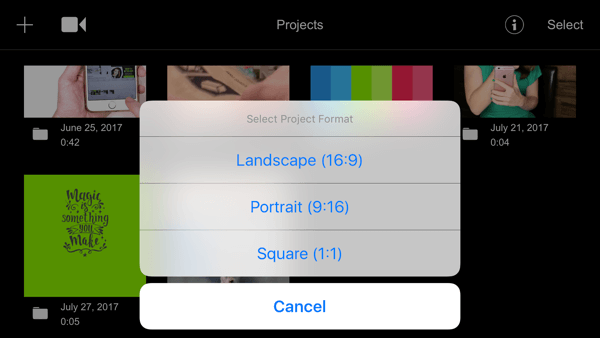
Nästa, tryck på + och importera ditt innehåll in i appen. Filmmaker Pro kommer automatiskt att ändra storlek på klipp så att de passar bildformatet 9:16. Om ett klipp ursprungligen inte hade förhållandet 9:16 blir överskottsmarginalerna svarta. Till ändra färgen på bakgrundsmarginalerna, tryck på kugghjulsikonen till vänster.
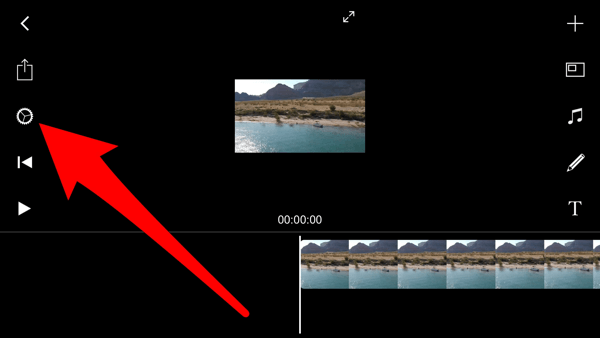
Nedanför klippet, tryck på ikonen för tårfall och då tryck på färgen du vill använda. Tryck på bocken för att tillämpa dina ändringar.
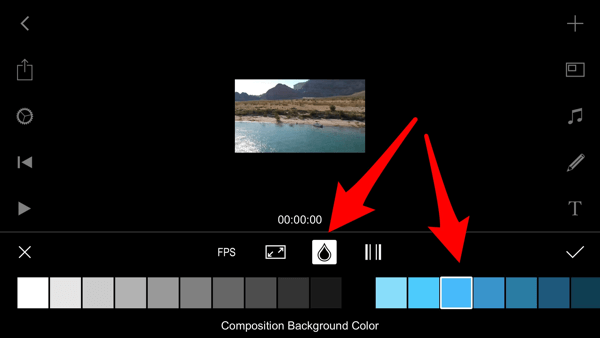
En unik funktion i den här appen är att den låter dig installera anpassade teckensnitt. Skicka en teckensnittsfil via e-post (uppackad) till dig själv, och när du tryck på filenpå din mobila enhet, välj alternativet Kopiera till Filmmaker Pro.
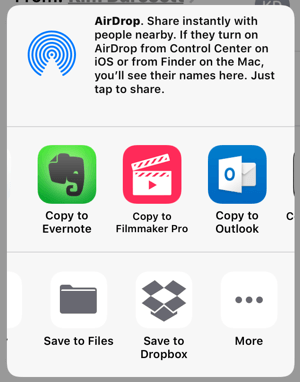
Om teckensnittet är kompatibelt med iOS kommer det att importeras och vara tillgängligt när du redigerar text i appen.
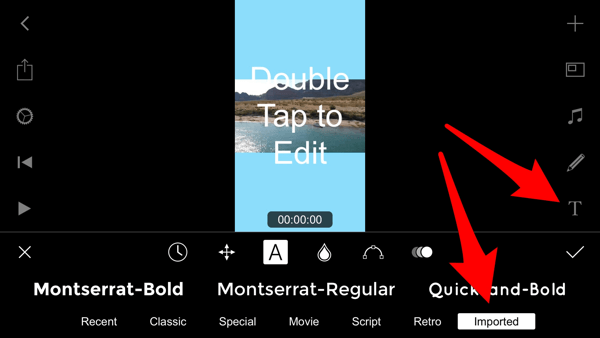
När du har redigerat videon tryck på nedladdningsknappen (den andra knappen till vänster) och sparaDet till din kamerarulle.
Vill du ha mer så här? Utforska Instagram för företag!
.
Slutsats
Dessa appar kan inte bara användas för att förbättra dina dagliga Instagram-berättelser utan också för att skapa Instagram Stories-annonser. Ett annat plus är att de flesta av dessa appar låter dig ändra storlek på dina videor. Detta innebär att du kan ta din Instagram-berättelsevideo och använda den på bara några sekunder för andra sociala medieplattformar.
Om du är ny på de här apparna kan du experimentera med en eller två för att lägga till engagerande videor i dina Instagram-berättelser.
Vad tror du? Har du provat några av dessa appar? Vilka appar använder du för att skapa video för Instagram Stories? Dela dina tankar i kommentarerna nedan.