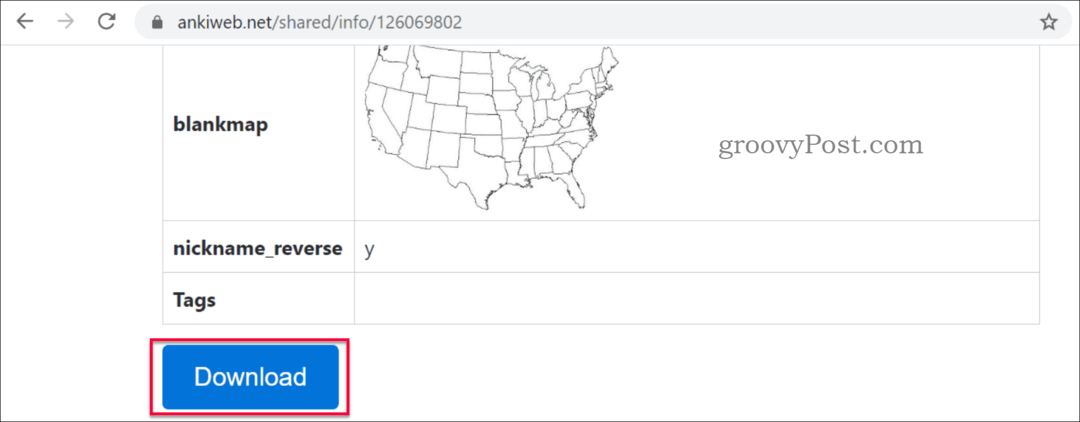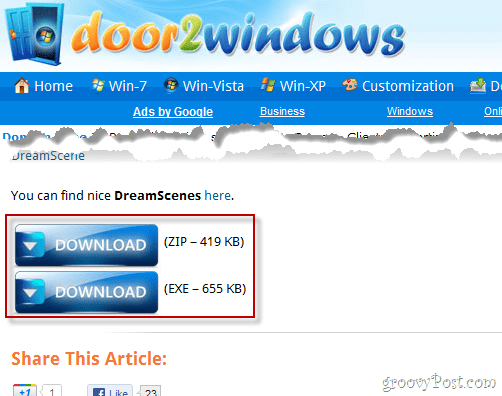Så här använder du Facebook Event Tool: Social Media Examiner
Facebook Annonser Facebook Verktyg Facebook Analys Facebook / / September 25, 2020
Använder du Facebook-pixeln? Vill du ha ett enklare sätt att tilldela Facebook-evenemangsspårning till specifika webbadresser på din webbplats?
I den här artikeln lär du dig hur du konfigurerar spårning av Facebook-händelser med Facebook Event Setup Tool för webben.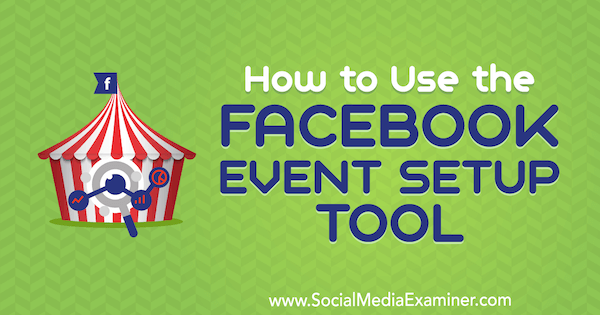
Vad är Facebook Event Setup Tool?
Tidigare krävde att du skulle lägga till pixelhändelsekoden manuellt på enskilda webbsidor för att ställa in Facebook-pixelhändelser. Nu har Facebook strömlinjeformat inställningen av pixelhändelser med Facebook Event Setup Tool för webben. Detta verktyg låter dig ställa in händelser utan att behöva lägga till koden. Observera att du måste installera baspixelkoden först om du inte redan har gjort det.
Denna nya kodlösa installation gör att du kan lägg till specifika åtgärder (som knappklick) och URL- eller sidladdningsutlösare för händelsekoder på din webbplats.
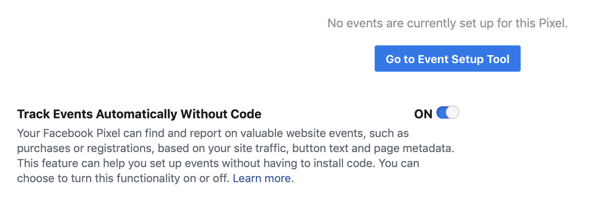
# 1: Installera Facebook Pixel-händelser
Facebook-pixeln är ett kraftfullt verktyg för att skicka data från din webbplats eller målsidor till Facebook. Uppgifterna som samlas in hjälper dig att lära dig mer om hur dina kunder interagerar med din webbplats så att du kan förbättra din
Facebook-pixeln finns i två delar: baskoden och händelsekoden.
Baskoden innehåller det unika ID: t för din Facebook-pixel och vilket konto den tillhör, och låter dig spåra när en sida visas. (Obs: Detta kommer att visas som tre händelser när du kontrollerar din pixel: sidvy, allmän händelse och mikrodata.) När du har ställt in den här delen av pixeln börjar Facebook samla in data från din webbplats.
Den andra delen av pixeln låter dig spåra specifika kundåtgärder på din webbplats till exempel när du klickar på en knapp eller när en sida laddas. Dessa insikter avslöjar hur kunder rör sig genom din webbplats så att du kan skapa trattar och annonser baserat på deras handlingar.
Du kan lägga till Facebook-baskoden på din webbplats manuellt eller låta en Facebook-eventpartner ställa in koden. (Detta kan också ställa in din händelsekod också, beroende på plattform och inställningar.) När du har installerat pixelbasen kan du använda Event Setup Tool för att lägga till händelser på din webbplats. För att komma åt det här verktyget, öppna Ads Manager och välj Pixlar under Event Manager.
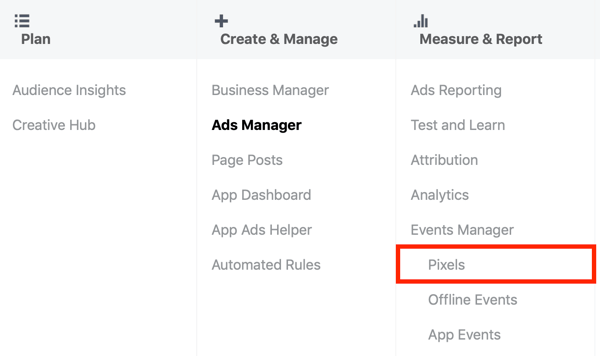
På Facebook-pixelsidan i Events Manager, välj din pixel och klicka på fliken Inställningar. Under Event Setup, klicka på Gå till verktyg för inställning av händelser.
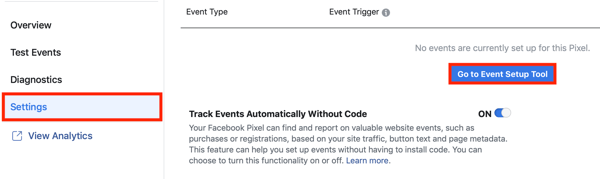
När du har valt inställningsverktyget för händelse, ange webbadressen för den sida där du vill installera pixelhändelsen ( https://yoursite.com/checkout, till exempel) och sedan klicka på Öppna webbplats.
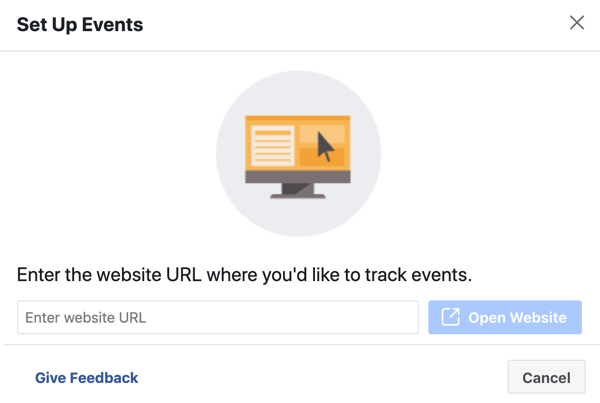
Då visas popup-fönstret för Facebook Event Setup och uppmanar dig att välja den händelse du vill mäta. Utlösaren för detta evenemang är att kunden landar på den här sidan och låter den laddas.
För att installera en händelse på den här sidan har du två alternativ: Spåra ny knapp eller Spåra en URL.
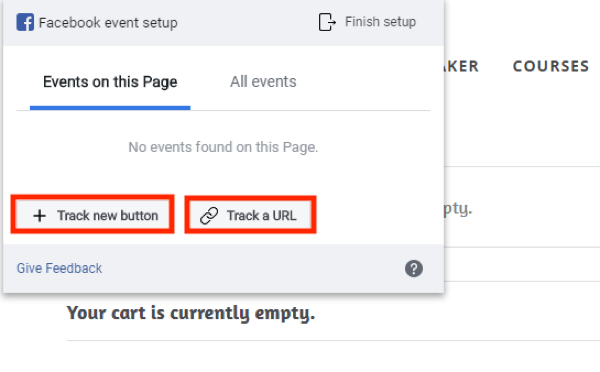
Spåra en händelse med hjälp av en URL
Om du vill välja vilken pixelhändelse som ska aktiveras när sidan laddas, klicka på Spåra en URL. Från rullgardinsmenyn, välj den händelse du vill spåra (Lägg till i kundvagn eller initiera utcheckning, till exempel). Sedan klicka på Bekräfta.
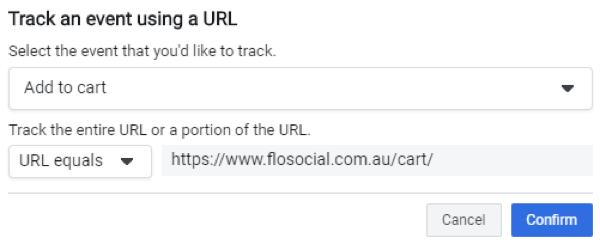
Spåra en händelse med ett knappklick
Om du vill utlösa händelsen från en specifik åtgärd (som att klicka på en knapp), klicka på Spåra ny knapp. Facebook öppnar sedan din webbsida och markerar alla de klickbara knappalternativen. Klicka på en av de markerade knapparna för att ställa in ditt evenemang.
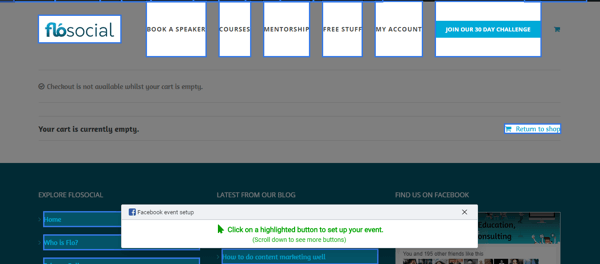
När du har valt en knapp, välj vilken händelse du vill associera med att klicka på knappen. Sedan klicka på Bekräfta.
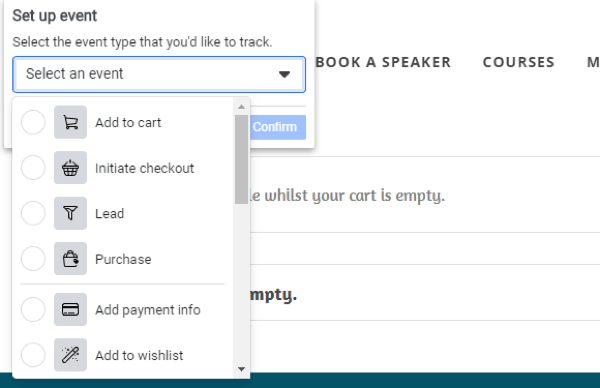
När du har valt händelsetypen som ska spåras visas den i fönstret Facebook Event Setup.
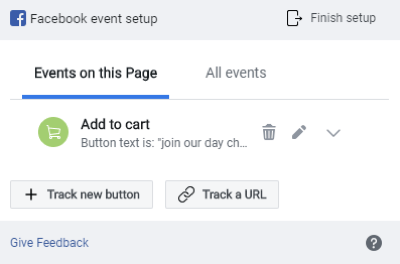
Granska dina Pixel-händelser
När du har lagt till alla händelsekoder som du vill spåra, klicka på Slutför installation. Sedan bekräfta dina handlingar och klicka på Slutför.
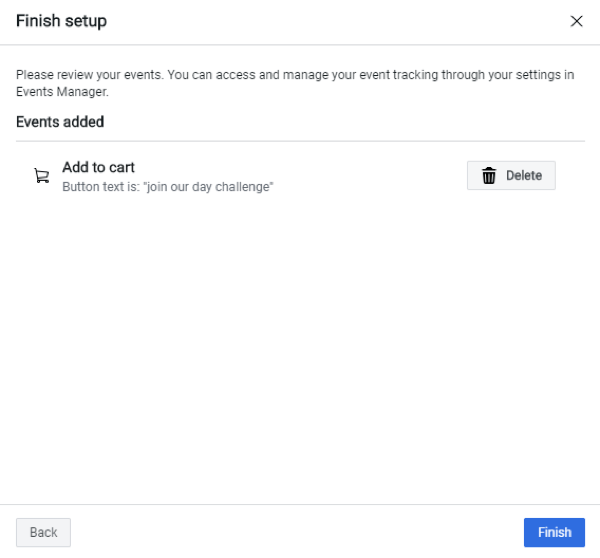
I popup-rutan som öppnas ser du meddelandet “Event Setup Complete” och möjligheten att kontrollera att dina pixelhändelser är korrekt inställda.
Skapa dina egna Facebook-anpassade konverteringar
Om ingen av standardhändelsekoderna matchar informationen du vill spåra kan du skapa en anpassad konvertering. Att göra detta, navigera till din Facebook-pixelsida i Event Manager och klicka på fliken Anpassade konverteringar till vänster. I det övre högra hörnet av sidan, klicka på Skapa anpassad konvertering.
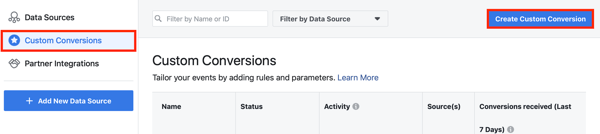
Nästa, ange webbadressen till sidan där du vill att den anpassade konverteringen ska utlösas och skriv in ett namn för händelsen.
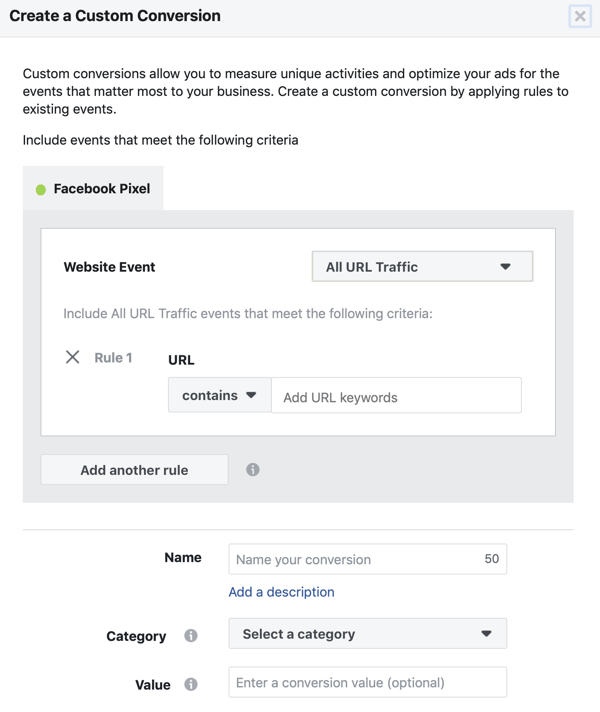
Du har också möjlighet att ange ett värde för att spåra ett nummer, en produkt eller ett värde som är associerat med händelsen. När du är klar, klicka på Skapa.
# 2: Testa utlösningen av dina Facebook Pixel-evenemang
När du har skapat en pixelhändelse måste du testa om den tar emot och skickar information korrekt. Här är två verktyg som kan hjälpa dig att göra det.
Facebook Pixel Helper
De Facebook Pixel Helper är ett gratis Chrome-tillägg som låter dig läsa pixlar som laddas på din webbplats eller andra webbplatser. Detta hjälpsamma verktyg skannar varje webbplats du besöker och ger dig en sammanfattning av pixlarna som finns på den sidan.
När du har installerat tillägget, navigera till sidan där du installerade händelsekoden. Sedan klicka på Pixel Helper-ikonen i Chrome-verktygsfältet till se information om händelserna du spårar på den sidan.
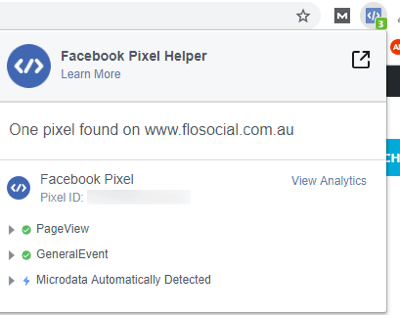
Event Manager Diagnostics
På Facebook-pixelsidan i Events Manager, klicka på fliken Diagnostik för att få detaljerad insikt om hur din pixel skjuter. Här kommer du hitta rekommendationer för uppdateringar eller information som din pixel kan saknas. Om allt är korrekt inställt och informationen skickas framgångsrikt mellan Facebook och din webbplats, visar Facebook ett ”allt bra” meddelande.
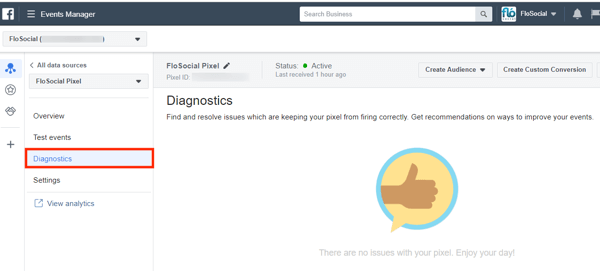
Om du ser fel eller varningar om din pixel, kolla in dessa tips till felsöka utlösningen av din pixelhändelse.
# 3: Skapa webbplatsanpassade målgrupper från Facebook Pixel Event-data
När dina pixelhändelser har ställts in, vad kan du göra med pixeldata? En användning är att skapa en anpassad publik för webbplatsbesökare och sedan leverera meddelanden baserat på deras onlinebeteende.
För att skapa en anpassad publik, öppna Ads Manager och navigera till Publik. Från listrutan Skapa publik, välj Anpassad målgrupp.
I fönstret Skapa en anpassad publik, välj Webbplatstrafik som källa för den här publiken.
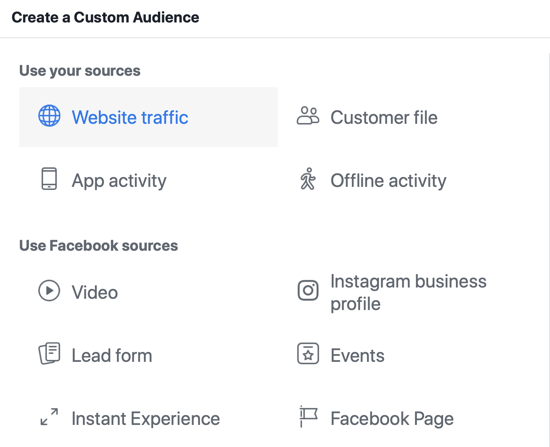
I nästa fönster ser du ett antal alternativ för att förfina denna målgrupp.
Om du vill inkludera alla som har besökt din webbplats men inte gjort ett köpmåste du lägga till uteslutningskriterier. Välj alla webbplatsbesökare som besökartyp och sedan klicka på länken Uteslut personer. För uteslutningskriteriet, välj Köp och skriv in det antal dagar du vill att människor ska stanna kvar i den här publiken efter att ha uppfyllt ditt kriterium.
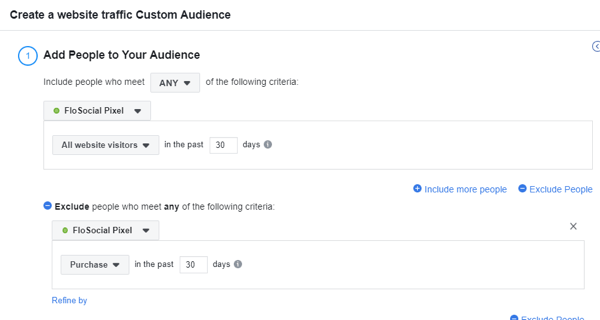
Ett annat alternativ är att skapa målgrupper för personer som tillbringar mest tid på din webbplats med procent (25%, 10% eller 5%) eller spendera mer tid på vissa sidor.
Få YouTube Marketing Marketing - Online!

Vill du förbättra ditt engagemang och försäljning med YouTube? Gå sedan med i det största och bästa samlingen av YouTubes marknadsföringsexperter när de delar sina beprövade strategier. Du får steg-för-steg liveinstruktion med fokus på YouTube-strategi, skapande av video och YouTube-annonser. Bli YouTube-marknadsföringshjälten för ditt företag och kunder när du implementerar strategier som ger beprövade resultat. Detta är ett live-online-träningsevenemang från dina vänner på Social Media Examiner.
KLICKA HÄR FÖR DETALJER - FÖRSÄLJNING SLUTAR 22 SEPTEMBER!Till inkludera de 5% bästa av besökarna som tillbringar mest tid på din blogg- dina mest engagerade läsare -välj besökare efter tid och 5%. Sedan lägg till en regel att webbadressen måste innehålla "blogg".
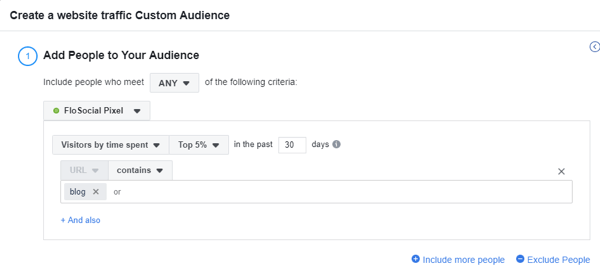
Om du vill hitta alla som besökte en viss sida från mobilen, lägg till sidan att spåra och en regel till filtrera efter enhet.
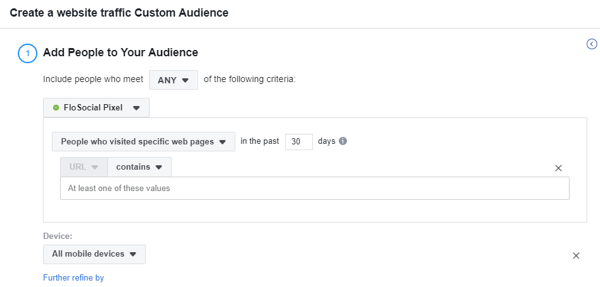
Tänk på att anpassade målgrupper är dynamiska. De fylls kontinuerligt med nya webbplatsbesökare som uppfyller de kriterier du har definierat. Observera att det kan ta upp till 24 timmar att uppdatera.
# 4: Kombinera Pixel-händelsesdata med din Facebook-produktkatalog för att förbättra Facebook-annonser
Om du säljer produkter eller tjänster online kan du skapa en Facebook-produktkatalog över dina tillgångar och bifoga pixeln för bättre spårning och annonsalternativ för uppföljning och korsförsäljning.
För att skapa en Facebook-produktkatalog, öppna Facebook Ads Manager och välj kataloger under tillgångar.
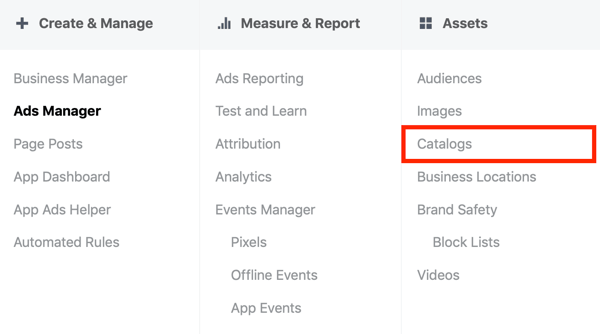
I kataloghanteraren, klicka på Skapa katalog och välj din bransch.
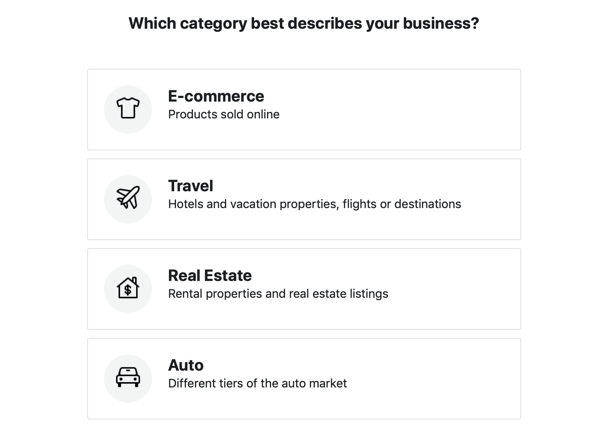
I katalogkonfigurationsfönstret, välj hur du vill fylla i din katalog. Om du vill ladda upp produkter själv, välj Ladda upp produktinformation.
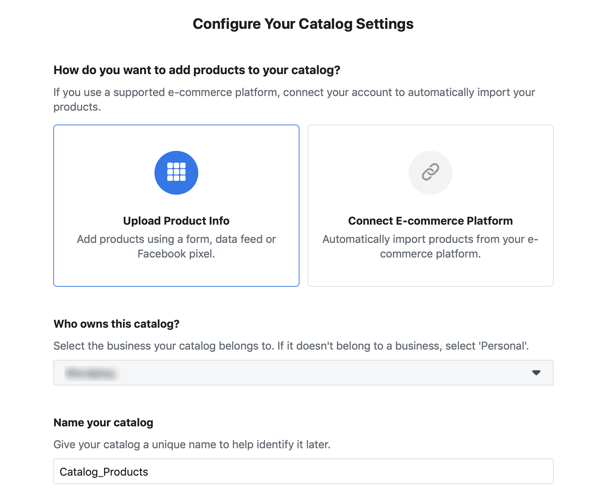
Om du föredrar det importera dina produkter från en av Facebooks e-handelsplattformspartners (Shopify, WooCommerce, etc.), välj Connect E-Commerce Platform. Dessa plattformar vet hur man formaterar och matar information till Facebook för att skapa din produktkatalog.
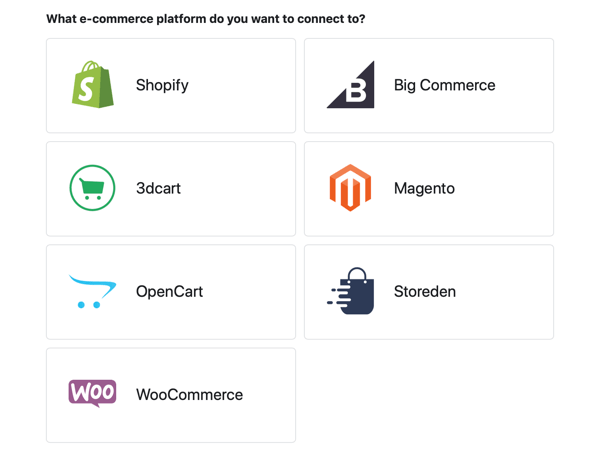
Nästa, välj ditt företag från listrutan och skriv in ett katalognamn. Sedan klicka på Skapa. Om du valde en e-handelsplattformspartner, klicka på Slutför installation och följ anvisningarna.
Ladda upp dina produkter
Om du laddar upp dina produkter själv, öppna din nya katalog och klicka på fliken Produktdatakällor. Sedan klicka på Lägg till produkter.
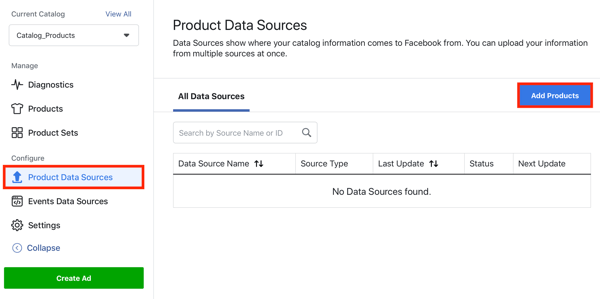
Nu välj ett av dessa alternativ för att lägga till objekt i din Facebook-katalog:
- Lägg till manuellt: Fyll i ett formulär för varje produkt du vill lägga till i din katalog.
- Använd dataflöden: Ladda upp en specialformaterad CSV-dataflödesfil med din produktinformation.
- Anslut Facebook-pixlar: Använd pixlar på din webbplats för att hålla din produktkatalog uppdaterad. Du måste lägga till specifik kod om varje produkt till varje pixel. Denna process är mer komplex och det är mycket enklare att använda det manuella alternativet eller en partnerintegration.
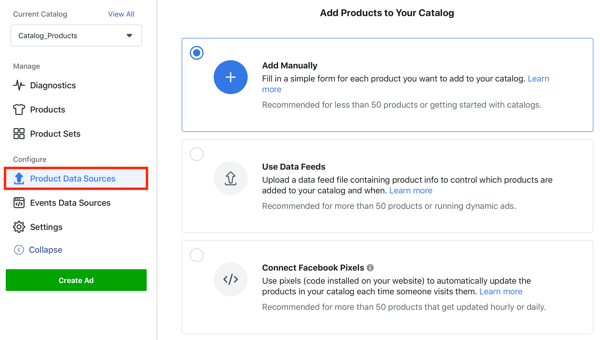
Anslut Facebook Pixel till din Facebook-katalog
När du har skapat din katalog, anslut din pixel till den för att samla in mer information om hur webbplatsbesökare interagerar med dina produkter och handlar på din webbplats.
För att ansluta din pixel, öppna din Facebook-katalog och klicka på fliken Händelsedatakällor. Sedan välj din pixel och klicka på Klar.
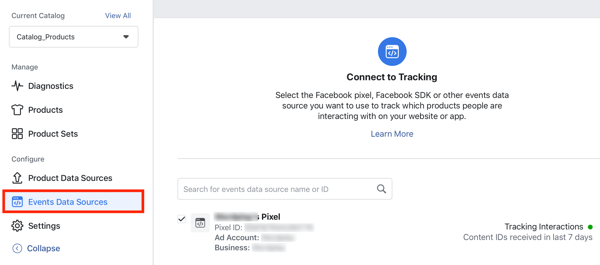
Genom att ansluta din pixel till dina produkter online kan du låsa upp två kraftfulla annonstyper för bättre onlineförsäljning och mer exakt rapportering: konverteringsannonser och dynamiska produktannonser.
Omvandlingsannonser
Om du väljer konverteringsmål för konverteringar kommer Facebook att optimera din annonsvisning till de personer som är troliga att utföra en specifik typ av konverteringsbeteende (som att göra ett köp eller genomföra en registrering) baserat på feedback från din pixel. Med konverteringsannonser kan du också se en direkt kostnad per konverteringshändelse, vilket gör rapportering och prognoser avkastning mer exakt.
När du skapar din kampanj, välj alternativknappen Webbplats i avsnittet Konvertering och välj din pixel och konverteringshändelse.
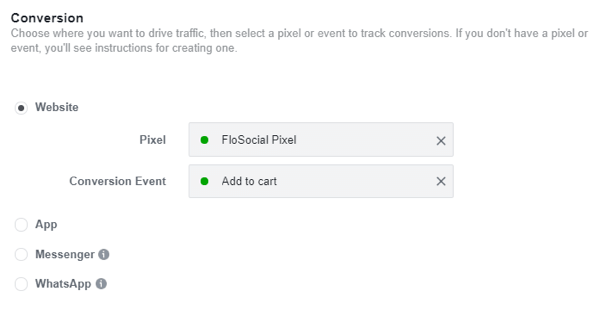
Omvandlingsannonser behöver minst 50 konverteringar inom sju dagar för att optimera dem. Annars kan annonsvisning vara långsammare eller mindre effektiv tills Facebook har kunnat samla in denna information från din pixel.
Dynamiska produktannonser
Om du har en Facebook-produktkatalog och en pixel ansluten till den kan du köra dynamiska produktannonser. Den här annonstypen är den ultimata uppföljnings-, upsell- och korsförsäljningsannonsen och kan hjälpa till att öka försäljningen och omvandlingsfrekvensen.
Dynamiska produktannonser utlöses av en kundåtgärd på din webbplats, som att visa en viss produkt eller köpa en viss artikel. Baserat på produktinformationen som samlas in av pixeln identifierar Facebook vilken produkt eller produktkategori människor har interagerat med och visar dem annonser baserat på detta beteende. Annonserna själva kan visa en produkt de tittat på eller en rad liknande produkter.
Om en kund till exempel bläddrar i skosektionen i din webbutik men inte köper någonting kan du utlösa annonser som visar en viss sko eller en rad produkter. Eller om en kund lägger till produkter i kundvagnen men inte gör ett köp, visa en annons som uppmuntrar dem att slutföra köpet eller erbjuda en kupongkod för att locka dem att slutföra transaktionen.
För att skapa en dynamisk produktannons, välj katalogförsäljning som ditt kampanjmål.
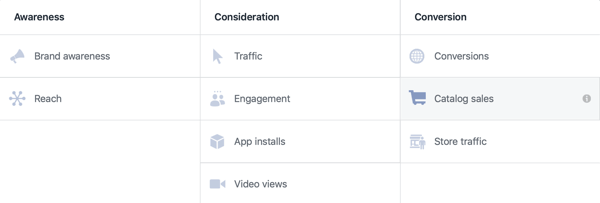
Sedan välj produktkatalogen du vill använda.
På annonsnivå, välj om du vill visa kunderna ett sortiment eller en kategori av produkter eller att korsförsälja eller sälja specifika produkter.
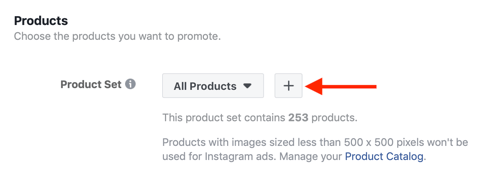
Om du vill visa vissa produkter eller produktgrupper, klicka på + -knappen och använd filter för att definiera vilka produkter som ska visas i dina annonser.
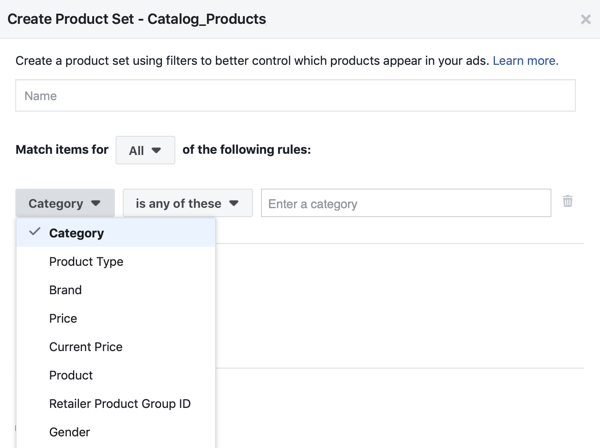
Nedanför publikens avsnitt, välj under vilka förutsättningar (utlösare) de dynamiska produktannonserna ska visas.
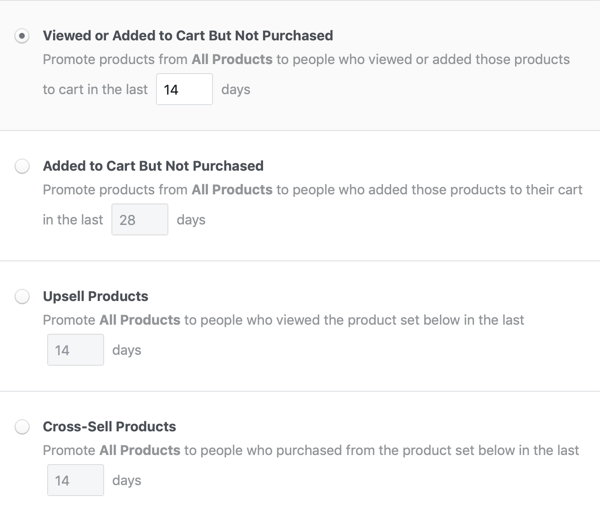
För annonsannonsen kan du visa bildspel, karuseller, katalogannonser eller enstaka produkter. Om du inte vill att Facebook ska fyll i informationen och bilderna från din produktkatalog, du kan anpassa bilderna och texten.
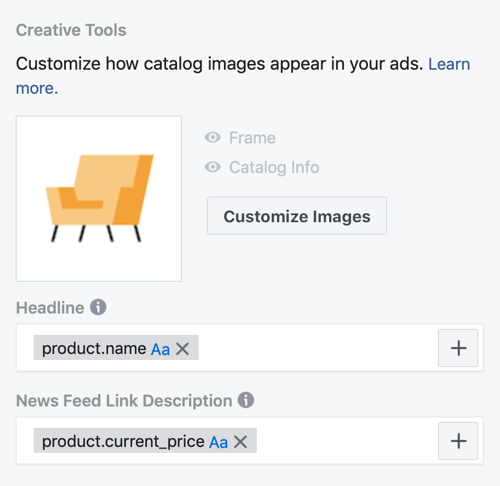
# 5: Analysera dina pixeldata
Facebook-pixelsidan i Events Manager visar alla dina pixeldata. Klicka på fliken Datakällor till se en översikt över all mottagen info och detaljer från eventuella partnerintegrationer (Shopify, WooCommerce, etc.) och eventuella anpassade konverteringar du har skapat.
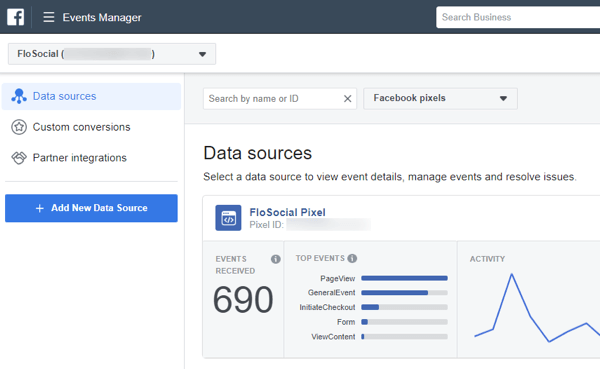
Pixelöversikten visar upp till de senaste 30 dagarna av information, så om du kör rapporter om en pixelhändelse mottas vid vissa tider, är det bäst att rapportera om dessa uppgifter vid samma tidpunkt varje månad för att samla in de mest exakta info. När du skapar en anpassad publik kan pixeln spåra tillbaka till 180 dagars webbplatsinformation och använda den för att bygga anpassade målgrupper.
Slutsats
Facebook-pixeln är ett kraftfullt verktyg för att förstå din publik och hur de interagerar med din webbplats. Med Facebook Event Setup Tool kan du lägga till händelser på din webbplats baserat på åtgärder och URL- eller sidladdningsutlösare utan att behöva installera kod. De insikter du får från pixeln hjälper dig att komma närmare dina kunder och visa rätt information och annonser vid rätt tidpunkt.
Vad tror du? Kommer kodlös installation av Facebook-händelsepixlar att uppmuntra dig att lägga till dem på din webbplats? Dela dina tankar och frågor i kommentarerna nedan.
Fler artiklar om Facebook-annonser:
- Upptäck fyra sätt att generera klick, leads och konverteringar med Facebook-annonser.
- Lär dig hur du skapar en effektiv tratt för Facebook-ominriktning.
- Ta reda på hur du skapar anpassade rapporter i Facebook Ads Manager.