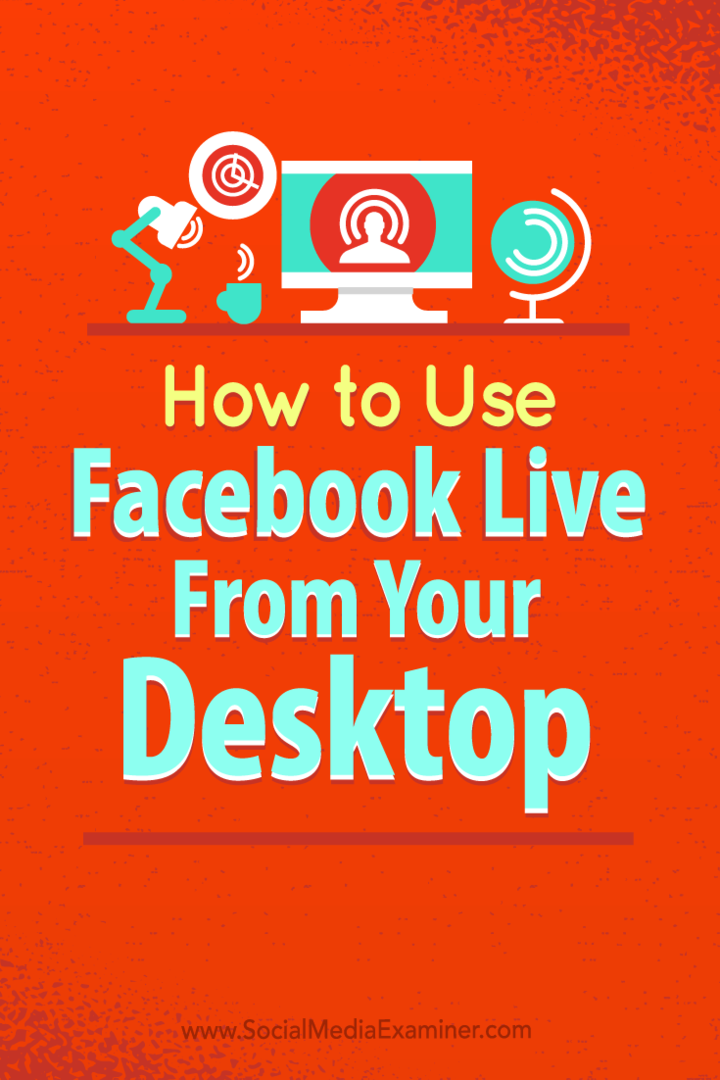Så här använder du Facebook live från skrivbordet utan kostsam programvara: Social Media Examiner
Facebook Live Facebook Video Facebook / / September 25, 2020
 Letar du efter nya sätt att använda livevideo?
Letar du efter nya sätt att använda livevideo?
Har du funderat på att använda Facebook Live för att vara värd för en genomgång på skärmen?
Att använda Facebook Live från ditt skrivbord öppnar en ny värld av marknadsföringsmöjligheter.
I den här artikeln kommer du upptäck hur du sänder med Facebook Live med gratis programvara med öppen källkod.
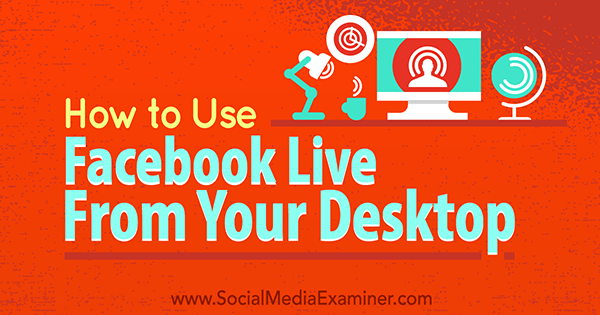
# 1: Installera OBS Studio
OBS är gratis programvara som vanligtvis används av live-streamers på Internet. Det låter dig selektivt dela applikationer på skrivbordet och skapa en skiktad video för live-streaming. Om du redan har OBS installerat kan du hoppa till steg 2.
För att starta, besök OBS webbplats och ladda ner den senaste versionenfrån OBS Studio. Windows, Mac OS X och Linux stöds alla.
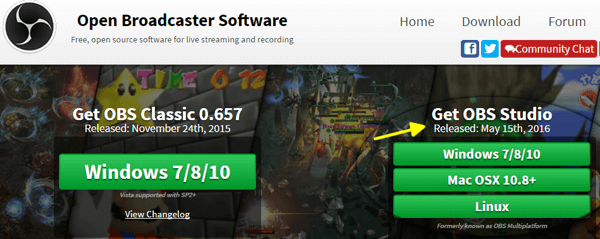
När du har laddat ner gå till OBS-filen och installera programmet. Om du kör Windows väljer du Kör som administratör för att undvika problem med behörigheter när du installerar.
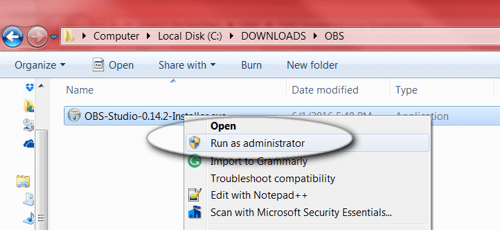
Klicka igenom var och en av anvisningarna för att slutföra installationenOBS på din dator.
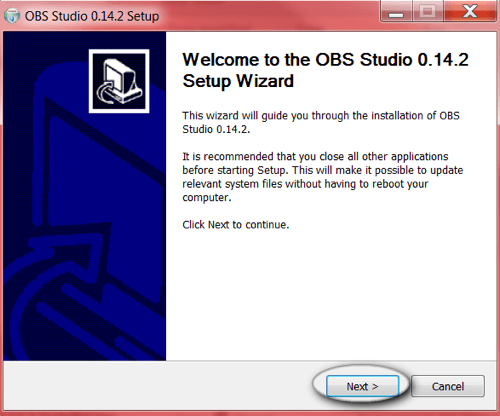
# 2: Ställ in din scen
När du är installerad måste du ställa in scenen du vill visa på din Facebook Live ström. OBS låter dig styra skärmarna som visas, deras storlekar, det delade ljudet och mer.
Låt oss gå igenom en grundläggande scenuppsättning.
När du öppnar OBS för första gången visas en ny tom scen på skärmen. Längst ner i OBS ser du de viktigaste verktygen: Scener, källor och mixer.
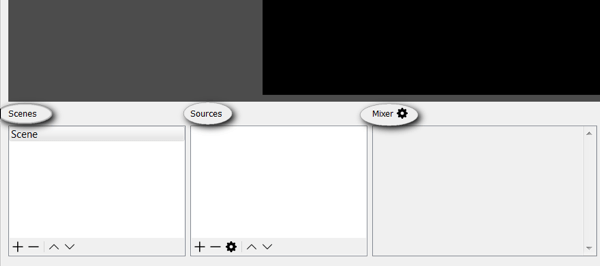
Till höger hittar du inställningar och sändningsverktyg.
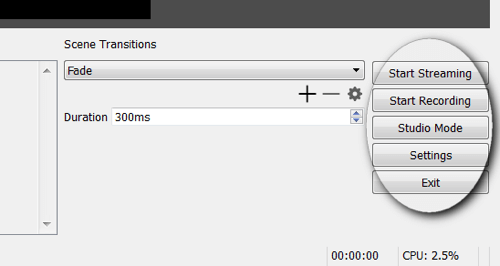
För att förklara detta ytterligare kan varje scen innehålla en uppsättning källor. Om du sänder live video, kan du växla mellan scener, beroende på vad du vill visa för din publik. Ett exempel kan vara en scen med bara en stänkskärm som du byter till när du tar en paus.
Nu måste du lägg till källor till din scen. I det här exemplet kommer källorna att vara en mikrofon, webbkamera och webbläsarfönster. Klicka på + i rutan Källor för att lägga till en ny källa.
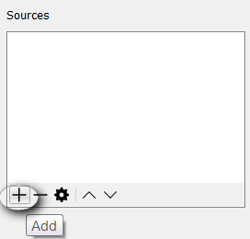
Börja med att lägga till webbläsarfönstret. Klicka på + och välj Window Capture.
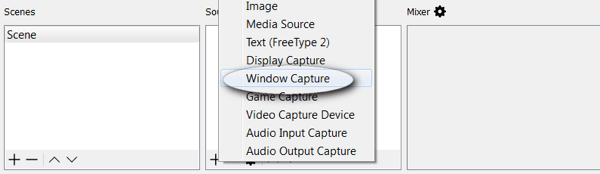
Du ser en popup-ruta som den nedan. För detta exempel, bara använd standardinställningarna och klicka på OK.
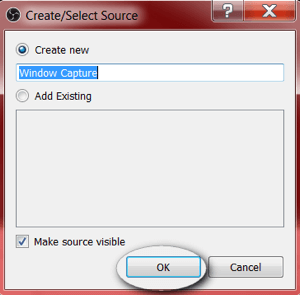
OBS ber dig då välj fönstret du vill dela. I detta exempel, välj chrome.exe för att visa webbläsaren.
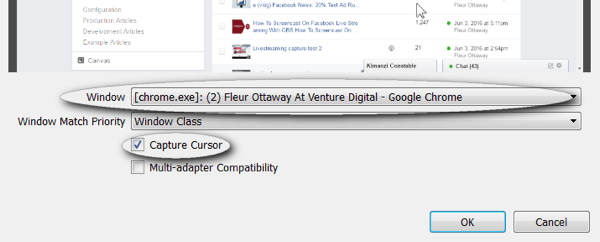
Obs: Du borde håll muspekaren på om du planerar en typ av ström. Du kan dock stänga av muspekaren vid den här tiden om du inte vill att den ska visas.
Följ samma steg för att lägg till webbkameran. Klicka på + och välj Video Capture Device.
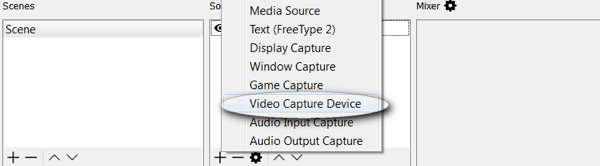
Om du vill anpassa dina webbkamerainställningar, bläddra ner för att visa alla dina alternativ. I det här exemplet lämnar du standardinställningarna och klickar på OK.
Slutligen, lägg till mikrofonen genom att klicka på + och välja Audio Input Capture.
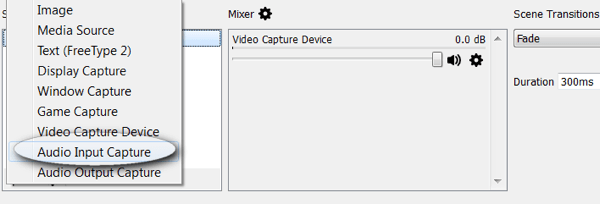
Välj din mikrofon i rullgardinsmenyn meny och klicka på OK.
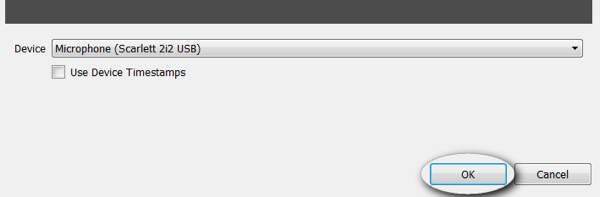
Nästa, dubbelkontrollera mixerinställningarna för dubbletter av ljudflöden. För att undvika ljudåterkoppling bör endast en feed aktiveras.
Obs! Om du använder en mikrofon och webbkamera kan du se flera ljudflöden. Inaktivera ljudet från webbkameran genom att stänga av ljudet, som visas här.
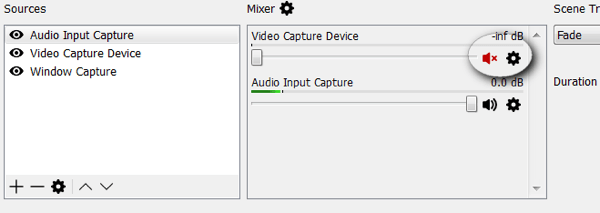
Ställ in publikvy. Dra och ändra storlek på fönstren i din scen efter dina önskemål.
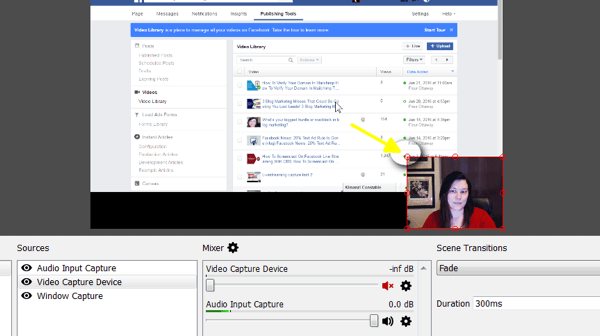
Din scen är inställd. OBS sparar din scen åt dig så att den är tillgänglig när du öppnar programvaran i framtiden.
# 3: Optimera OBS-inställningar för Facebook Live
Nu vill du granska de nödvändiga Facebook Live-inställningarna i OBS.
Facebook Live har maximala videoutgångsinställningar som plattformen kan stödja. Om ditt strömflöde är för högkvalitativt kan det frysa eller avvisas av Facebook.
Klicka på knappen Inställningar i det nedre högra hörnet.
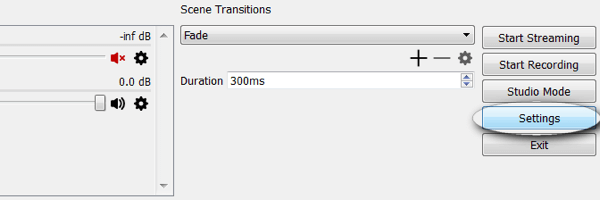
Den första inställningen du måste bekräfta är Output. Se till att videobithastigheten är högst 2500.
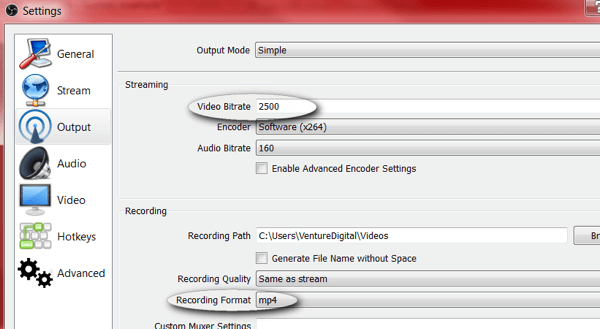
Obs! Om du vill spara dina inspelningar lokalt kanske du vill ställa in inspelningsformatet till mp4.
Få YouTube Marketing Marketing - Online!

Vill du förbättra ditt engagemang och försäljning med YouTube? Gå sedan med i det största och bästa samlingen av YouTubes marknadsföringsexperter när de delar sina beprövade strategier. Du får steg-för-steg liveinstruktion med fokus på YouTube-strategi, skapande av video och YouTube-annonser. Bli YouTube-marknadsföringshjälte för ditt företag och kunder när du implementerar strategier som ger beprövade resultat. Detta är ett live-online-träningsevenemang från dina vänner på Social Media Examiner.
KLICKA HÄR FÖR DETALJER - FÖRSÄLJNING SLUTAR 22 SEPTEMBER!Nästa inställning är Video. Ställ in din utgångsupplösning och FPS (bildrutor per sekund). Din utgångsupplösning bör inte vara mer än 1280 x 720 och din FPS bör inte vara mer än 30.
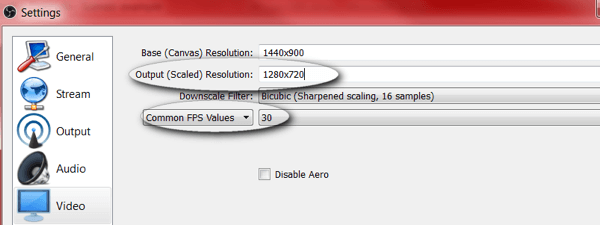
# 4: Starta din Facebook Live Stream
Nu när du har ställt in önskat video- och utdatainställningar i OBS, måste du lägg till en ny Facebook Live-strömnyckel. OBS kräver en strömnyckel för att ansluta till Facebook.
För att få din strömnyckel måste du starta en ny livestreamsession från din Facebook-affärssida. Öppna din sida, klicka på Publishing Tools och sedan på Videos. Härifrån ser du en + Live-knapp.
Obs! Beroende på vilket land du befinner dig i kan + Live-knappen märkas + Skapa. I vissa länder kanske dessa verktyg inte är tillgängliga ännu.
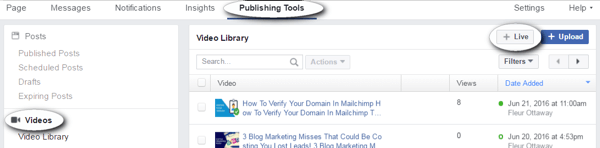
När du klicka på + Live-knappenser du en dialogruta som liknar den nedan. Kopiera strömknappen och gå tillbaka till ditt OBS-fönster. Stäng inte detta Facebook-fönster.
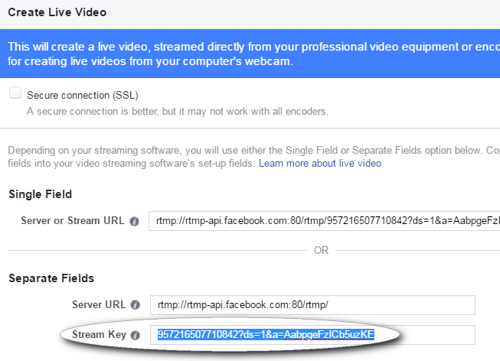
Obs! Den här koden kan bara vara bra i 90 minuter; du behöver en ny kod varje gång du strömmar.
I OBS, klicka på Inställningar och klicka på Stream-alternativen. Välj Facebook Live från rullgardinsmenyn Tjänsterlista och klistra in nyckeln i rutan Stream Key. Klicka på OK när du är klar.
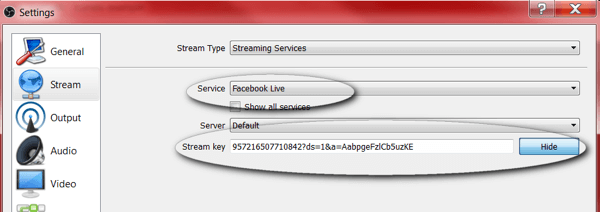
# 5: Förhandsgranska och testa din livestream
Innan du går live bör du förhandsgranska din ström med Facebook-publiceringsverktyg du lämnade öppen tidigare. Testa video- och ljud för att säkerställa att det inte finns några problem eller feedback.
Obs! Använd inte högtalare när du sänder på skärmen eftersom de kan ge feedback. Anslut istället en uppsättning hörlurar.
När du är redo, klicka på knappen Starta streaming i det nedre högra hörnet av OBS Studio. Om du också vill spela in den här videon för senare, klicka på Starta inspelningsknappen när du är redo att börja live.
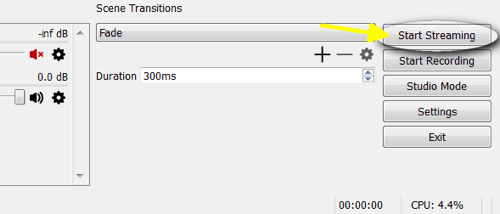
Gå tillbaka till Facebook-publiceringsverktygen du lämnade tidigare öppen och klicka på den blå förhandsgranskningsknappen.
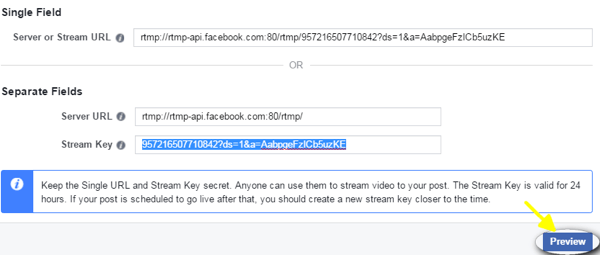
Härifrån kan du se en förhandsvisning av din video. Du kan också skriv din uppdatering och ange en titel för din video. När du är klar med testningen klicka på den blå Go Live-knappen för att starta strömmen.
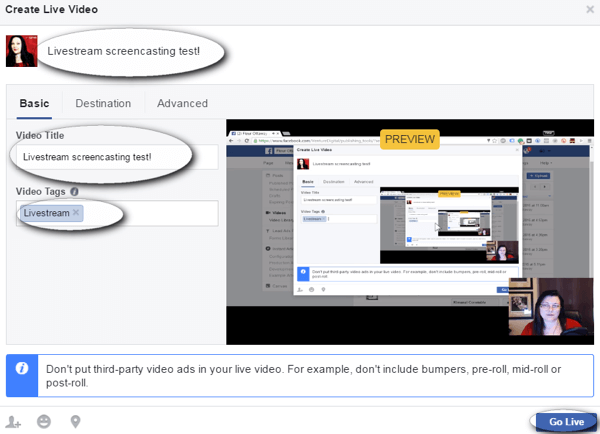
Håll fliken publiceringsverktyg öppen medan du sänder. När du är redo att avsluta din video, gå tillbaka till den här fliken och klicka på den blå Avsluta Live Video-knappen.
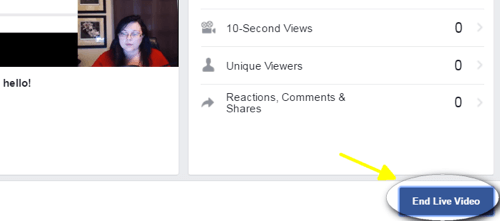
Obs! Om du har problem med frysning, använd en nätverkskabel medan du strömmar istället för Wi-Fi.
På den här skärmen kommer du inte att kunna se live-kommentarer, så i nästa steg kommer vi att diskutera några lösningar för att se till att du inte missar din streams kommentarer.
# 6: Måttliga kommentarer när du strömmar
För att få kontakt med din publik är det viktigt att se och svara på kommentarer live. Du kan se dina kommentarer live på din stationära eller mobila enhet.
Visa kommentarer på skrivbordet
För att se kommentarer på skrivbordet, öppna en ny flik och gå till din Facebook-företagssida. Hitta livevideoen som körs på din sida och klicka på orden "Klicka för mer." Obs: orden är vita och kan vara svåra att se.
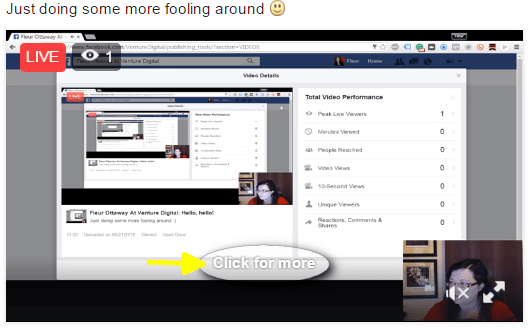
Ett överläggsfönster öppnas och visar din livevideo tillsammans med en live-feed av dina kommentarer.
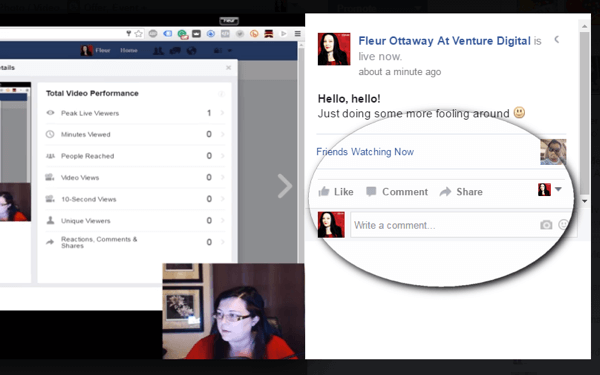
Obs! Visa kommentarer på skrivbordet fungerar bra om du har två eller flera bildskärmar. Om du har en bildskärm kan publikvisningen påverkas.
Visa kommentarer på en mobil enhet
Ditt andra alternativ är att visa kommentarer på din mobila enhet. Att göra detta, öppna din Facebook-app och sök efter din sida. Klicka på videoströmmen och du får tillgång till live-kommentarerna.
Obs! Du kanske ser dig ner för att se kommentarer (som visas nedan). Skaffa ett stativ eller placera din mobila enhet högre för att undvika detta.
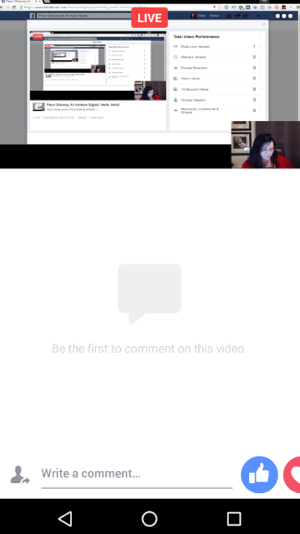
Testa båda dessa alternativ för övervakning av kommentarer och se vilken som är enklare för dig att hantera under din ström. Det viktigaste är att se till att du läser och svarar på kommentarer live. Det är en av anledningarna till att livestreaming fungerar så bra för att få kontakt med din publik och växa ditt företag.
Vill du ha mer så här? Utforska Facebook för företag!
Slutsats
Att ha möjlighet att screencast under en livestream är en spelväxlare. Screencasting ger dig möjlighet att visa upp produkter, undervisa, dela media och mer. Det är ett viktigt verktyg som skiljer Facebook från andra live-stream-plattformar.
Vad tror du? Har du provat screencasting på Facebook Live? Vilken intressant idé eller vilket verktyg planerar du att visa upp i din nästa skärmvisning? Meddela oss gärna i kommentarerna nedan!