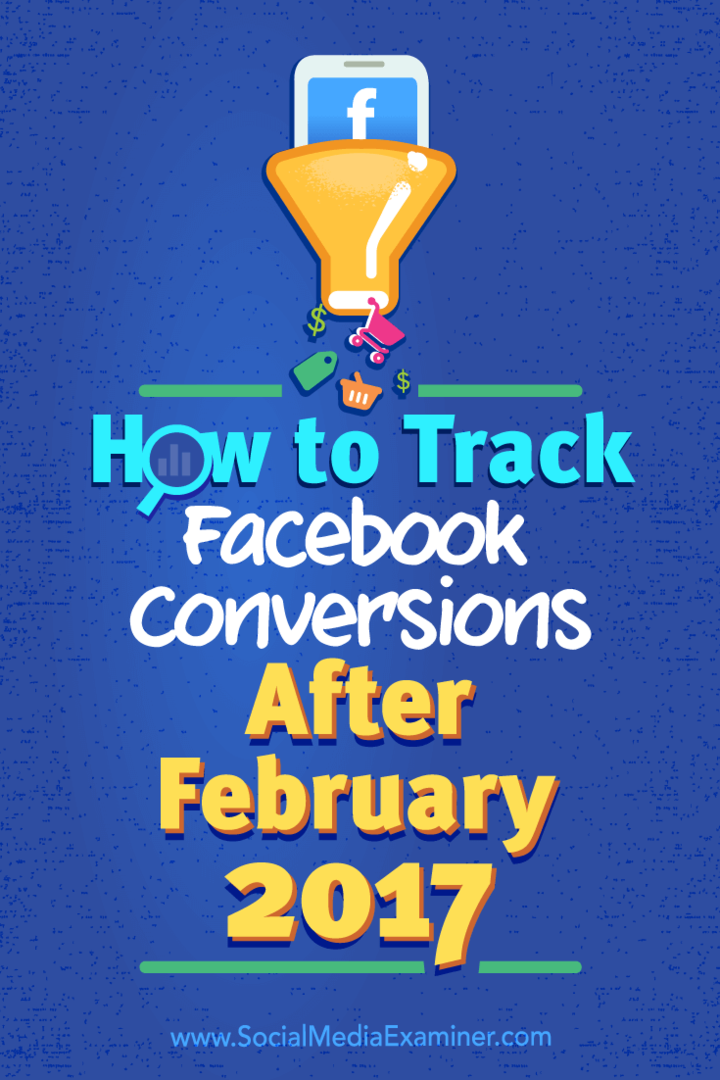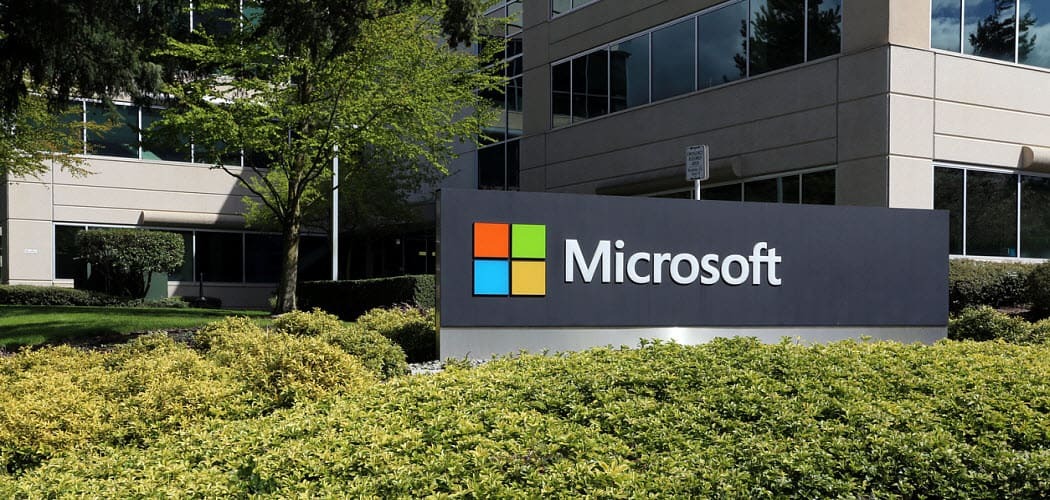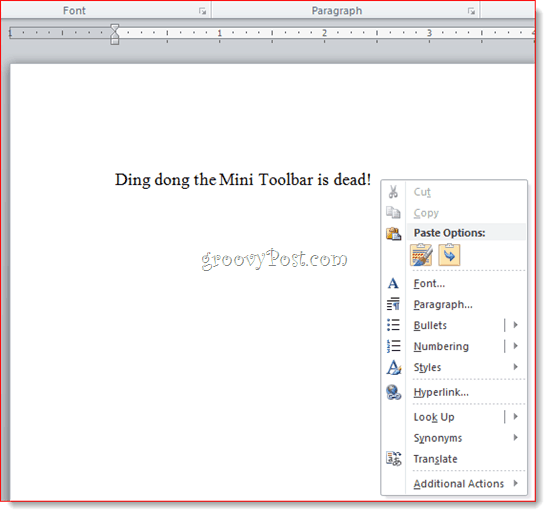Så här spårar du Facebook-konverteringar efter februari 2017: Social Media Examiner
Facebook Analys Facebook / / September 25, 2020
 Spårar du resultatet av dina Facebook-kampanjer?
Spårar du resultatet av dina Facebook-kampanjer?
Använder du den gamla konverteringskoden som håller på att fasas ut?
Genom att ställa in Facebooks konverteringsspårning kan du spåra din avkastning (ROI) ner till öre.
I den här artikeln kommer du upptäck hur du ställer in och installerar konverteringsspårning med den nya Facebook-pixeln.
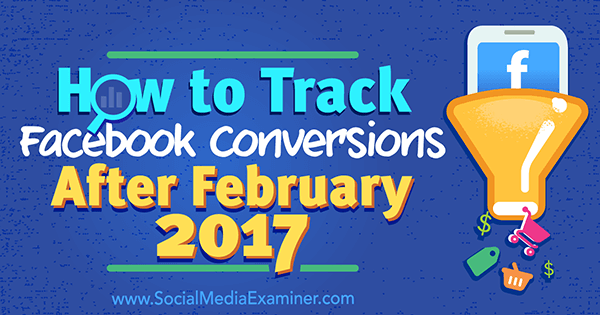
Två sätt att spåra konverteringar för Facebook-annonser
Den 15 februari 2017 inaktiverar Facebook den gamla pixeln för konverteringsspårning. Som förberedelse för det datumet måste du ställa in konverteringsspårning med den nya Facebook-pixeln.
Med Facebook-pixeln kan du spåra konverteringar för din annonskampanjer två sätt: med standardhändelser och anpassade konverteringar.
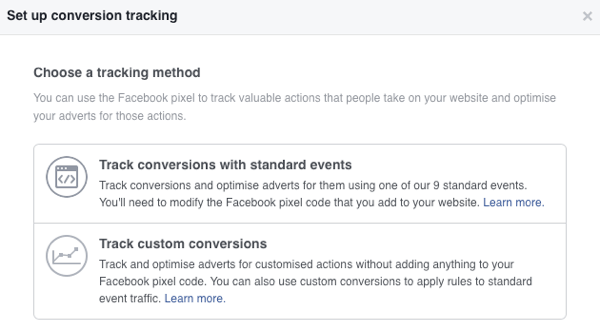
Den anpassade konverteringsmetoden är den enklaste formen av konverteringsspårning, vilket inte kräver någon ändring av Facebook-pixelkoden på din webbplats. Denna spårningsmetod finns i Facebook Ads Manager och använder webbadresserna till de sidor du vill spåra.
Den andra, mer avancerade metoden för att spåra dina omvandlingar kommer från att använda standardhändelser. Den här metoden innefattar bitar av kod som spårar en specifik åtgärd och sitter inom Facebook-pixeln på den webbsida du vill spåra.
Det finns nio standardhändelseåtgärder du kan spåra och för att installera dem måste du ändra Facebook-pixeln på din webbplats. Så här kommer du igång.
# 1: Installera Facebook Pixel
Innan du kan ställa in konverteringsspårning för någon av metoderna (anpassad konvertering eller standardhändelse), se till att Facebook-pixlarna är inställda och installerade på din webbplats.
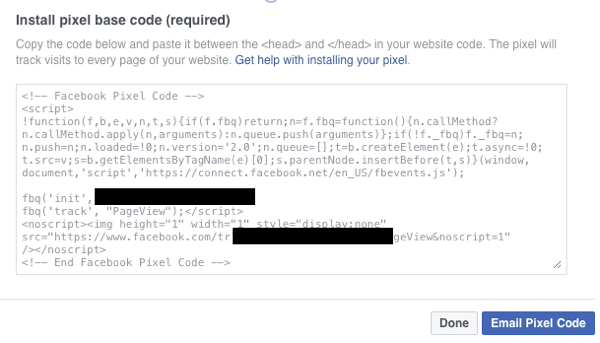
Du behöver installera Facebook-pixeln på varje sida på din webbplats. Detta gör att du kan samla in data om alla dina sidvisningar och fastställa en baslinje för mätning av specifika händelser. Klicka på för en steg-för-steg-guide om hur du installerar Facebook-pixeln här.
# 2: Välj vilka standardhändelseshandlingar du vill spåra
Nu måste du bestämma vilka standardhändelser som ska spåras. För närvarande kan du spåra nio händelseåtgärder: Visa kundvagn, Sök, Lägg i kundvagn, Lägg till Önskelista, Starta utcheckning, Lägg till betalningsinformation, Köp, Lead och slutför registrering.
Åtgärderna du vill spåra beror på ditt Facebook-annonskampanjmål och det övergripande målet för dina annonskampanjer.
Om du till exempel säljer produkter online och använder Facebook-annonser för att generera försäljning, vill du spåra e-handel åtgärder som Sök, Visa innehåll (innehållsvyer på produktsidor), Lägg i kundvagn, initiera utcheckning och köp insatser.
I din Facebook Ads Manager, klicka på menyknappen i det övre vänstra hörnet och klicka på Alla verktyg längst ner i menyn.
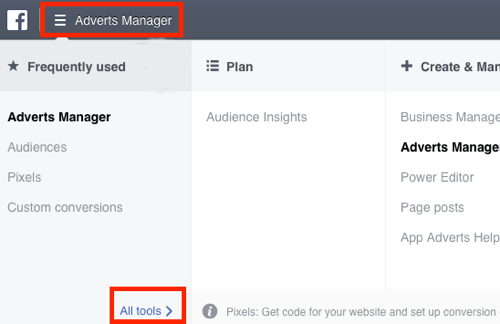
Sedan under kolumnen Tillgångar, klicka på Pixlar.
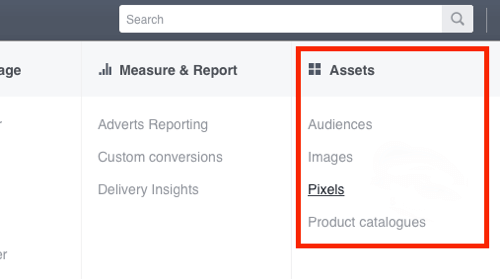
Detta öppnar bildskärmen för pixlar. Under Conversion Tracking Pixel (Old), klicka på knappen Skapa omvandling.
En popup-meny visas med de två konverteringsmetoderna. Välj Spåra konverteringar med standardhändelser.
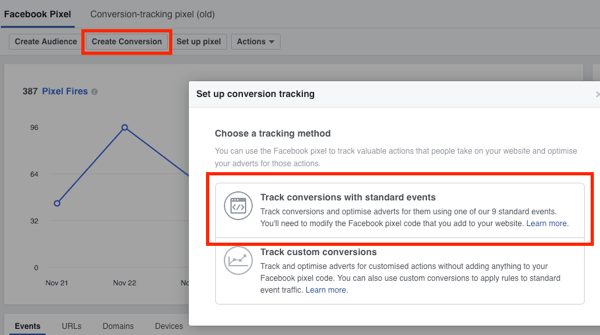
En annan popup-ruta visas med de nio standardhändelseshandlingarna.
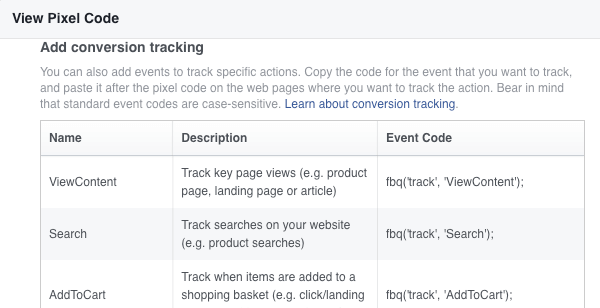
Du kommer se en beskrivning av varje åtgärd och en kolumn med koden du behöver lägga till till Facebook-pixeln på den sida du vill spåra.
# 3: Installera omvandlingskoden på din webbplats
Nu när du vet vilka åtgärder du vill spåra och var du hittar kodavsnitten i Ads Manager är nästa steg att lägga till konverteringskoden på din webbplats. Hur du gör detta beror på din webbplatsplattform och kodningskunskap.
Om du har tillräcklig kodningsförmåga eller har en webbplatsutvecklare kan du bara manuellt kopiera och klistra in Facebook-pixeln med standardhändelsekoden i taggarna på sidan du vill spåra.
Om du inte känner dig bekväm med kodning kan du använd ett plugin för att installera konverteringskoden. Om du har en WordPress-webbplats, det finns ett fantastiskt gratis plugin PixelYourSite. Det gör att du kan installera Facebook-pixeln över hela din webbplats med ett klick och skapa standardhändelser för specifika åtgärder du vill spåra.
För att använda den, gå till Plugins i din WordPress-instrumentpanel och klicka på Lägg till nytt. Sedan sök efter PixelYourSite.
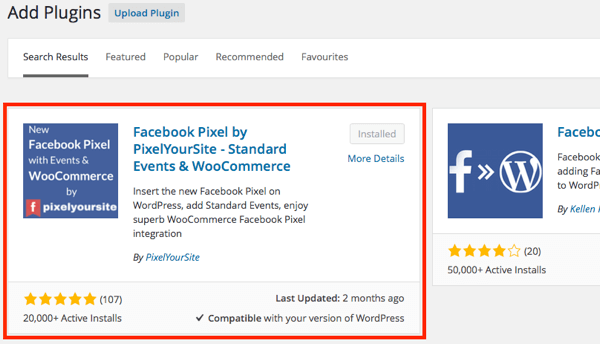
När du har hittat PixelYourSite-tillägget, klicka på Installera och då aktivera plugin.
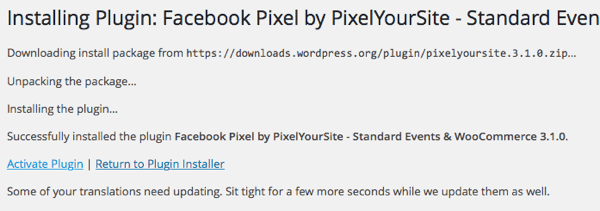
Därefter måste du ange ditt pixel-ID i PixelYourSite-instrumentpanelen. Till hitta ditt pixel-ID, gå till Pixel-området i Facebook Ads Manager. Ditt pixel-ID finns i den högra kolumnen under ditt pixelnamn.
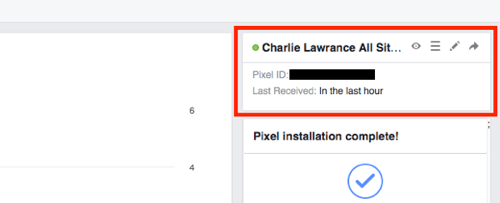
Kopiera ditt pixel-ID och klistra in det i fältet Lägg till ditt Pixel-ID i PixelYourSite-plugin-instrumentpanelen. Bläddra till botten av skärmen och klicka på Spara inställningar. Nu är Facebook-pixeln installerad på din webbplats.
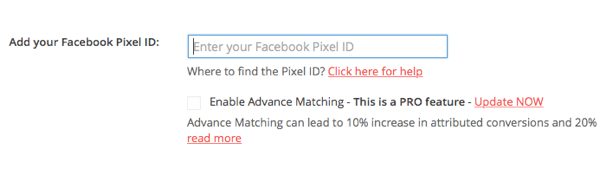
Därefter måste du lägg till de händelser du vill spåra. Navigera till fliken Händelser i PixelYourSite-instrumentpanelen och klicka på Lägg till ny händelse.
I URL-fältet i popup-rutan, ange webbadressen till sidan du vill spåra. Gör ett val från listrutan Händelsetyp.
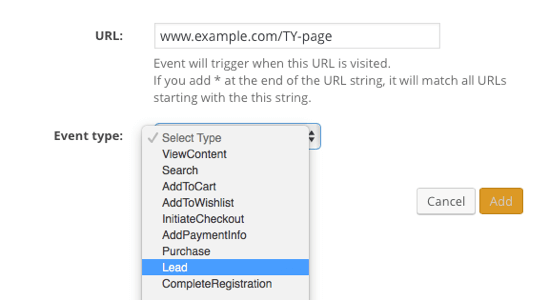
Om du till exempel använder Facebook-reklam för att skapa registreringar för ett webinar, anger du webbadressen till den bekräftelse / tack-sida som folk ser när de har registrerat sig. Välj sedan evenemanget Fullständig registrering.
Få YouTube Marketing Marketing - Online!

Vill du förbättra ditt engagemang och försäljning med YouTube? Gå sedan med i det största och bästa samlingen av YouTubes marknadsföringsexperter när de delar sina beprövade strategier. Du får steg-för-steg liveinstruktion med fokus på YouTube-strategi, skapande av video och YouTube-annonser. Bli YouTube-marknadsföringshjälten för ditt företag och kunder när du implementerar strategier som ger beprövade resultat. Detta är ett live-online-träningsevenemang från dina vänner på Social Media Examiner.
KLICKA HÄR FÖR DETALJER - FÖRSÄLJNING SLUTAR 22 SEPTEMBER!Eller om du använder Facebook-reklam för generera leads, ange webbadressen till bekräftelsessidan som folk ser när de har skickat kontaktformuläret på din webbplats. Välj sedan Lead-händelsen.
Ytterligare fält visas under händelsetypen som gör att du kan inkludera mer information för större anpassning och spårning. Du ser till exempel fält för köpvärden, valuta, order-ID, innehållskategorier och status för den åtgärd du spårar.
När du är klar med att fylla i alla detaljer för ditt evenemang, klicka på Lägg till.
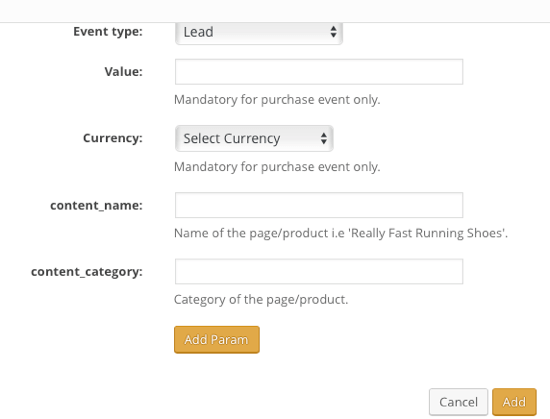
Upprepa denna process till lägg till händelser för alla de åtgärder du vill spåra. När du har lagt till alla dina evenemangsåtgärder, markera rutan Aktivera händelser och klicka på Spara inställningar.
Obs! PixelYourSite-tillägget har WooCommerce-integration. Så om du driver en e-handelsbutik på WordPress med WooCommerce, kan du skapa standardhändelser med ett klick för åtgärder som Lägg till i kundvagn, initiera utcheckning och inköp med dynamiskt köp värden.
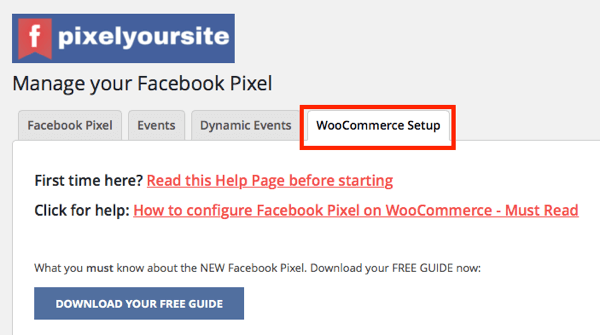
# 4: Bekräfta att spårningen fungerar
För att kontrollera att spårningen fungerar, ladda ner Facebook Pixel Helper Chrome-webbläsartillägg.
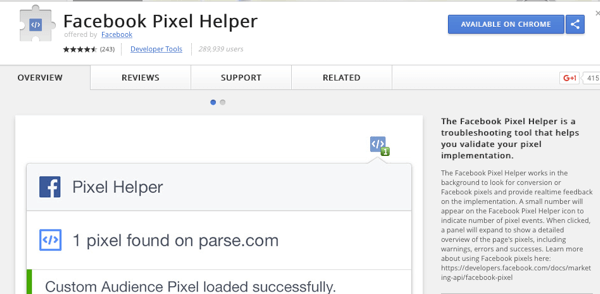
En gång installerad, ladda in en av de sidor som du just har skapat standardhändelser för. Längst upp till höger i din webbläsare, klicka på Pixel Helper-knappen. En rullgardinsmeny visas med statusen för varje händelse du spårar på den sidan.
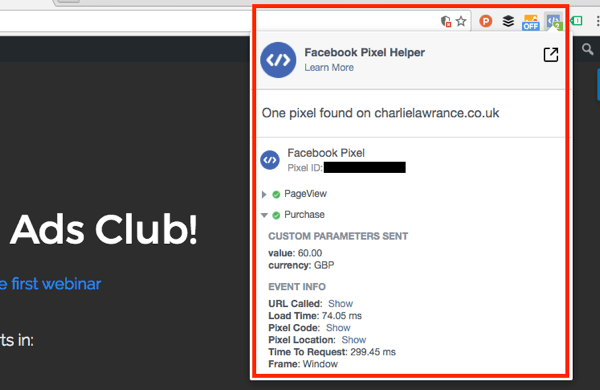
Om du ser en grön cirkel bredvid en händelse betyder det att allt fungerar bra. Klicka på en åtgärd för att visa anpassade parametrar och händelseinformation.
# 5: Använd anpassade omvandlingar för att dela upp standardhändelser
Om du har valt att spåra flera sidor med samma standardhändelse, du vill skapa anpassade konverteringar så att du kan se de enskilda resultaten för varje sida i din Facebook-annonsrapport.
Om du till exempel spårar två olika tacksidor för webinar som använder fullständig registrering, måste du skapa två separata anpassade konverteringar. Om du inte gör detta och bara lägger till standardhändelseåtgärden i din rapportering ser du en sammanställning i motsats till de enskilda resultaten.
För att skapa en anpassad konvertering, navigera till Ads Manager-menyn och välj Anpassade konverteringar under Mät & rapportera.
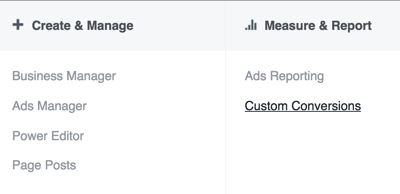
Sedan klicka på Skapa anpassad konvertering. I popup-rutan som visas, välj Händelse från rullgardinsmenyn under regel.
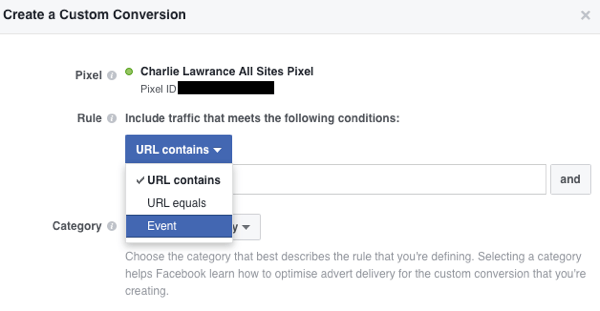
Nästa, välj ett evenemang som du vill spåra (Köp till exempel) och ange parametrarna associerade med händelserna du skapade i steg 3 när du lade till konverteringskoden på din webbplats.
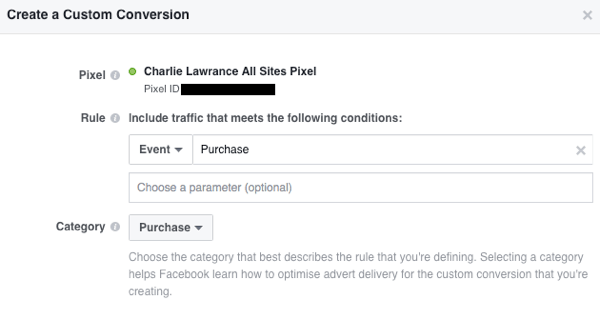
Till sist, välj kategori associerad med omvandlingen och klicka på Nästa.
Till kontrollera att konverteringen fungerar, besök utlösarsidan på din webbplats för det evenemanget. När du uppdatera sidan med anpassade omvandlingar, ska statuskolumnen stå Aktiv.
# 6: Lägg till omvandlingar till din rapporteringspanel
Det sista steget är att skapa anpassade omvandlingskolumner i din Facebook Ads Manager-instrumentpanel.
När du skapar anpassade konverteringskolumner kan du mäta det exakta antalet konverteringar för de händelseåtgärder du spårar. Dessutom kan du spåra andra mätvärden som kostnad per konvertering och totala omvandlingsvärden för åtgärder som köp.
Till skapa en ny rapporteringskolumn i Ads Manager-instrumentpanelen, klicka på Kolumner-knappen. Rulla sedan neråt och välj Anpassa kolumner från listrutan.
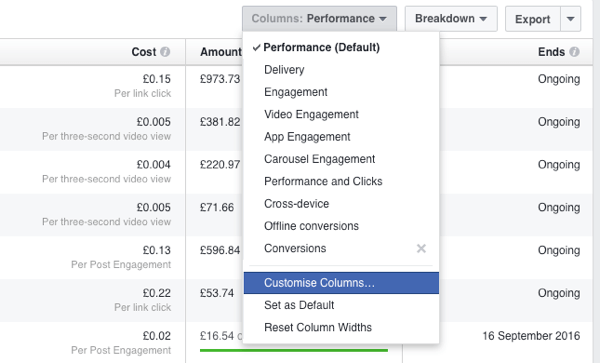
I den vänstra kolumnen i popup-rutan, klicka på Webbplats under Konverteringar. Du ser en lista med standardhändelseshandlingar att välja mellan.
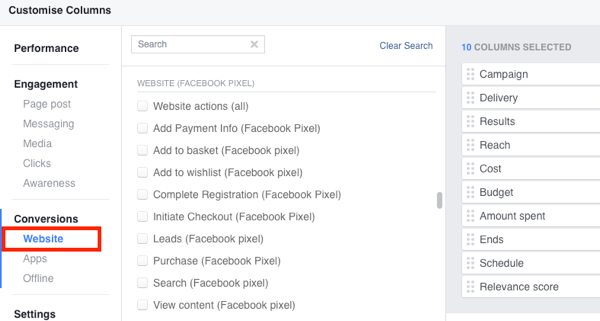
Helt enkelt klicka på kryssrutorna bredvid de standardhändelseåtgärder du vill lägga till i din rapportering och de visas i den högra kolumnen. Direkt under listan över standardhändelseåtgärder hittar du kostnaden per händelseåtgärd och nedanför omvandlingsvärdet.
Om du till exempel driver en annonskampanj för att generera potentiella kunder för ditt företag, lägger du till standardhändelsefältet Lead i din rapportering samt Kostnad per Lead.
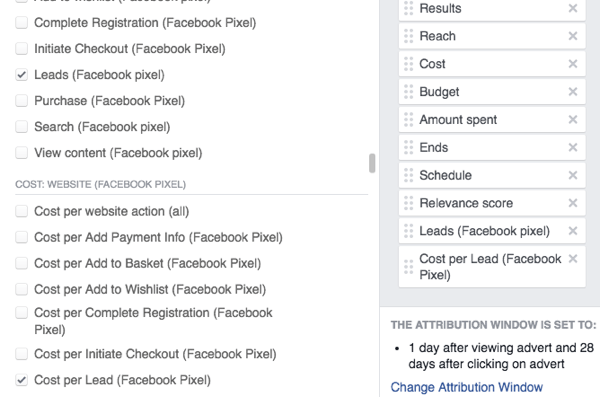
När du har lagt till alla standardhändelseåtgärder som du vill ska visas i Ads Manager, markera kryssrutan Spara som förinställd i fönstrets nedre vänstra hörn. Skriv in ett namn för din konverteringskolumn och klicka på Apply.
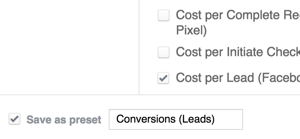
Obs! Om du har skapat anpassade konverteringar, längst ned i webbplatsavsnitten ser du en lista över dina anpassade konverteringar under rubriken Anpassade omvandlingar.
Slutsats
Facebook-reklam kan vara mycket lönsamt för ditt företag. Det enda sättet att veta den verkliga effekten av dina ansträngningar är dock att spåra dina kampanjresultat med hjälp av omvandlingsspårning.
Genom att ställa in konverteringsspårning med den ovan beskrivna processen kan du effektivt mäta avkastningen på dina kampanjer.
Vad tror du? Har du installerat den nya Facebook-pixeln på din webbplats? Dela dina tankar i kommentarerna nedan.