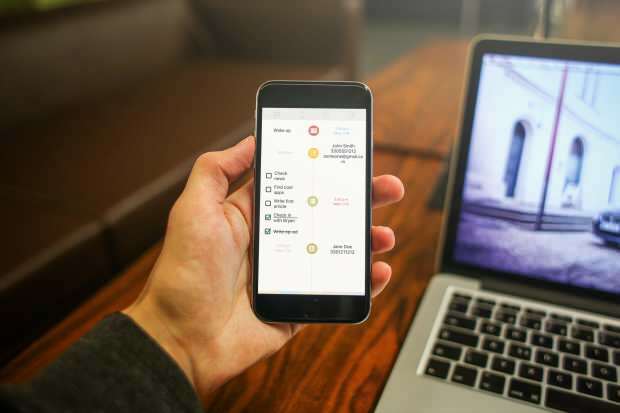Hur man enkelt förvandlar blogginlägg till videor: Social Media Examiner
Sociala Medier Video Blogga / / September 24, 2020
 Intresserad av att återanvända dina blogginlägg till videor?
Intresserad av att återanvända dina blogginlägg till videor?
Letar du efter ett kostnadsfritt verktyg för att förenkla processen?
I den här artikeln kommer du upptäck ett delvis automatiserat verktyg som förvandlar dina blogginlägg till delbar video på sociala medier.
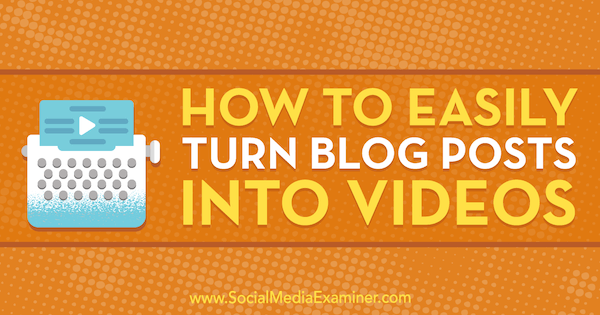
# 1: Välj ditt blogginlägg
Lumen5 är ett automatiseringsverktyg som låter dig vända din blogginlägg till animerad informativ videoklipp som du kan dela på dina sociala mediekanaler. Det är för närvarande gratis att använda (som det är i beta) och premiumfunktioner kommer snart att lanseras.
Appen ger dig en kommersiell licens för de videor du skapar så att du kan använda dem för affärsändamål. Det är ditt ansvar att följa internationella upphovsrättslagar och endast använda ditt eget innehåll.
Efter dig Registrera dig för ett gratis konto, har du två alternativ för att importera innehållet från ditt blogginlägg. Du kan skriva in länken till ditt inlägg eller klistra in din text manuellt.
Det mest effektiva sättet är att lägga till länken och låta Lumen5-artificiella intelligens (AI) -bots dra texten och bilderna därifrån. I textrutan som visas nedan, ange din blogginläggs URL och klicka på Skapa.
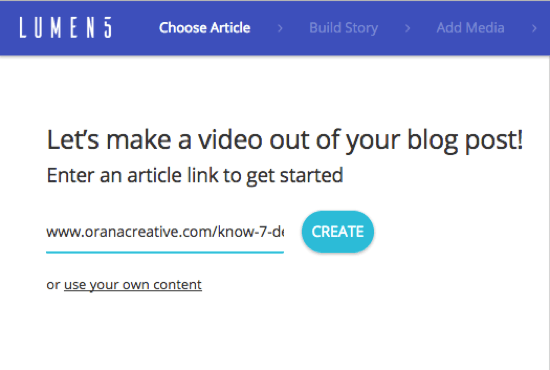
Obs: Om din blogginläggsbilder är mindre än 500 x 500 pixlar, laddas de inte upp. Du har dock möjlighet att ladda upp bilder från din dator som är tillräckligt stora eller använda sökfunktionen för att hitta gratis bilder.
# 2: Ordna din text så att den stöder en video storyboard
På nästa skärm ser du texten från ditt blogginlägg till vänster och en video storyboard till höger. Blogginläggets titel visas i en ruta högst upp på storyboardet.
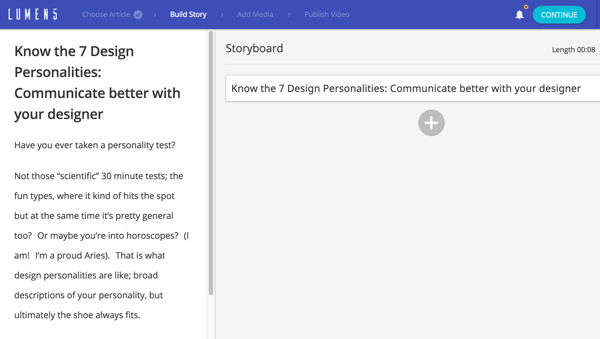
För att skapa din video storyboard, välj text som sammanfattar din artikel. Klicka på meningar till vänster till lägg till dem på din storyboard. Om du vill lägg till text manuellt, klicka på + -knappen och skriv in din text.
Till ordna sektioner på din storyboard, sväva över lådandu vill flytta, avslöjar två ikoner. Dra flyttikonen (visas nedan) för att ändra ordningen på storyboardet.
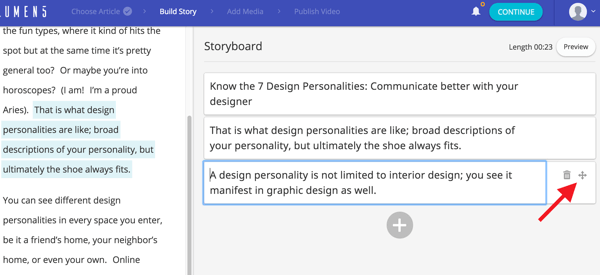
Lumen5 rekommenderar att du använd inte mer än 120 tecken i varje ruta så att texten passar bra på varje bild / scen i din video. Klicka i en ruta för attredigera texten för att ändra formuleringen eller radera tecken.
Om din blogg bygger på ett modultema som DIVI och blogginlägget är uppdelat i olika moduler kan du upptäcka att Lumen5 inte drog ut hela texten från artikeln och placerade den i vänster ruta. I det här fallet kan du manuellt kopiera och klistra in text från ditt blogginlägg i rutor på din storyboard.
Om din blogg är byggd på en vanlig WordPress-, Blogger- eller Squarespace-redigerare borde du inte ha några problem med att all text som visas till vänster kan du skapa storyboard.
När du är klar med att bygga din video storyboard, klicka på Fortsätt överst på sidan.
# 3: Finjustera textöverlagring och media
Om ditt blogginlägg har bilder som är 500 x 500 pixlar eller större, kommer de att användas som bakgrund för bilderna / scenerna till höger. Om dina bilder inte är tillräckligt stora föreslår Lumen5 gratis stockbilder (från webbplatser som Unsplash och Pexels), med hjälp av nyckelord som dras direkt från din storyboard. Dessa stockbildförslag visas till vänster under dina artikelbilder.
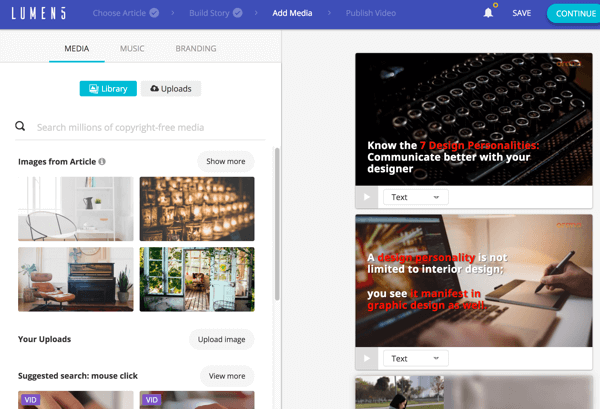
Du har också möjlighet att ladda upp bilder till din video. De måste vara minst 500 x 500 (helst 1280 x 720) och i JPG-, PNG- eller GIF-format. Maximal uppladdningsstorlek är 15 MB.
Om du vill ändra bakgrundsbilden för alla scener, dra ersättningsbilden från bildbiblioteket till scenen. Om du väljer en horisontell bild kommer den att fylla bakgrunden helt. Om du väljer en vertikal bild kommer den att visas som ett collage, med originalfotoet bredvid en suddig och förstorad version av den.
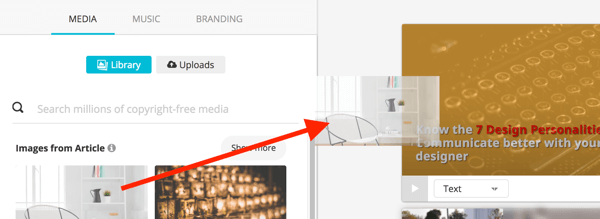
I den färdiga videon blir bakgrunden lite animerad. Horisontella bilder panoreras uppifrån och ned och vertikala bilder har en dubbel panorering med originalet och den suddiga motsvarigheten. Klicka på knappen Spela på scenen för att förhandsgranska denna effekt.
Du har ett antal alternativ för att redigera texten för scenerna. Klicka på rullgardinsmenyn till ändra format och stylingav texten. Dina alternativ är Text, Citat (lägger till citattecken), Ingen text och Titel (förstorar texten).
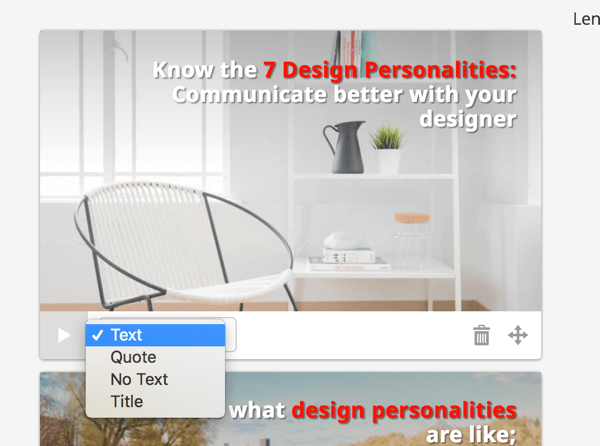
Klicka i textrutan för att se alternativ för att ändra placering och färg. För placering kan du välj mellan nio olika layoutpositioner på ett rutnät.
Få YouTube Marketing Marketing - Online!

Vill du förbättra ditt engagemang och försäljning med YouTube? Gå sedan med i det största och bästa samlingen av YouTubes marknadsföringsexperter när de delar sina beprövade strategier. Du får steg-för-steg liveinstruktion med fokus på YouTube-strategi, skapande av video och YouTube-annonser. Bli YouTube-marknadsföringshjälte för ditt företag och kunder när du implementerar strategier som ger beprövade resultat. Detta är ett live-online-träningsevenemang från dina vänner på Social Media Examiner.
KLICKA HÄR FÖR DETALJER - FÖRSÄLJNING SLUTAR 22 SEPTEMBER!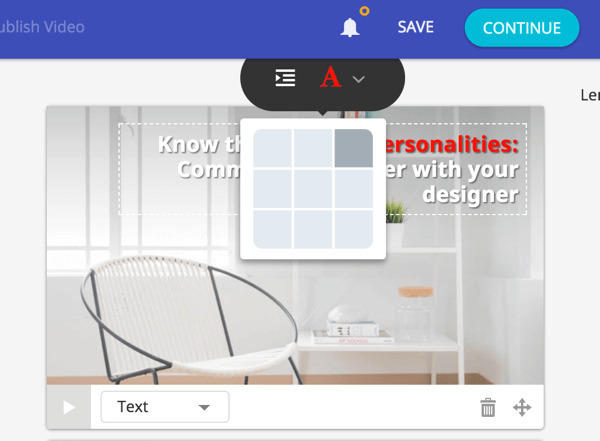
Till applicera färgtill viktiga nyckelord, välj önskad text, klicka på A-ikonenoch klicka på färgen du vill ansöka. Observera att du måste använda samma färg om du vill markera text i andra scener.
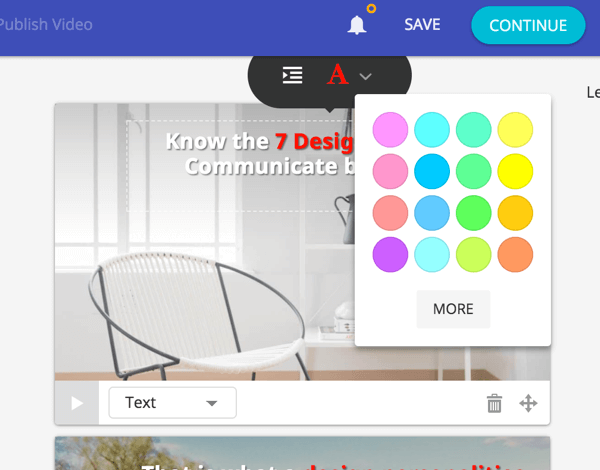
Om din bild innehåller en lång mening delar appen automatiskt meningen i flera textrutor, som kommer att animeras efter varandra.
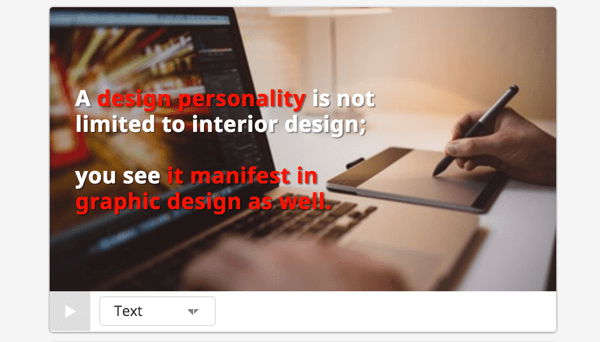
Om du vill lägg till en ny scen, bläddra ner till höger och klicka på + -tecknetlängst ner på listan av scener. För att ordna om scener, dra flyttikonen (med de två dubbla pilarna på den).
Den sista scenen är märkt Outro Scene. För den här scenen kan du lägg till din logotyp (som förklaras i steg 5 nedan), lämna standardtexten "Dela den här videon" eller lägg till en uppmaning.
# 4: Lägg till ett ljudspår till din video
Om du klicka på fliken Musik, kan du välja från ett bibliotek med gratis ljudspår att lägga till i din video. Klicka på listrutan Humör och välj typ av musik du vill lägga till. Om du vill förhandsgranska ett spår klickar du på Spela upp till vänster om det. När du väl har hittat ett spår du gillar, klicka för att använda spåret till din video.
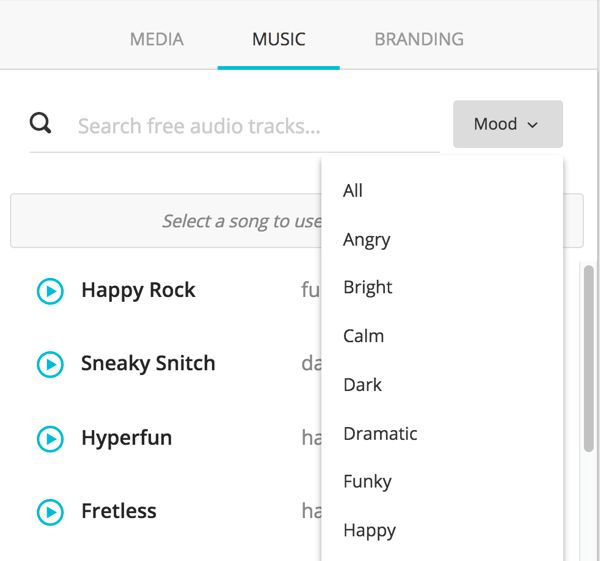
Tänk på att du inte behöver lägga till musik i din video. Du kan bara lämna avsnittet Musik tomt.
# 5: Ladda upp varumärketillgångar
På fliken Varumärke kan du ladda upp tillgångar för att märka din video för din blogg eller verksamhet.
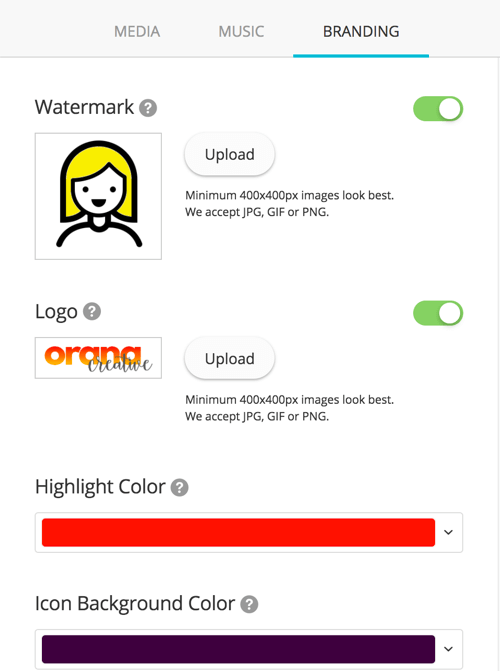
Du har möjlighet att ladda upp din logotyp och ett vattenstämpel. Om du laddar upp en logotyp måste den vara minst 400 x 400 pixlar och placeras i mitten av den sista scenen i videon (Outro Scene). Vattenmärket kan vara en enkel version av din logotyp eller något annat. En liten, lite genomskinlig version av vattenstämpeln visas sedan i det övre högra hörnet av varje scen.
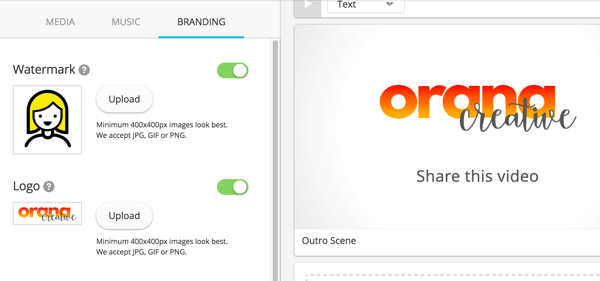
Du kan också ändra markeringsfärgen för text och ikonens bakgrundsfärg (på scener med ikoner som bakgrundsfärg).
# 6: Publicera och dela din video
När du är klar med att skapa din video, klicka på Fortsätt högst upp på skärmen. Du kommer då se en förhandsvisning av din video.
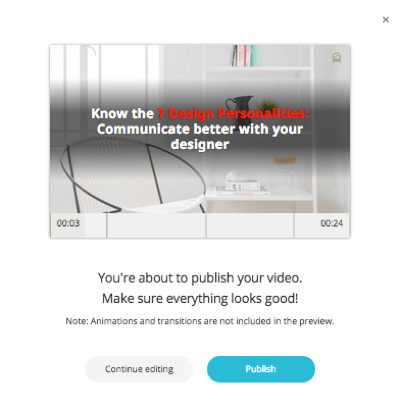
Om du behöver fixa något klickar du på Fortsätt redigera. Om du är nöjd med din video, klicka på Publicera.
När du klickar på Publicera ser du ett popup-meddelande om att din video återges och kan ta en stund. Du kommer få ett mejl när det är klart.
När din video är klar kan du ladda ner din video som en .mp4-fil och dela det på dina sociala mediekanaler och webbplats.
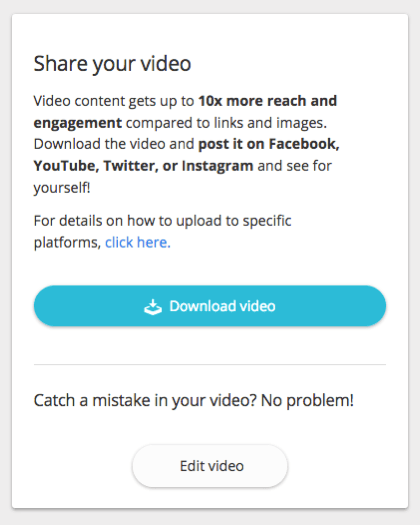
Här är ett exempel på en färdig video:
.
Proffstips: Använd smarta mallar för att automatiskt skapa videor för framtida blogginlägg
Lumen5 är en AI-app, vilket innebär att den bygger videor automatiskt med ditt innehåll. Det kan skapa videor från något av dina blogginlägg, även de du inte har skrivit ännu.
Lumen5 kan inte se in i framtiden, men det kan läsa ditt RSS-flöde.
För att använda den här funktionen måste du lägga till ditt RSS-flöde i appen. På din instrumentpanel, välj Smarta mallar till vänster på sidan. Följ stegen till fortsätt till sidan Smarta mallar och då klicka på Hantera flöden.
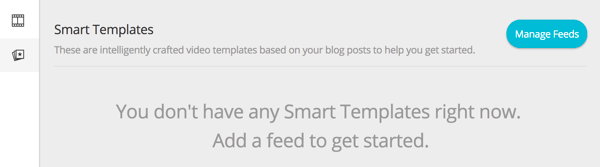
Lägg till din bloggs RSS-URL i textrutan nedan och klicka på Lägg till flöde. Nästa gång du publicerar ett nytt blogginlägg skapar Lumen5 en video baserad på det innehållet och meddelar dig att förhandsgranska och redigera det som du vill.
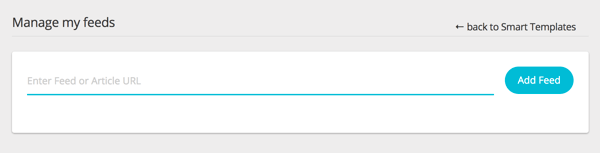
Slutsats
Lumen5 gör det enkelt att skapa animerade informativa videor att dela på dina sociala mediekanaler. För att skapa professionellt utseende är allt du behöver göra att välja ditt blogginlägg och låta Lumen5 AI-robotarna göra sitt.
Vad tror du? Ändrar du dina blogginlägg som video? Kommer du att överväga att använda detta verktyg för att automatisera processen? Dela dina tankar i kommentarerna nedan.