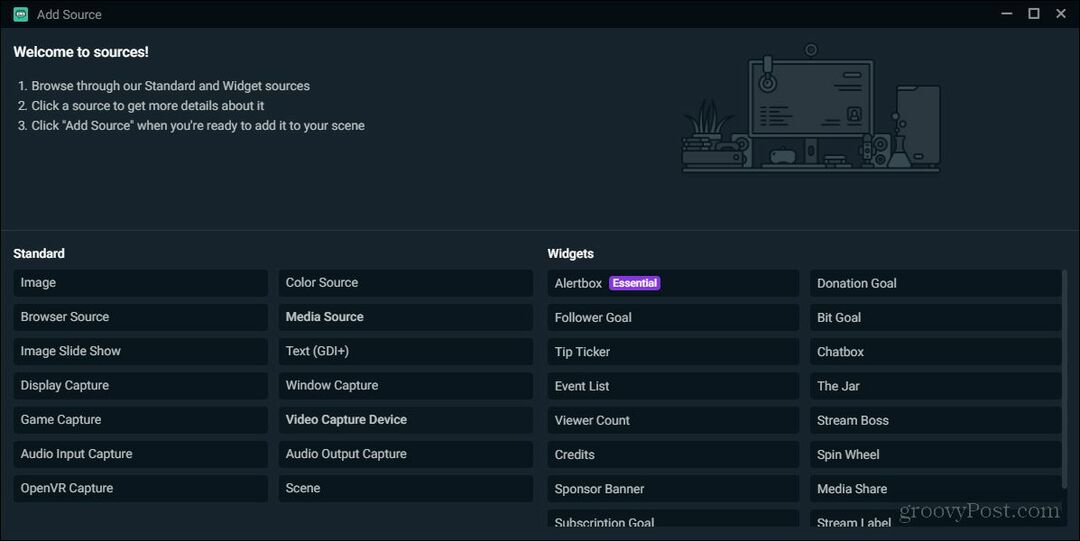Senast uppdaterad den

Det nya iPhone-appbiblioteket är en del av iOS 14-uppdateringen som också innehåller widgets, förbättrade kartor och mycket mer. Så här använder du appbiblioteket.
En av de viktigaste nya funktionerna i iOS 14 är iPhone App Library. Verktyget ger en helt ny nivå av anpassning och kontroll till din iPhone, som du ser nedan.
Vad är iPhone App Library?
Hittills var det bara tre sätt att organisera appar på iPhone. Du kan flytta dem manuellt, lägga till dem i användardefinierade mappar eller låta Apple hantera dem genom att återställa hemskärmslayouten. IPhone-appbiblioteket tar inte bort dessa alternativ. Istället ger det dig fler val. Du hittar iPhone App Library efter hemskärmsidorna på din iPhone med iOS 14 installerat.
Innan du går vidare är det viktigt att notera att iPhone App Library är separat från den vanliga iPhone-startskärmen. På grund av detta, när du först laddar ner innehåll från App Store, visas appen i båda sektionerna. I följande exempel laddas den officiella NFL-appen ned från App Store. Observera att det nu är tillgängligt på både iPhone-startskärmen och iPhone-appbiblioteket.
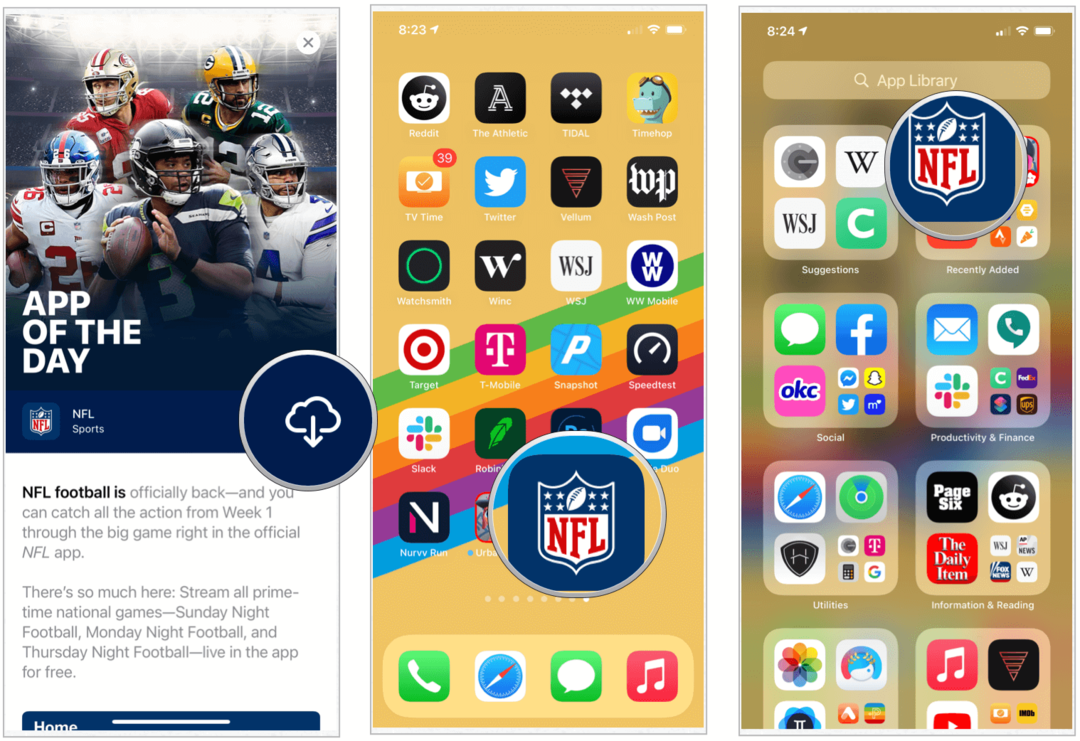
Men varför?
Varför skulle du vilja samma appikon för att visas på båda platserna? Du kanske inte skulle göra det. Med iPhone-appbiblioteket kan du nu reservera iPhone-startskärmen för endast dina mest använda appar och därigenom ta bort röran som kan ha hopats upp på din enhet genom åren.
Utforska iPhone App-biblioteket
När appar läggs till på din iPhone läggs de automatiskt till automatiskt genererade kategorimappar i iPhone App Library. Omedelbart efter nedladdningen dyker de också upp i mappen Nyligen tillagda högst upp till höger i iPhone App Library. Du hittar också en förslagsmapp längst upp till vänster i iPhone-appbiblioteket. Rekommenderade appar baserat på din nuvarande historik dyker upp här.
På grund av utrymmesbegränsningar visar mappar i iPhone App Library bara en förhandsgranskning av några av apparna inuti. Varje mapp visar stora och små ikoner. Genom att knacka på någon av de stora ikonerna öppnar du appen; genom att trycka på en av de mindre ikonerna öppnas hela kategorimappen.
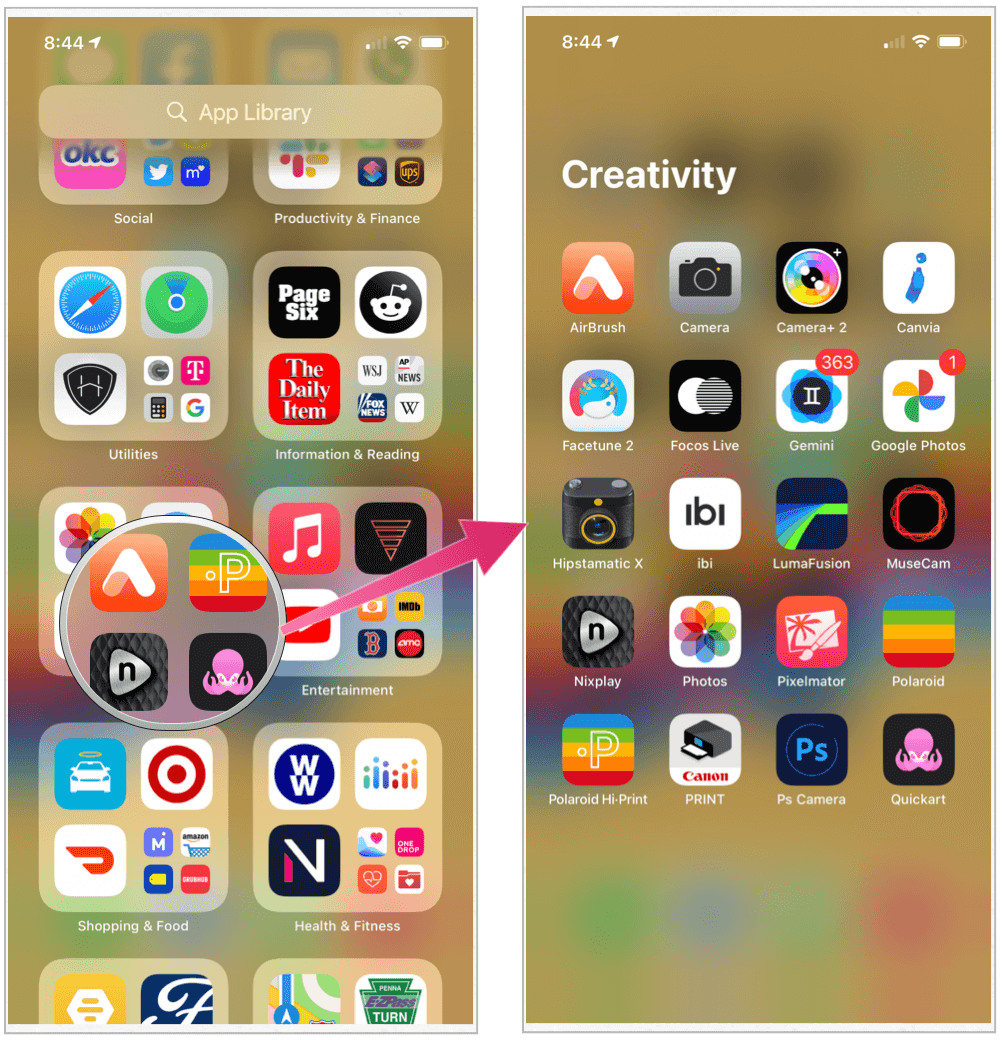
Sökfältet
Högst upp i iPhone-appbiblioteket hittar du en sökfält. Klicka på det här för att hitta en löpande lista över alla appar som är installerade på din enhet ordnade i alfabetisk ordning. Du kan bläddra för att se den app du vill ha eller börja skriva namnet på appen i sökfältet.
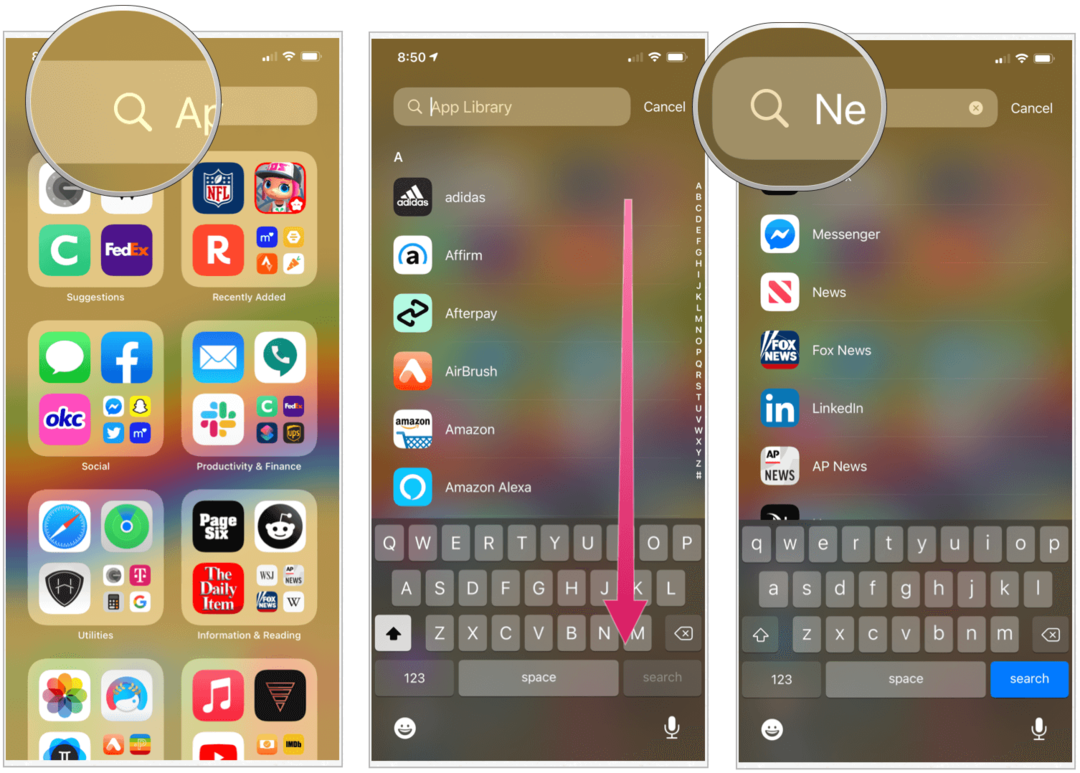
Radera, organisera appar i iOS 14
Har du så många appfyllda startskärmar på din iPhone att det har blivit utmanande att hitta innehåll att njuta av? Introduktionen av iPhone-appbiblioteket ger en välbehövlig ordning genom att du kan ta bort appar som sällan används från hemskärmen och samtidigt behålla dem installerade på din enhet.
Så här tar du bort en app på iPhone i iOS 14:
- Hårt tryck på en appikon som du alltid har gjort. Genom att göra så börjar apparna på din startskärm att jiggla.
- Tryck på “-“ högst upp till vänster i appen du vill radera.
- Välja Ta bort appen för att helt ta bort appen från din enhet.
- Eller tryck på Gå till appbiblioteket för att ta bort appen från enhetens startskärm medan du håller den kvar på iPhone-appbiblioteket.
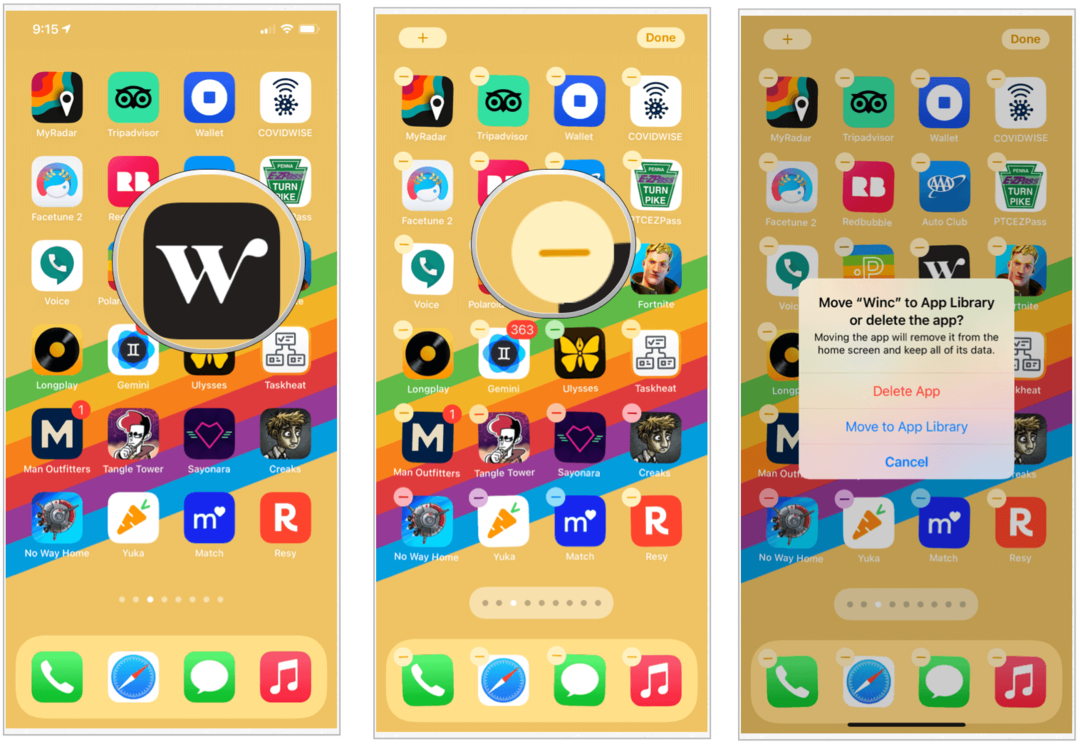
Lägga till appar på startskärmen
Om du ändrar dig och vill ha en app igen på hemskärmen kan du göra det från iPhone App Library.
Så här lägger du till en app:
- Hårt tryck på app på iPhone-appbiblioteket.
- Välj Lägg till på hemskärmen. Appen finns nu på startskärmen.
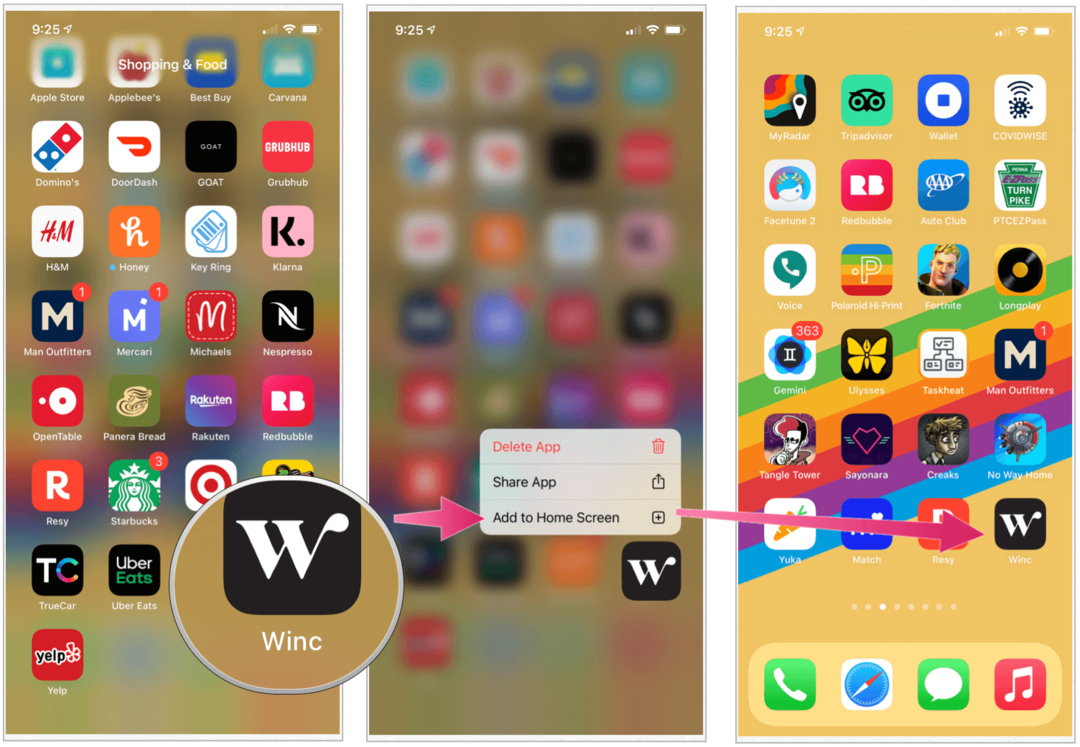
Dölja sidor på startskärmen
I iOS 14 kan du också dölja sidor på startskärmen för första gången. Genom att dölja dessa sidor kan du komma till iPhone App Library mycket snabbare. För att dölja sidor:
- Tryck länge på en tomt område på din startskärm.
- Tryck på app sida ikoner längst ner på skärmen.
- Avmarkera kryssrutan app-sidor du vill gömma dig.
- Välj Gjort i det övre högra hörnet.
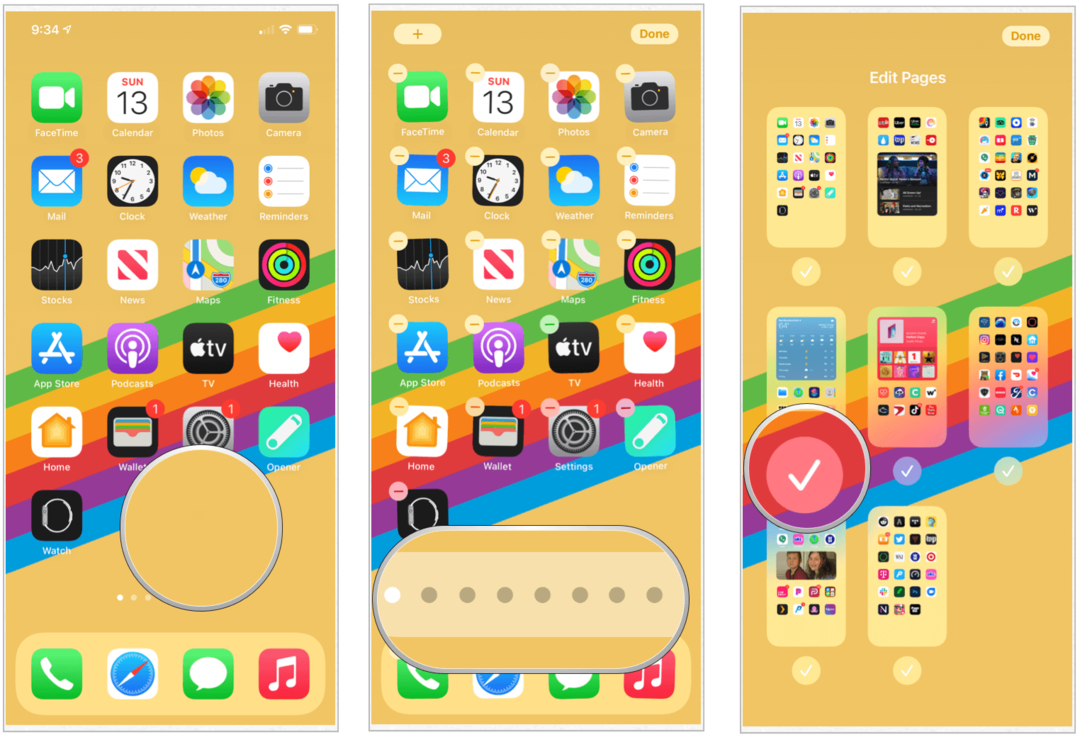
Omvänd dessa steg för att lägga till app-sidor igen.
Söm hemskärmen
Som standard visas nya appar på både din iPhone-startskärm och iPhone-appbiblioteket. Du kan ändra den här inställningen så att nya appar framåt bara visas i iPhone App Library. Att göra så:
- Klicka på Inställningar app på din startskärm.
- Välja Hemskärm.
- Välj Endast appbiblioteket under nyligen nedladdade appar.
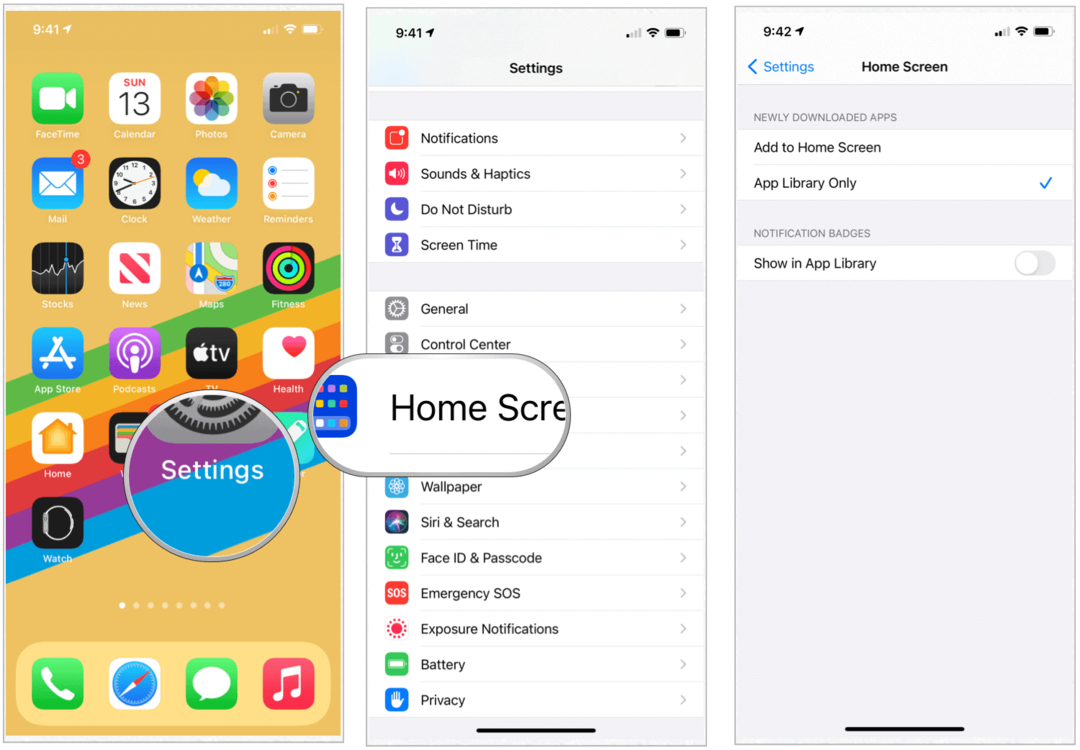
Sammanfattning
Det nya iPhone App-biblioteket är en del av iOS 14-uppdateringen som inkluderar också widgets, förbättrade kartor och mycket mer. Det blir intressant att se hur verktyget utvecklas över tiden. Redan i sin första version ger verktyget dock mer anpassning till din mobila enhet.
Vad är personligt kapital? Granskning 2019 inklusive hur vi använder den för att hantera pengar
Oavsett om du först börjar med att investera eller är en erfaren handlare, har Personal Capital något för alla. Här är en titt på ...