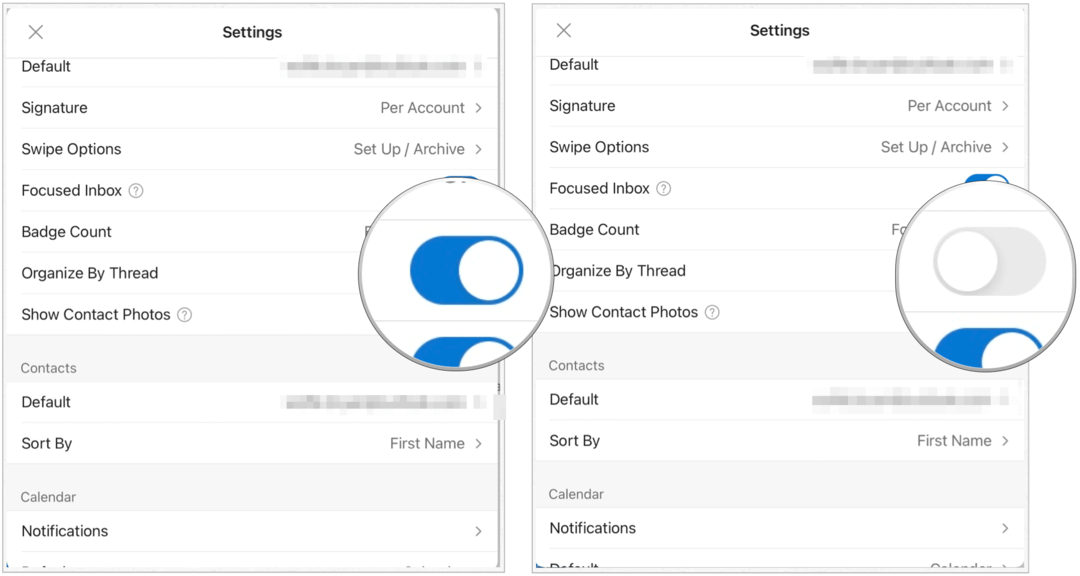Använda Microsoft Outlook på iPad
Microsoft Microsoft Outlook / / September 16, 2020
Senast uppdaterad den

Microsoft Outlook på iPad är inte alls lika robust som skrivbordsversionerna. Och ändå finns det fortfarande saker du kan göra för att anpassa mobilupplevelsen.
Microsoft Outlook är en av de mest populära e-postklienterna i världen. Oavsett om det är personligt eller för affärsbruk är Microsoft Outlook tillgängligt på flera plattformar, inklusive iPadOS. Här är stegen att följa för att komma igång med Microsoft Outlook på din surfplatta. Stegen förutsätter att du redan har en prenumeration på Microsoft 365.
Konfigurera e-post med Microsoft Outlook på iPad
- Ladda ner Microsoft Outlook-app från App Store på din surfplatta. Appen fungerar också på iPhone.
- När du är installerad trycker du på Microsoft Outlook-ikonen på din hemskärm.
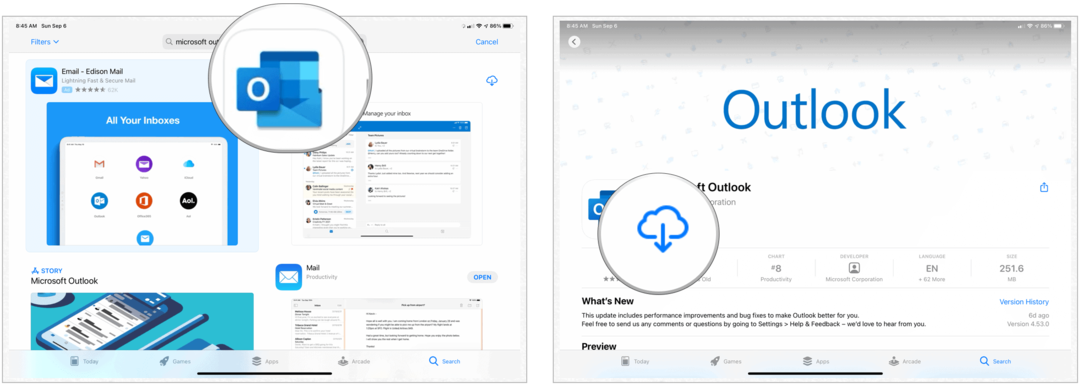
Därifrån:
- Lägg till din i rutan E-postadress arbete eller personlig e-post. Du kan också trycka på Skapa nytt konto för att få ett gratis Microsoft-e-postkonto.
- Logga in på din email konto.
- Knacka Lägg till för att lägga till ett annat e-postkonto i Microsoft Outlook-appen eller kanske senare för att avsluta. Microsoft Outlook stöder olika typer av e-postkonton, inte bara de som tillhandahålls av Microsoft.
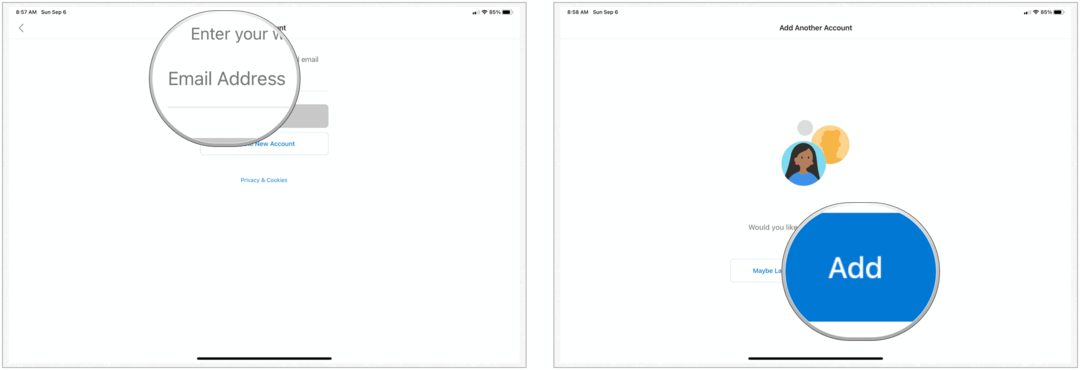
Aktivera aviseringar
Slutligen aktivera aviseringar genom att trycka på Sätta på i popup-rutan. Annars väljer du Nej tack.
Om du ansluter till ditt skol- eller arbetsbaserade e-postkonto kan det finnas extra inställningar som krävs för att använda Microsoft Outlook för iPad. Kontakta din IT-avdelning för mer information.
Använda Microsoft Outlook på din iPad
När du har konfigurerat Microsoft Outlook på din surfplatta kan du anpassa den för att passa dina behov bättre.
Svep
Liksom andra iOS / iPadOS-appar är Microsoft Outlook starkt beroende av svepverktyg. Specifikt, svep kan du snabbt flytta genom e-postmeddelanden som visas i din inkorg. Du kan anpassa svepåtgärderna i appen.
- Knacka Inställningar> Svepalternativ i Microsoft Outlook-appen på din iPad.
- Välja Svepalternativ från menyn Inställningar.
- Välj Svep åt höger och Dra vänster för att justera inställningarna för varje. Val för varje inkluderar Ta bort, Arkivera, Flagga / Avmarkera, Markera som läst / oläst, Flytta, Pausa, Läsa och arkivera och Ingen.
Som standard arkiverar ett svep åt vänster automatiskt ett e-postmeddelande. Svep åt höger är inte som standard.
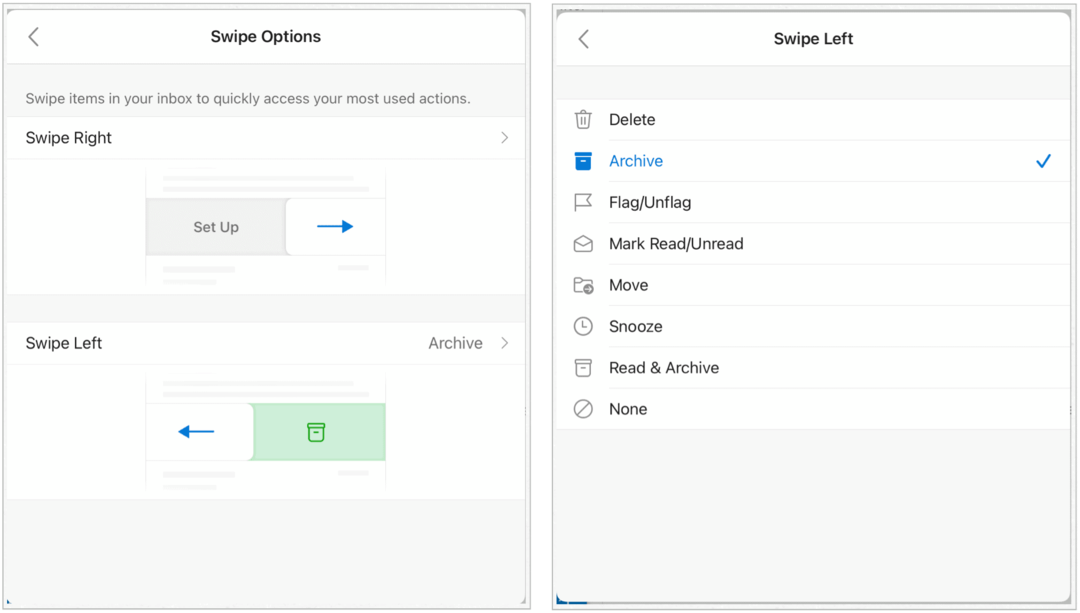
Ordna efter tråd
Med det inbyggda ordna e-post efter trådverktyget kan du ordna e-postmeddelanden som konversationstrådar som är baserade på meddelandets ämne. Verktyget är aktiverat som standard, men du kan ändra den här inställningen när som helst.
Att justera:
- Knacka inställningar.
- Bläddra ner, välj Ordna post efter tråd.
- Växla På av.
Filtrera e-post
Ett av de enklaste sätten att undvika röran i Microsoft Outlook är att filtrera dina e-postmeddelanden. I iPad-versionen av Microsoft Outlook är detta begränsat till oläst, flaggad, bilagor och nämner mig. Du hittar filtervalen på valfri flik i appen, inklusive fokuserad och annan. I följande exempel visas endast e-postmeddelanden med bilagor.
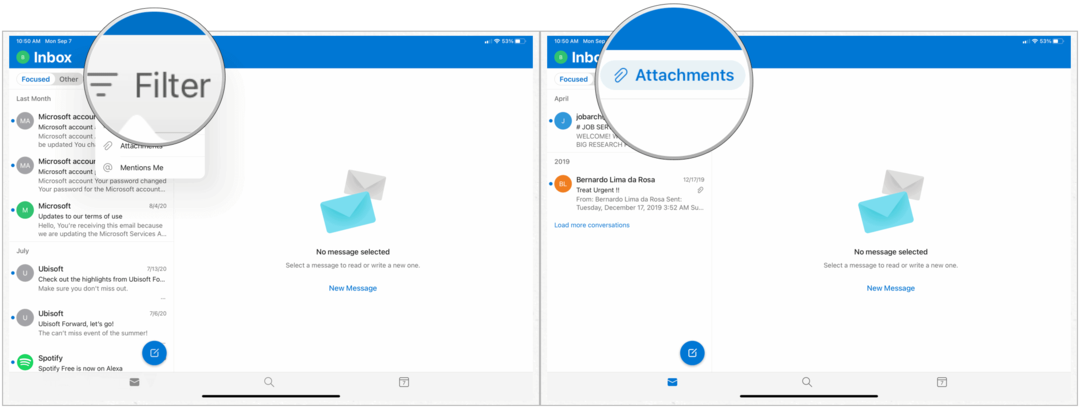
Gör snabba åtgärder på ett meddelande
När du borrar på ett e-postmeddelande kan du komma åt inbyggda snabbåtgärder. Dessa inkluderar Flytta till mapp, Flytta till annat, Rapportera skräp, Pausa, Skriv ut konversation, Ignorera konversation, Markera som oläst, Flagga och Skapa en uppgift.
För att komma åt snabbåtgärderna i Microsoft Outlook på iPad:
- Välj en e-post.
- Knacka … längst upp till höger på skärmen.
- Välj din snabb handling.
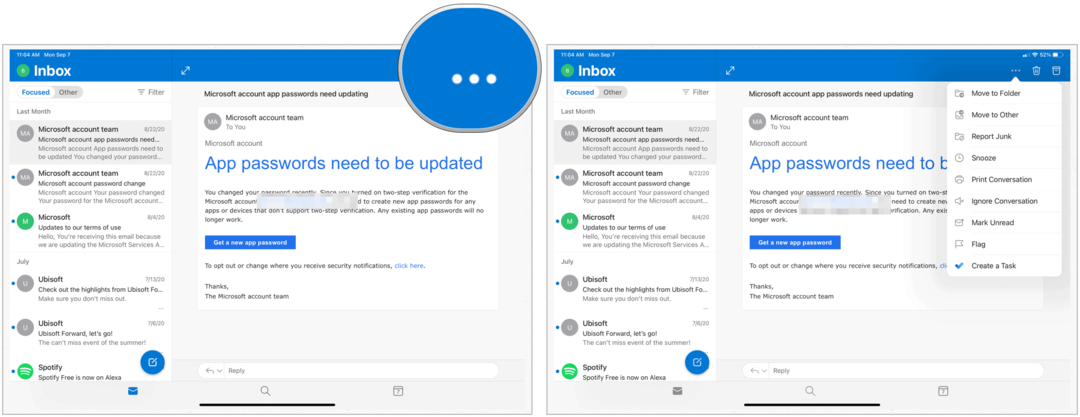
Ändra kalendervyn
Microsoft Outlook har en kalender som du kan komma åt på flera enheter. På iPad kan du ändra hur du ser den här kalendern. Valet inkluderar vecka, dagordning, dag eller månad.
- Tryck på Kalender ikon längst ned på skärmen i Microsoft Outlook-appen.
- Välj den Visa ikon längst upp till höger.
- Göra ditt val.
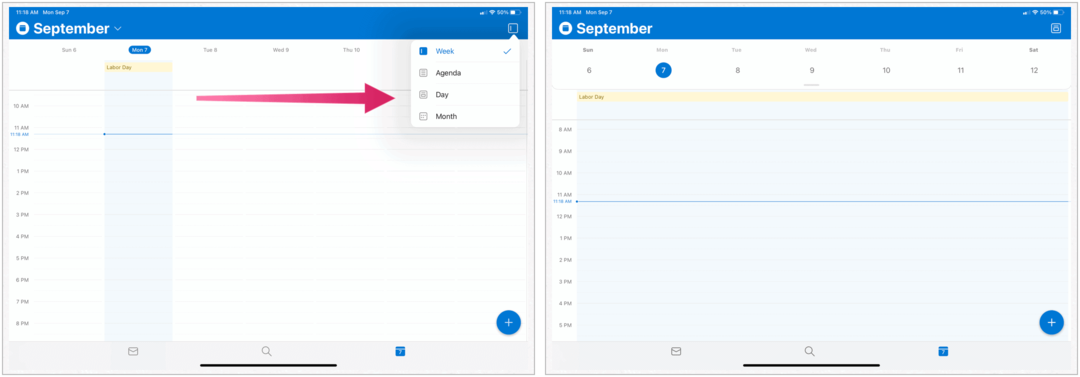
Konversationer och meddelanden från dina kontakter
Lägg till en favoritmapp
Genom att lägga till en inhämtningsmapp kan du ha enkel åtkomst till dina favorit-e-postmeddelanden. Som standard inkluderar dessa favoriter mappar i inkorgen, skickat, borttaget och din familj. Du kan enkelt lägga till utkast, arkiv, grupper, skräp, konversationshistorik och RSS-flöden i din favoritlista.
Obs! Du kan bara göra ändringar i e-postmeddelanden som Microsoft har.
Så här justerar du din favoritlista i Microsoft Outlook för iPad:
- Knacka på övre vänstra i appen för att öppna menyn.
- Välj din email konto.
- Välj penna ikon bredvid Favoriter.
- Knacka / knacka på stjärnan bredvid mapparna.
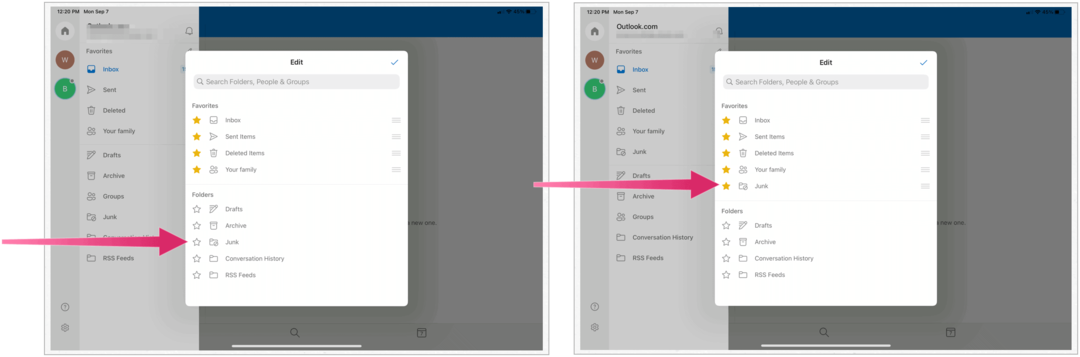
Svara på en inbjudan
När du får en kalenderinbjudan i Microsoft Outlook kan du svara direkt från Microsoft Outlook-appen. I följande exempel har du blivit inbjuden till en födelsedagsfest den 26 september:
- Knacka SVAR i e-postmeddelandet i din inkorg.
- Välja från Acceptera, preliminärt eller avvisa.
- Du kan också lägga till ett valfritt meddelande som skickas till evenemanget som organiseras tillsammans med din RSVP.
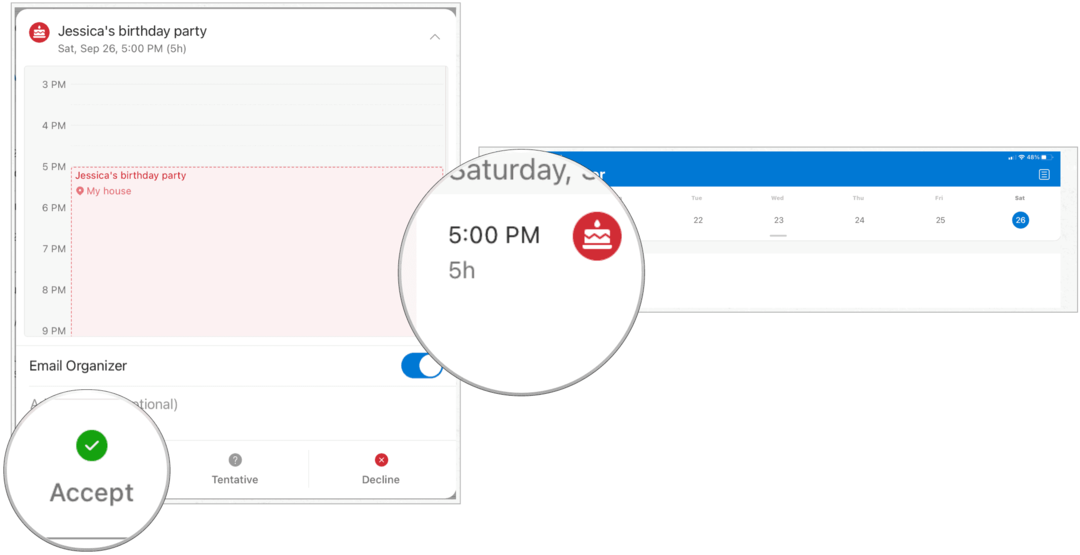
När du har accepterat en inbjudan visas den i din Microsoft Outlook-kalender. Därifrån kan du justera din RSVP när som helst.
Mycket du kan göra
Microsoft Outlook på iPad är inte alls lika robust som skrivbordsversionerna. Och ändå finns det fortfarande saker du kan göra för att anpassa mobilupplevelsen. Appen finns i App Store. Även om appen är gratis måste du ha ett aktivt Microsoft 365-abonnemang för att kunna använda e-postklienten.
För hemmabruk, Microsoft 365-svit finns för närvarande i tre varianter, inklusive en familj-, personlig- och hem- och studentplan. Den första kostar $ 100 per år (eller $ 10 / månad) och inkluderar Word, Excel, PowerPoint, OneNote och Outlook för Mac och är användbar för upp till sex användare. Den personliga versionen är för en person och kostar $ 70 / år eller $ 6,99 per månad. Studentplanen är ett engångsköp på $ 150 och inkluderar endast Word, Excel och PowerPoint.
Företagsanvändare kan välja mellan Basic-, Standard- och Premium-planer, från $ 5 per användare / månad.