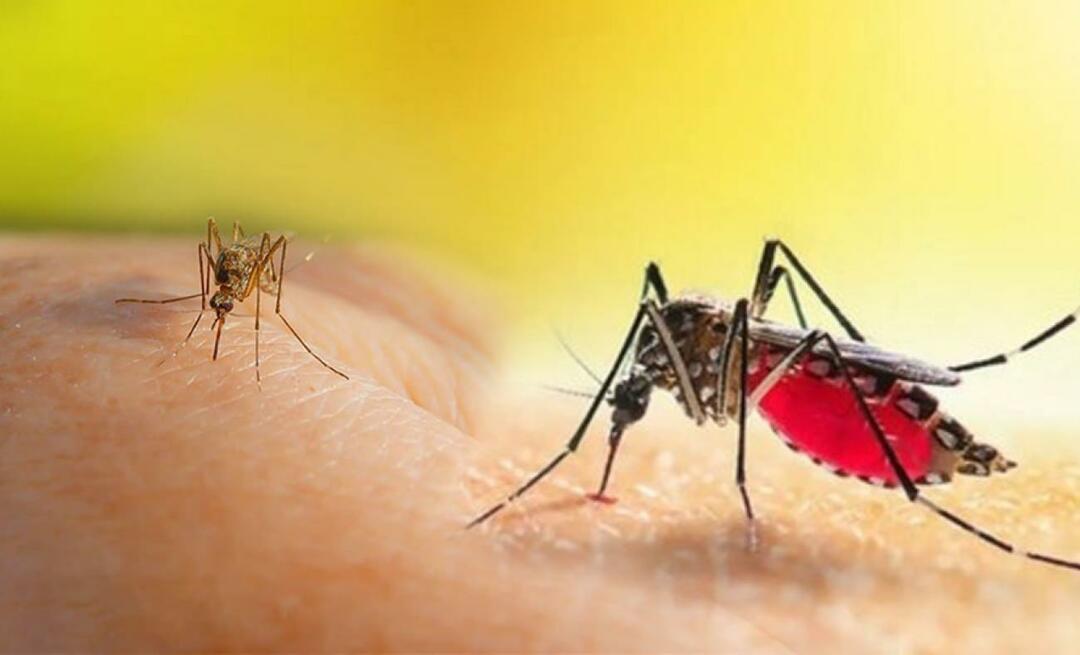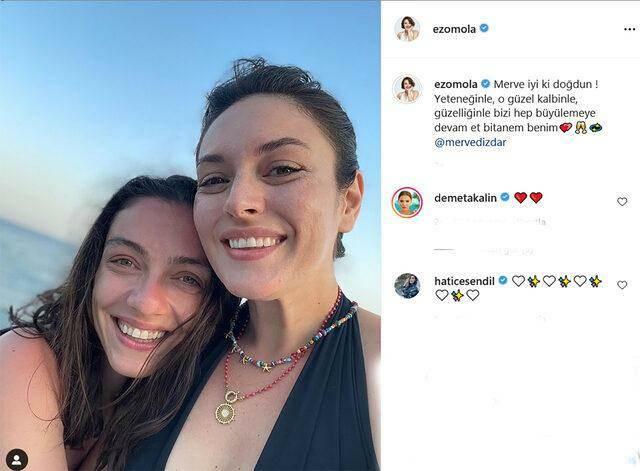Hur spårar förändringar i Google Docs
Google Google Docs Hjälte / / September 15, 2020
Senast uppdaterad den

När du vet hur du använder spårändringar i Google Docs behöver du aldrig oroa dig för att förlora ändringar i dina dokument. Alla versioner sparas som standard.
Många ser på Google Docs som bara ett Microsoft Word-alternativ. De flesta människor inser inte hur kraftfull det är som ett redigeringsverktyg för lag.
När du vet hur du använder spårändringar i Google Docs behöver du aldrig oroa dig för att förlora ändringar i dina dokument. Alla versioner sparas och loggas automatiskt som standard. Om du någonsin upptäcker att du behöver granska eller återställa dessa ändringar, är det bara en fråga om några klick.
I den här artikeln kommer vi att beskriva hur spårförändringar i Google Docs fungerar och hur man använder dem effektivt.
Använd Föreslå för att granska ändringar
Ett av de säkraste sätten att redigera eller revidera ett dokument i Google Docs är att ändra Redigering läge till Föreslår läge. Du gör detta genom att välja rullgardinspilen längst upp till höger. Pilen kommer bredvid ordet
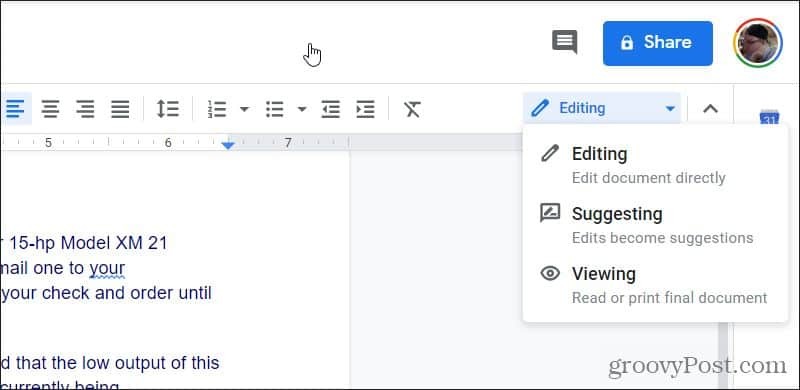
Om alternativet Suggesting (or Editing) inte visas har du bara View-behörigheter i dokumentet. Detta händer om du inte är dokumentägare. I det här fallet måste du begära redigeringsåtkomst.
För att göra detta bör du se a Begär redigeringsåtkomst -knappen bredvid den blå Dela-knappen i fönstrets övre högra hörn.
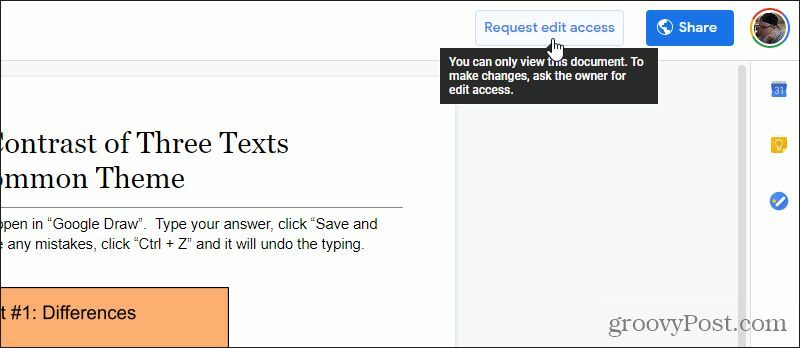
När dokumentets ägare ger dig redigeringsåtkomst kan du se rullgardinsmenyn Redigering.
När du har bytt till förslagsläge, börja redigera dokumentet så ser du ändringarna med den gamla texten som du har redigerat ersatts som genomstrykningstext.
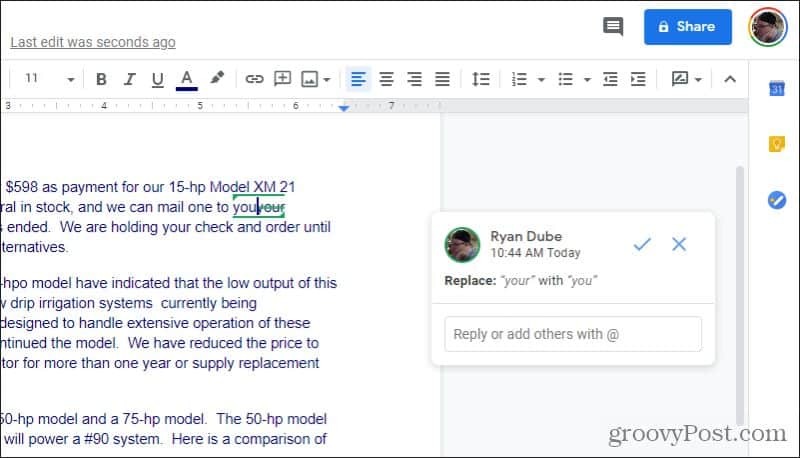
Redaktörer kommer att känna igen denna "markup" -redigeringsmetod. Det är särskilt lämpligt för redigering av publikationer eller för lärare som vill korrigera uppsatshandlingar på ett sätt där eleverna kan se alla korrigeringar som gjorts.
Särskilda anmärkningar om förslag på ändringar
Några saker att tänka på när du redigerar i förslagsläge. Om du delar upp ett stycke i två ser du utrymme tillsammans med två parallella gröna linjer.
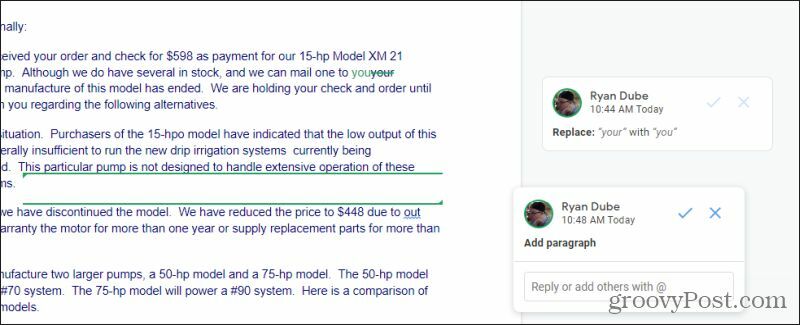
Den övre raden är botten av det gamla stycket. Den nedre raden är överst i det nya stycket. Mellanrummet mellan dessa rader är det utrymme du har lagt till under redigeringen.
En annan användbar funktion i redigeringsläget är att Google Docs visar blå, snurrande rader under ord som det identifierar som felstavat. Om du markerar eller klickar på ordet föreslår det en korrigering i ett popup-fönster strax ovanför det.
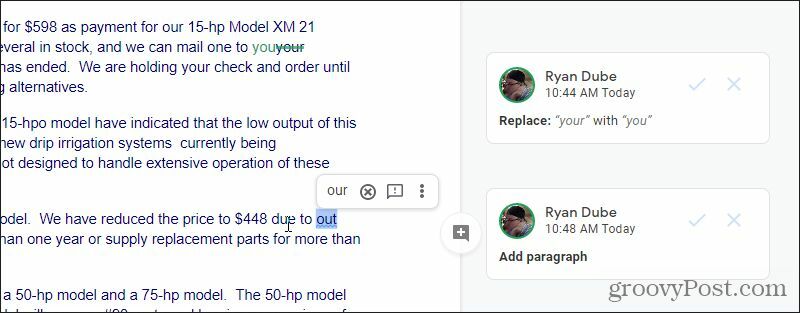
Du har följande alternativ när dessa visas. Du kan välja:
- Rätt ord för att redigera
- X-cirkelikon för att ignorera förslaget
- ! kommentarikon för att ge författaren automatiska feedbackförslag
- Välj de tre punkterna för att göra ytterligare en stavning och grammatikkontroll
I de flesta fall vill du bara välja rätt ord och gå vidare.
En ytterligare användbar redigeringsfunktion i förslagsläget är feedbackkommentarer. Markera ord eller stycken du vill ge feedback om, och en liten kommentarikon visas till höger om det valet.
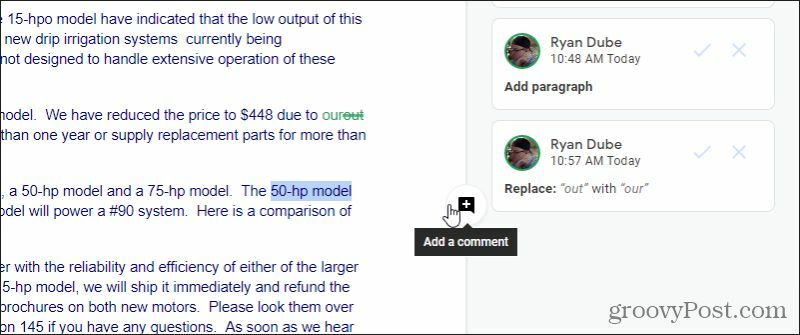
När du väljer detta visas ett nytt kommentarfönster i höger marginal där du kan skriva kommentarer eller förslag till den ursprungliga författaren.
Författaren kan svara på någon av dina föreslagna ändringar eller dina kommentarer med sina egna kommentarer. Detta ger en användbar dialog under alla dokumentrevisionsprocesser.
Visa tidigare Google Docs-versioner
När du redigerar ett dokument sparar Google Docs regelbundet ditt arbete så att du inte förlorar någonting.
På grund av detta kan du enkelt se alla de sparade versionerna. För att göra det, välj bara Fil välj från menyn Versionshistorik och välj Se versionhistorik.
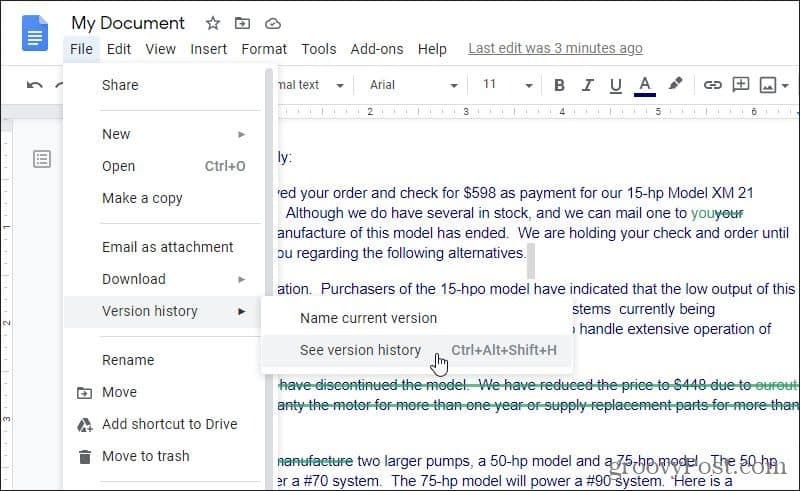
Detta kommer att visa dig alla de större ändringar som har gjorts i dokumentet (av någon).
Revisioner organiseras efter tid och grupperas efter dag.
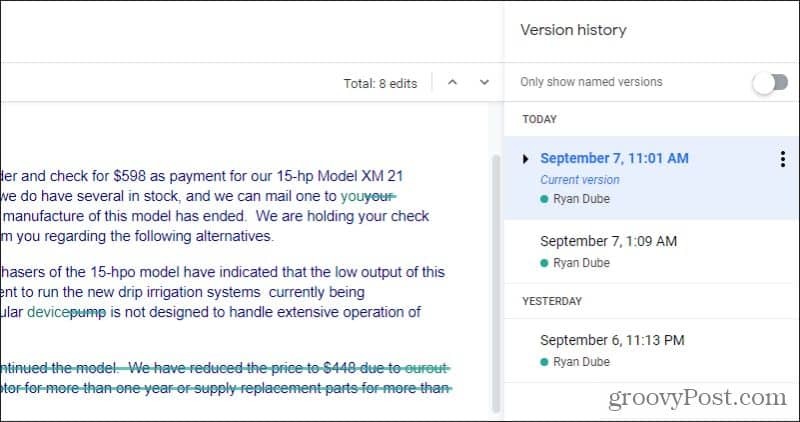
Du kan se enskilda ändringar som gjorts under en redigeringssession genom att välja rullgardinspilen till vänster om revisionsdatum / tid. Indragna nedan ser du en lista över alla de automatiskt sparade versionerna under den redigeringssessionen.
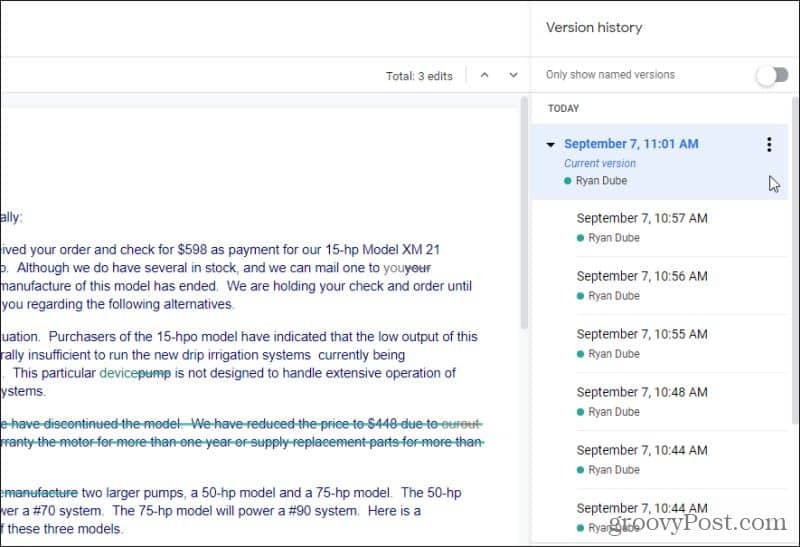
Varje gång du väljer någon av dessa tidigare versioner ser du den versionen av dokumentet i det stora dokumentfönstret till vänster.
Att se versioner är användbart, men vad händer om du vill markera eller spara specifika versioner? Du kan göra det också.
Sparar tidigare Google Docs-version
Om du vet att du precis har slutfört en större version av ett dokument kan du markera den genom att namnge den.
För att göra detta, upprepa processen ovan för att se alla versioner. Hitta den senaste versionen du vill namnge och välj de tre punkterna till höger om det datumet och tiden. En meny visas där du kan välja Namnge den här versionen.
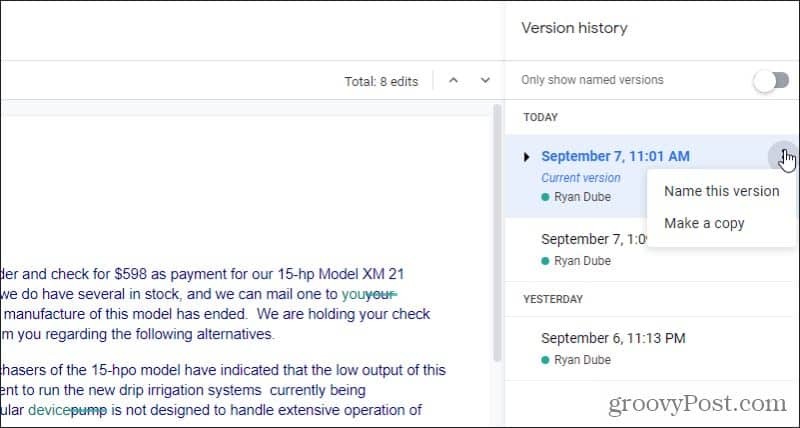
Datum och tid förvandlas till ett textfält där du kan skriva namnet för den versionen.
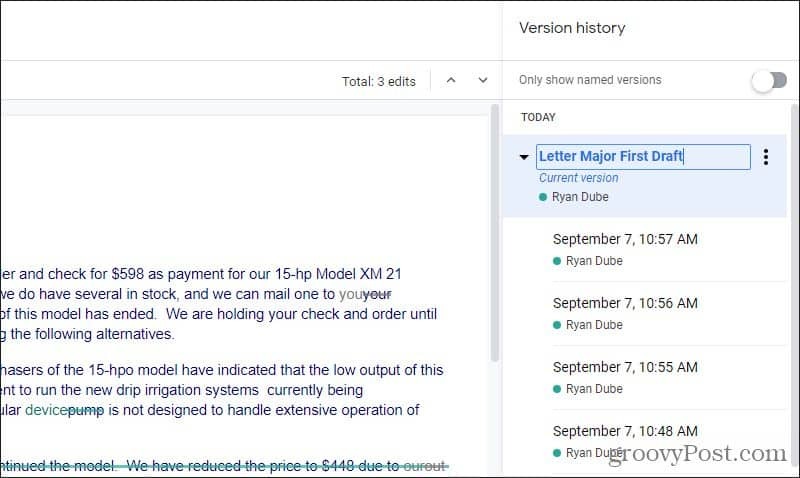
När du är klar skriver du bara Stiga på och det nya namnet kommer att stanna kvar. Nästa gång du letar efter den specifika versionen, välj bara Visa endast namngivna versioner växla högst upp i listan för att aktivera den. Det visar bara alla versioner du har nämnt i revisionslistan.
Vad händer om du faktiskt vill skapa ett helt nytt dokument från en äldre version? Du kan göra det också.
Välj i rullgardinsmenyn ovan (när du väljer de tre punkterna) Göra en kopia istället.
Detta öppnar ett nytt fönster där du kan namnge revisionen, välj mappen på Google Drive där du vill spara den och välj OK.
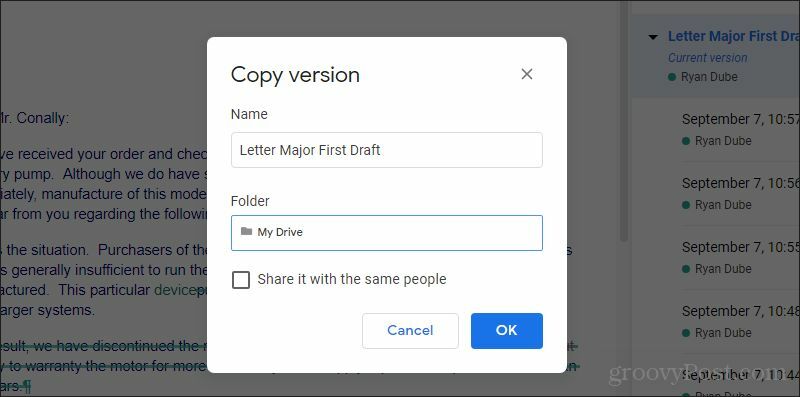
Du kan också aktivera kryssrutan för att dela det nya dokumentet med samma personer och samma behörigheter som originaldokumentet.
När du är klar har du ett nytt dokument baserat på den version du just sparade.
Hur man återställer gamla dokumentversioner
När du tittar på äldre versioner av dokumentet kan du återställa den versionen när som helst genom att välja Återställ den här versionen högst upp i fönstret.
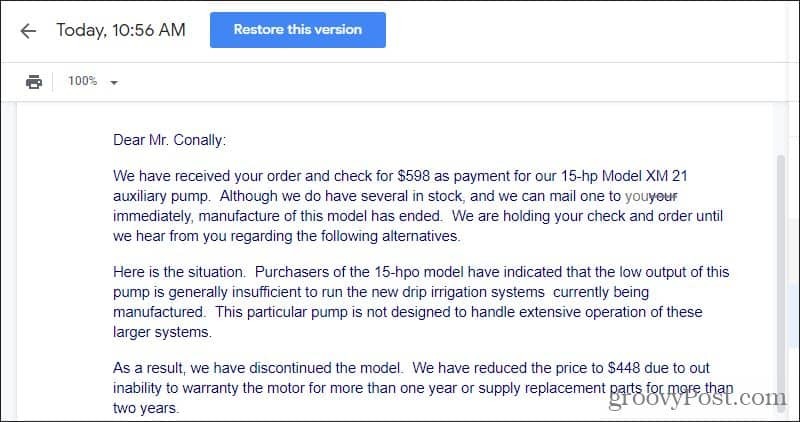
Detta återställer den aktuella versionen av dokumentet du arbetar med till den äldre versionen.
Oroa dig inte om du förstör! Den version du just ersatte sparas också som en tidigare version, så om du vill byta tillbaka, hitta bara den versionen och återställ den till den istället.
Att hantera spårändringar i Google Dokument behöver inte vara komplicerat. I själva verket gör det det mycket enklare att återhämta sig från större misstag än de flesta andra ordbehandlingsprogram där ute.
Om du vill lära dig mer om att använda Google Dokument, se till att läsa vårt komma igång med Google Docs-guide.
Vad är personligt kapital? Granskning 2019 inklusive hur vi använder den för att hantera pengar
Oavsett om du först börjar investera eller är en erfaren handlare, har Personal Capital något för alla. Här är en titt på ...