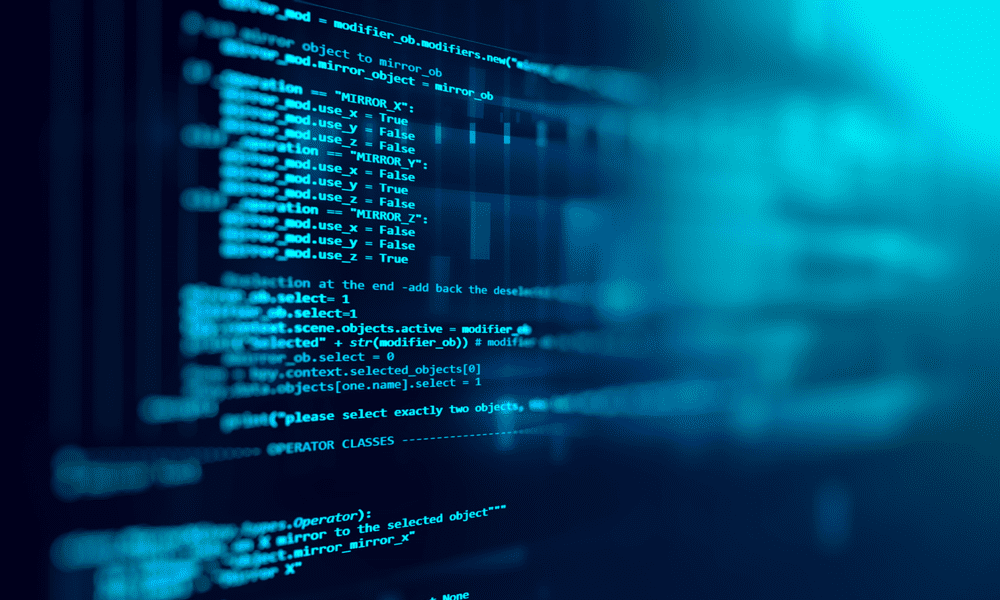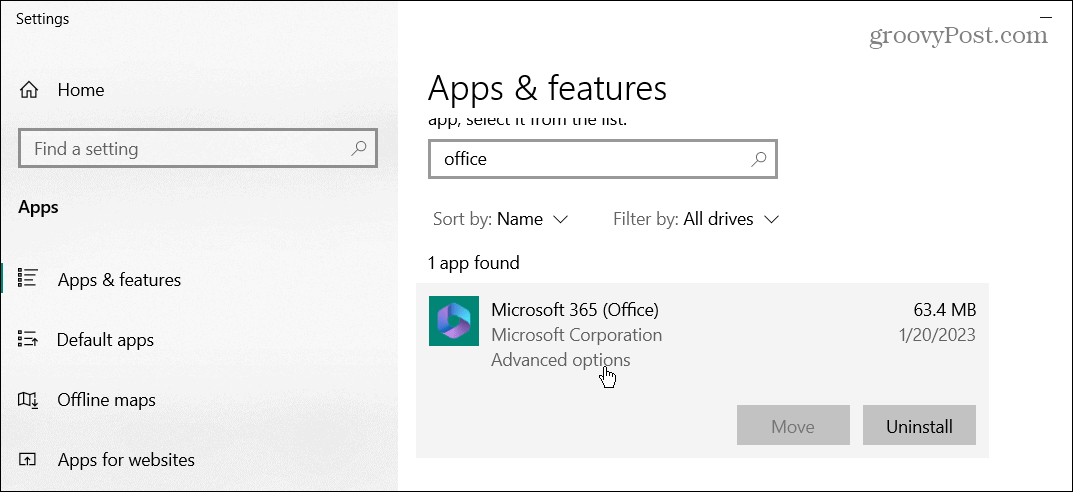Hur man skapar en Google Slides-mall
Google Bilder Google Hjälte / / September 09, 2020
Senast uppdaterad den

Om du vill göra ett bra intryck med presentationen av Google Presentationer behöver du en bra mall. Så här gör du dina egna.
Om du skapar professionella presentationer måste du se till att mallen du använder passar din publik. Med alternativ som är för färgglada eller för intetsägande finns det många fallgropar du måste se upp för.
Tack och lov har presentatörer som använder Google Presentationer gott om förbyggda mallar redo att användas. Om du inte hittar den design du letar efter kan du dock föredra att skapa en egen Google Slides-mall. Här är hur.
Skapa och anpassa Google Presentationsmallar
Om du någonsin har skapat eller anpassat en PowerPoint-mall känner du till master bild. Det här är mallen som din presentation använder för att bestämma standardteckensnitt, färgschema, bakgrund och andra formateringsalternativ som används i din presentation.
Precis som PowerPoint har Google Slides en huvudbildfunktion, och som PowerPoint styr den din presentations bildlayouter, teckensnitt och mer. Det är också här du kan lägga till en befintlig Google Slides-mall (namngiven
Öppna Master Slide View
För att skapa en ny mall för Google Presentationer måste du växla till huvudbildsvy. För att göra detta öppnar du en ny presentation av Google Slides och trycker på Visa> Master i menyraden.
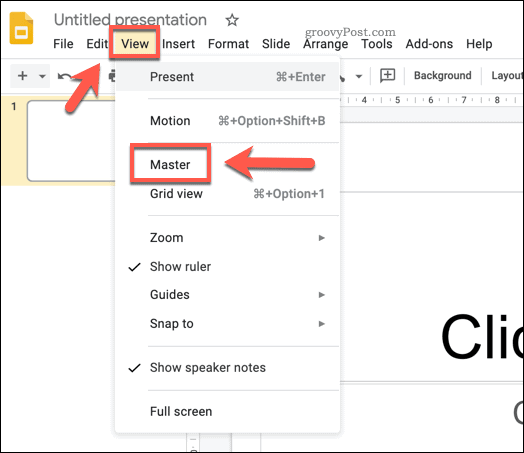
Detta tar dig till master bildvy. Detta visar bildlayouter och färgscheman som används för standardmallen för Google Presentationer (namngiven Enkelt ljus).
Du kan välja en befintlig mall från Teman menyn till höger. En av dessa förinställda mallar kan användas som grund för ditt nya tema, så välj ett av de tillgängliga alternativen för att tillämpa det.
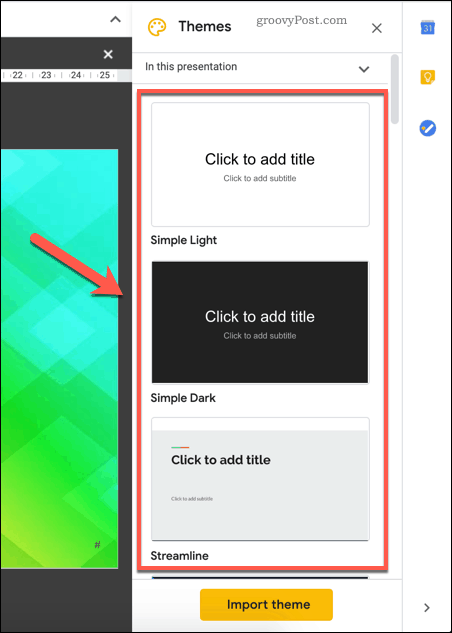
När du väl har tillämpat kan du göra ändringar i din mall och sedan spara den som din egen.
Byta namn på en Google Slides-mall
Du måste byta namn på mallen för att göra den till din egen. För att göra detta, se till att master bild väljs i den vänstra panelen.
När det är klart, tryck på Döp om knappen ovanför den i bildredigeringsmenyn.
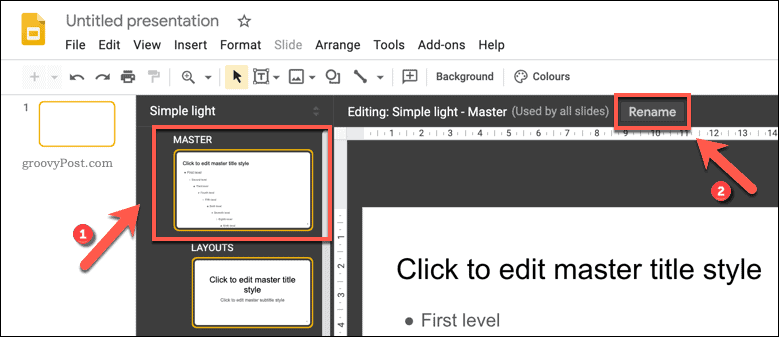
I Byt namn på mästare rutan, ange ett nytt namn för din mall. Tryck OK för att spara det uppdaterade mallnamnet.
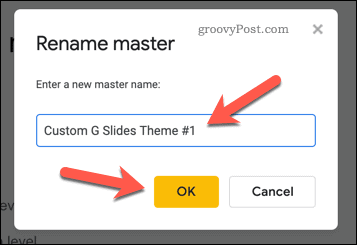
Ändra textformat i en Google Presentmall
När ditt tema har bytt namn kan du börja göra ändringar i det. Olika bildlayouter listas nedanför huvudmastern. Du kan använda dessa för olika typer av bilder.
Till exempel är den första layouten titelbild, som du vanligtvis använder i början av presentationen. Nästa bildlayout är sektionens rubrikbild, som du skulle använda för att dela upp olika delar av din presentation. Syftet med varje bild visas bredvid mallnamnet ovanför bilden som redigeras.
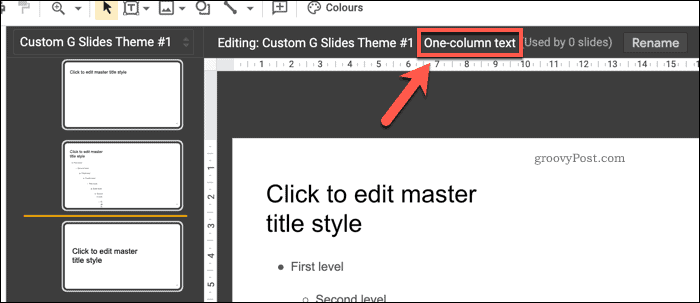
Du kan anpassa placeringen, teckensnittet och färgen på valfri textruta som placeras på dessa bilder. Du kan också lägga till ytterligare textrutor i bildlayouten eller ta bort dem helt.
För att anpassa textrutorna trycker du på dem för att välja den och använder sedan anpassningsalternativen i menyraden. Du kan ändra typsnitt, storlek, betoning, färg och mer med dessa alternativ.
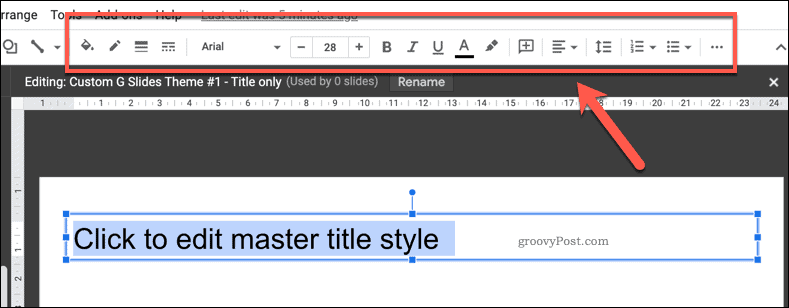
Om du vill tillämpa ändringar på varje layout (till exempel att göra alla rubriker i samma färg eller betoning) måste du välja och göra ändringar i master bild. Alla ändringar som görs här kommer att tillämpas på varje bildlayout under den.
Lägga till bakgrundsfärg eller bilder i en Google Slides-mall
Om du vill ändra bakgrunden som används på en mallbild högerklickar du på mallen och trycker sedan på Ändra bakgrund alternativ. Som med ändringar i texten, gör detta på master bild kommer att använda samma bakgrund för varje bildlayout.
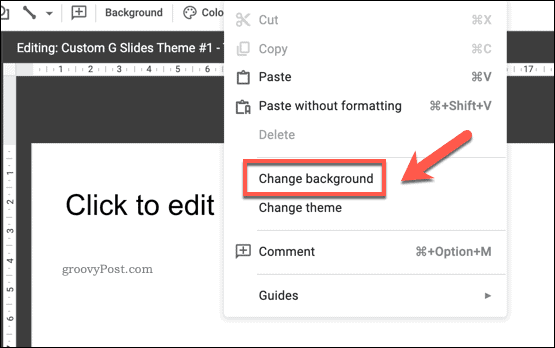
I Bakgrund alternativrutan kan du ställa in en bakgrundsfärg eller infoga en bild. Klicka på Färg alternativ för att välja en förinställd färg, skapa en anpassad färg eller använda en färggradient.
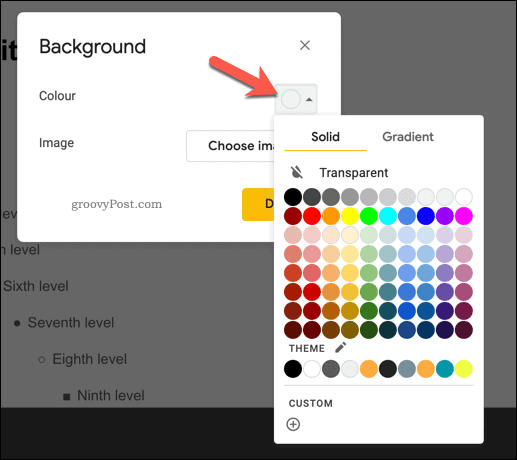
Klicka på Välj bild -knappen låter dig använda en bakgrundsbild istället.
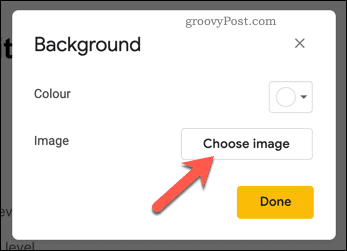
Du kan ladda upp en bild själv, välja en bild från din Google Drive-lagring eller från din Google Photos-samling, efter URL eller genom att ta en bild med din kamera.
Du kan också utföra en Google-bildsökning för att hitta en bakgrundsbild online som du kan använda.
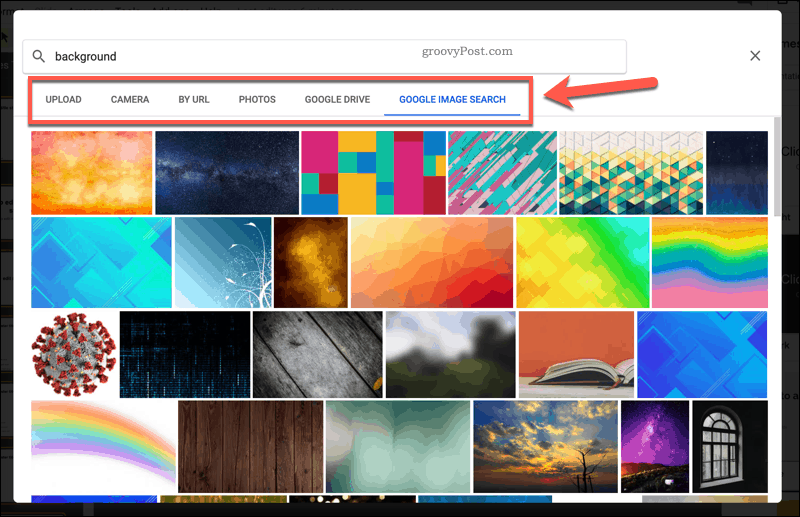
Du kan förhandsgranska alla ändringar du har gjort i din bakgrund bakom Bakgrund låda.
Du kan göra ytterligare ändringar eller trycka på Gjort för att spara den bakgrund du har valt.
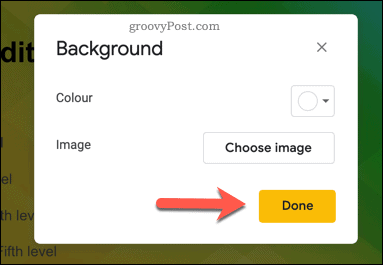
Spara och importera en Google Slides-mall
Om du vill spara en ny mall för Google Presentationer och använda den igen måste du ge den ett namn. Ange ett namn för din mall i filnamnsrutan i det övre vänstra hörnet av Google Slides-fönstret.
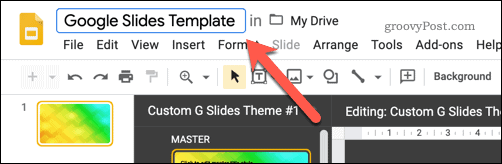
Detta sparar mallen på din Google Drive-lagring. Om du vill importera den här mallen till en annan presentation av Google Slides kan du göra det genom att trycka på Visa> Master i en annan presentation.
I Teman panelen till höger, tryck på Importera tema knapp. Detta gör att du kan välja den mall du har skapat.
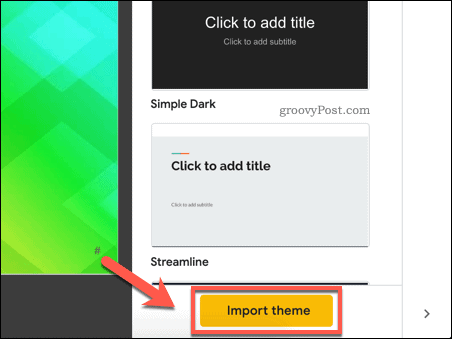
I Importera tema välj din sparade Google Slides-mall och tryck sedan på Välj knapp.
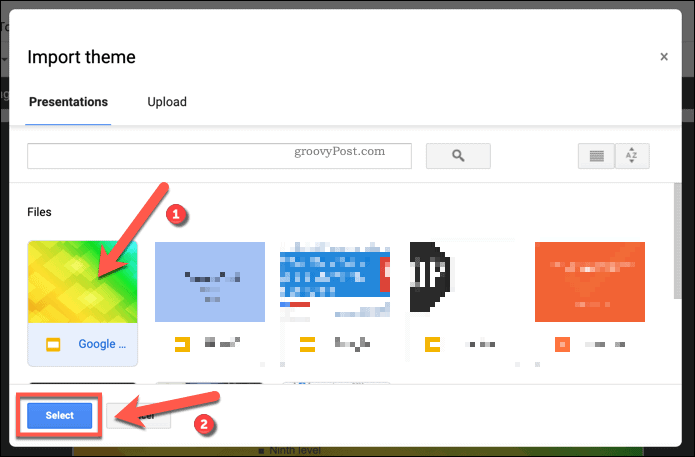
Detta ändrar den befintliga mallen som används i presentationen av Google Presentationer till den anpassade mallen du har valt.
Google Slides: Det perfekta PowerPoint-utbytet
Med en ny Google Slides-mall redo att gå kan du blända din publik med rätt färgpalett och layout. Oavsett om det är för företag eller barn, kommer en ny mall att hitta rätt anteckning för att hjälpa dig att presentera dina data. Google Slides är den perfekta ersättaren för Microsoft PowerPoint, men du kan exportera din Presentationer till PowerPoint-format, om du skulle behöva.
Många av PowerPoints funktioner, till exempel möjligheten att slinga PowerPoint-bilder, finns i Presentationer. Precis som du kan lägg till video i PowerPoint, Google Slides har inbyggt YouTube-stöd, så att du enkelt kan lägga till videoinnehåll i din presentation.