Vi hittade ett oläsbart innehållsfel i Word: Hur man åtgärdar
Microsoft Office Microsoft Hjälte / / April 17, 2023

Senast uppdaterad den

Ser du felet "Vi hittade oläsbart innehåll" när du försöker öppna ett Word-dokument? Följ stegen i den här guiden för att åtgärda problemet.
Har du fått en Vi hittade oläsligt innehåll fel när du försöker öppna ett Word-dokument?
Orsaken till felet är att filen är korrupt, vilket innebär att Word inte kan bearbeta eller visa den korrekt på din dator. Denna korruption kan bero på att filen har överförts flera gånger mellan enheter. Alternativt kan det bero på att filen sparades i .doc format snarare än .docx, som är en kompatibilitetsfunktion för användare av äldre versioner av Office.
Allt är dock inte förlorat. Vi kommer att förklara några steg du kan vidta för att fixa ett korrupt Word-dokument och lösa det här problemet nedan.
Använd Recover Text from Any File Converter i Word
Om filen du försöker öppna är korrupt kan du använda Words inbyggda återställningsverktyg för att få tillbaka en del eller hela kopian. En funktion är Återställ text från vilken fil som helst, ett alternativ tillgängligt i Öppen meny.
Så här spelar du in ett Word-dokument med verktyget Återställ text från valfri fil:
- Öppna ett nytt eller befintligt dokument i Ord.
- Klick Fil från det övre verktygsfältet.
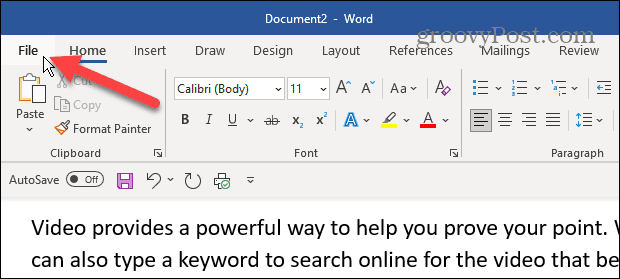
- Klick Öppen från den vänstra kolumnen.
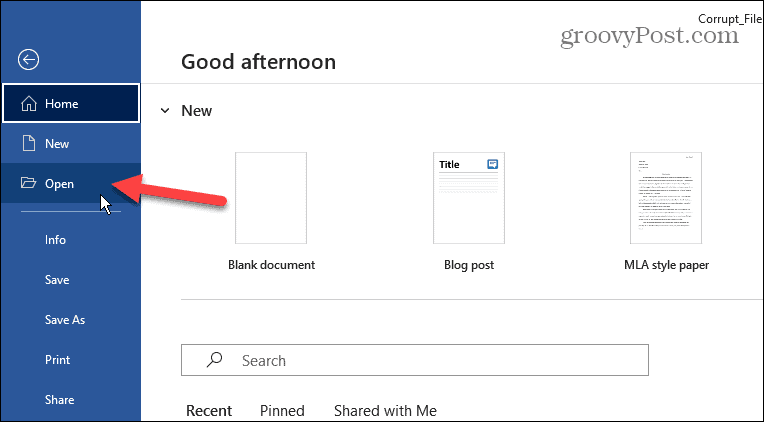
- Välj Bläddra alternativ.

- Navigera till platsen för filen du försöker öppna.
- Klicka på menyknappen ovanför knappen Öppna och avbryt och välj Återställ text från vilken fil som helst alternativ.
- Klick Öppen.

Word kommer att försöka återställa filen och öppna dokumentet. Resultaten kommer att variera. Det kan ta lite tid att öppna filen, och du kan förlora vissa formateringsalternativ och bilder infogade i dokumentet.
Reparera Word-filen
En annan återställningsmetod för att återställa ett korrupt dokument är att använda Word för att reparera filen.
Så här reparerar du en Word-fil:
- Starta Word och navigera till Arkiv > Öppna > Bläddra.
- Hitta ditt dokument, klicka på Nedåtpil intill Öppen och välj Öppna och reparera alternativ från menyn.
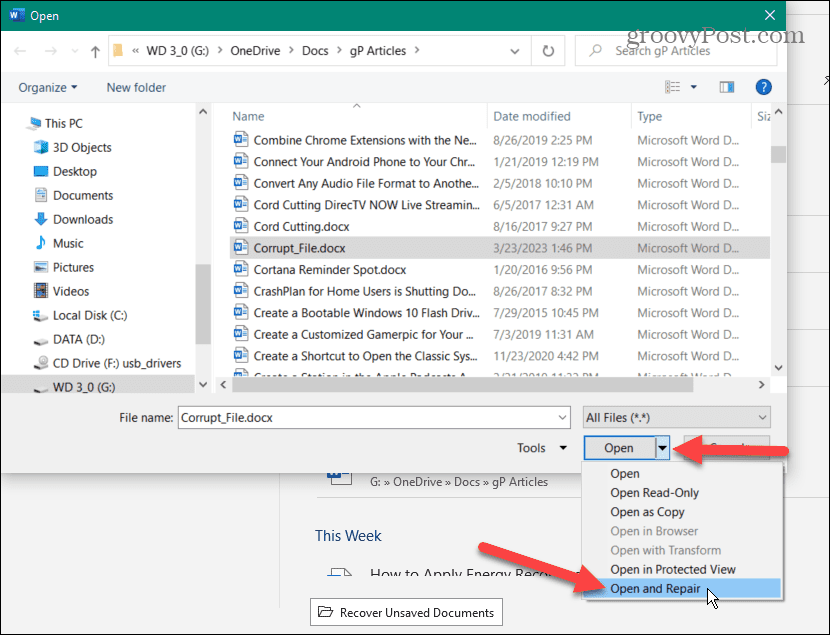
Word reparerar dokumentet och försöker öppna det så att du kan återställa dokumentet.
Uppdatera Office och Windows
Ditt dokument kanske inte öppnas på grund av en bugg i Office-paketet eller operativsystemet. Så om filåterställningsalternativen inte fungerar, leta efter och uppdatera Office och Windows.
Notera: Innan du söker efter uppdateringar, spara ditt arbete och stäng alla öppna Office-appar.
Så här uppdaterar du Microsoft Office:
- Öppna ett känt fungerande Word-dokument och klicka Fil på det övre verktygsfältet.
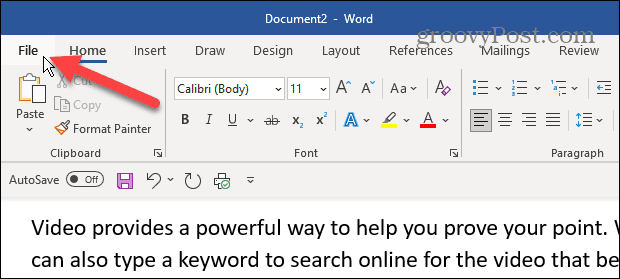
- Klick konto från panelen till vänster.
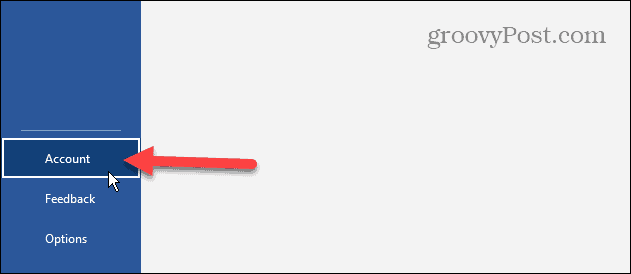
- Under Produktinformation avsnittet till höger, klicka på Uppdateringsalternativ rullgardinsmenyn och välj Uppdatera nu från menyn.

- Efter att ha uppdaterat Office, leta efter Windows-uppdateringar för att säkerställa att operativsystemet är uppdaterat och starta om enheten om det behövs.
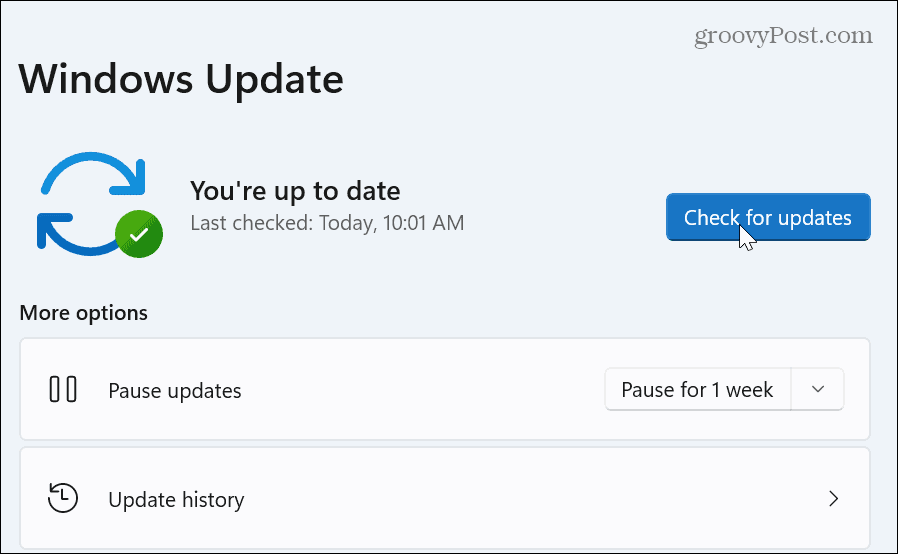
Reparera eller återställ Office
Om du fortfarande inte kan öppna dokumentet och får felet "Vi hittade oläsbart innehåll" kan det vara ett problem med själva Office. Som tur är kan du reparera eller återställa Office.
Så här reparerar eller återställer du Office:
- Högerklicka på Start knappen och välj Appar och funktioner från menyn i Windows 10.
- I Windows 11 högerklickar du Start och välj Installerade appar istället.
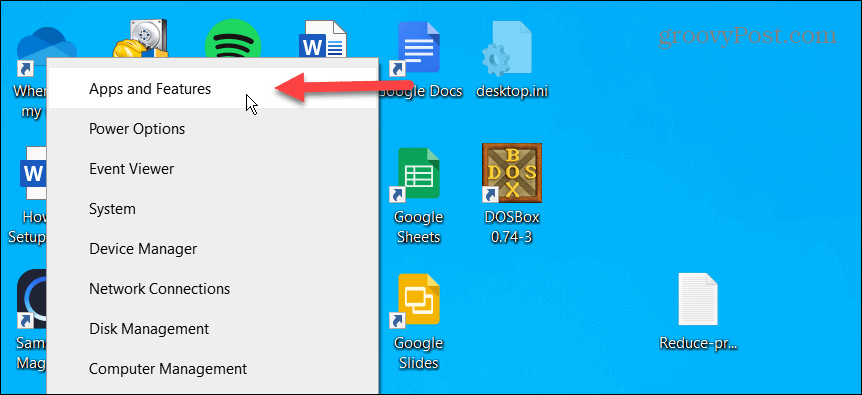
- Typ Kontor i sökfält högst upp och välj Avancerade alternativ länk under din version av Microsoft Office.
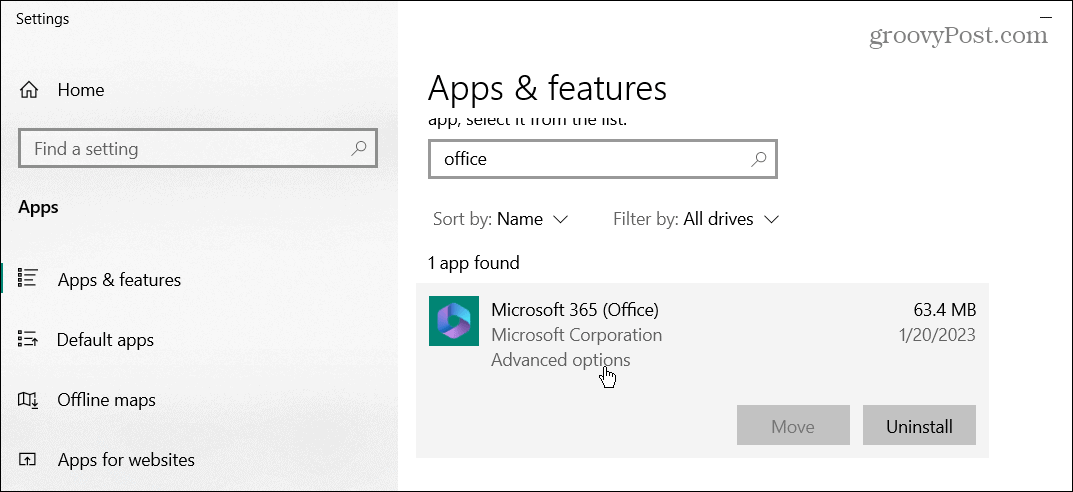
- Scrolla ner till Återställa och klicka på Reparera knappen först. Om det inte fungerar, klicka på Återställa knapp.
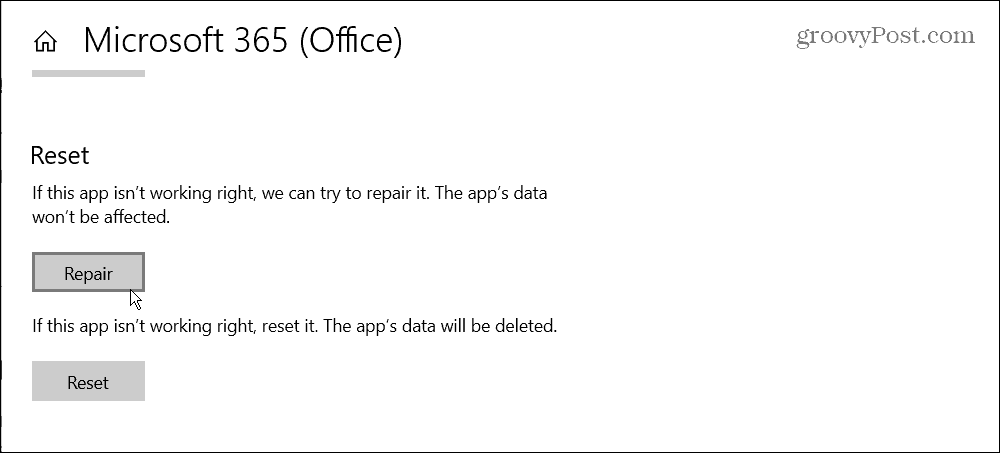
Efter reparations- och/eller återställningsprocessen, försök öppna ditt problematiska dokument eller försök med ett filreparationsalternativ för att se om det fungerar.
Utför en reparationsinstallation av Office
Om Office fortfarande inte fungerar korrekt kan du göra en reparationsinstallation. Denna process låter dig reparera Office med eller utan internetanslutning.
Notera: Dina Office-appar kommer inte att vara tillgängliga under reparationsprocessen, så se till att du sparar ditt arbete och stänger öppna Office-appar först.
Så här gör du en reparationsinstallation:
- Högerklicka Start och välj Appar och funktioner eller Installerade appar från menyn.
- Välj din version av Office från listan och klicka på Ändra knapp.
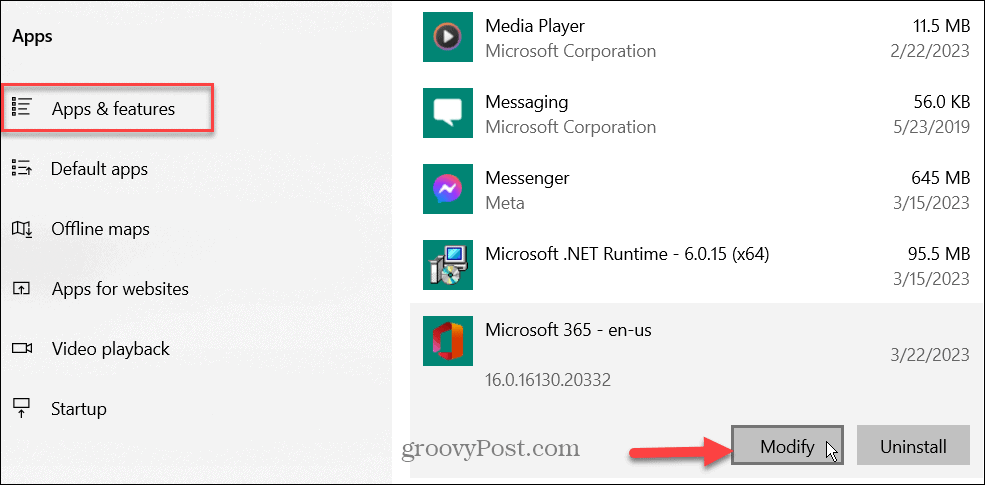
- Välj en Snabbt eller Uppkopplad En snabb reparation, som namnet antyder, fungerar snabbt. Men en onlinereparation ger en mer grundlig reparation och får korrigeringar från Microsofts servrar.
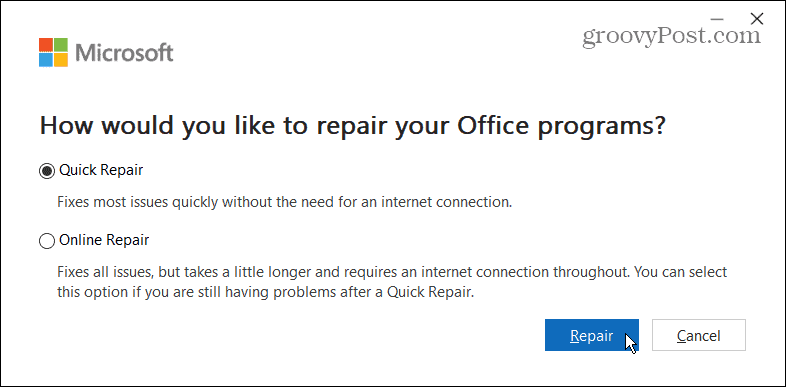
När reparationerna är klara, starta Microsoft-dokumentet som ger dig felet och se om det kommer att öppnas. Om det inte gör det, prova ett av filreparationsalternativen som beskrivs ovan. Uppdateringen och reparationen kan nu göra det möjligt för dig att öppna filen felfritt.
Åtgärda korrupta Microsoft Office-filer
Om du får felet "Vi hittade oläsbart innehåll" när du försöker öppna ett Word-dokument, bör en av ovanstående lösningar tillåta dig att öppna filen. Men resultaten kommer att variera beroende på graden av filkorruption. Ett annat alternativ är att hitta en säkerhetskopia i OneDrive och spara den på en separat plats.
Microsoft Word har ett antal andra funktioner som du kanske inte känner till (ännu). Du kan till exempel se ordräkningen i realtid och infoga anpassade sidhuvuden och sidfötter i Word.
Om du behöver mer avancerade alternativ, kolla in hur du gör bädda in en fil i Word. Eller, om du är en akademiker, lär dig att använda MLA-format i Word eller format APA-stil i Microsoft Word.
Så här hittar du din Windows 11-produktnyckel
Om du behöver överföra din Windows 11-produktnyckel eller bara behöver den för att göra en ren installation av operativsystemet,...
