Hur du aktiverar tvåstegsverifiering till Google-konton och varför du borde
Integritet Säkerhet Google Dagens / / March 17, 2020
Senast uppdaterad den

I denna dag och ålder för Malware-bots och 0-dagars utnyttjande, är det inte längre valfritt att lägga till tvåfaktorsautentisering i dina e-postkonton. Här är den enkla processen för att aktivera Googles funktion i två steg för verifiering till ditt konto.
 Det är mycket få saker som kan hända i mitt liv som skulle vara värre än att mina personliga e-postkonton komprometteras. Det är inte bara en betydande invasion av integritet, utan det är också bara början på vad som kan leda till en fullständig nedbrytning av privatlivet i mitt liv. Jag säger detta eftersom när någon har fått tillgång till ett e-postkonto, kan angriparen använda det för att låsa upp andra konton med funktionen ”Jag har glömt mitt lösenord” som är vanligt på de flesta webbplatser inklusive mina personliga bloggar, Paypal-konton, nätbank, Dropbox och naturligtvis alla data som finns i min Google Apps-konton (Inkorgen, Kalender, Kontakter etc…).
Det är mycket få saker som kan hända i mitt liv som skulle vara värre än att mina personliga e-postkonton komprometteras. Det är inte bara en betydande invasion av integritet, utan det är också bara början på vad som kan leda till en fullständig nedbrytning av privatlivet i mitt liv. Jag säger detta eftersom när någon har fått tillgång till ett e-postkonto, kan angriparen använda det för att låsa upp andra konton med funktionen ”Jag har glömt mitt lösenord” som är vanligt på de flesta webbplatser inklusive mina personliga bloggar, Paypal-konton, nätbank, Dropbox och naturligtvis alla data som finns i min Google Apps-konton (Inkorgen, Kalender, Kontakter etc…).
Teamet hos Google visade att de förstår detta problem och implementerade en groovy säkerhetsfunktion för att skydda mot den som kallas 2-stegsverifiering (även känd som tvåfaktorsautentisering). Vi gjorde en
Innan du aktiverar Googles tvåstegsverifiering
Några saker att notera innan vi aktiverar Googles tvåstegsverifiering på ditt konto.
- Aktiverar tvåstegsverifiering kommer att gå sönder e-post som levereras till din mobila enhet eller E-postklient via iMap eller någon annan applikation som answers.groovypost.comsom använder Google för att autentisera dig. Google låter dig skapa en engångs- eller applikationsspecifikt lösenord för dessa appar / tjänster. Det tar bara några sekunder att göra men FYI.
- Det är viktigt att konfigurera en säkerhetskopia-telefon / enhet efter att du har aktiverat tvåstegsverifiering för att förhindra att du låser dig från ditt konto. En reservtelefon kan konfigureras för att skicka TXT-meddelandekoder eller koder via ett röstsamtal. Processen är enkel men väldigt viktigt. Hoppa inte över det här steget.
- När du har aktiverat tvåstegsverifiering på ditt konto, ladda ner och installera Googles autentiseringsapp för din mobil. Detta sparar pengar eftersom du inte behöver Google för att skicka txtmeddelanden längre.
- Det är allt. Fortsätt framåt och aktivera en delikat, groovigt, Googles säkerhetsgodhet just nu.
Hur du aktiverar Googles tvåstegsverifiering
Logga in på ditt GMail-konto och klicka på ditt användarnamn högst upp. Detta öppnar en snabbmeny. Klicka på Konto under ditt namn.
Notera - Om du är en Google Apps-användare måste din systemadministratör göra det aktivera 2-stegs auktorisation i administrationskonsolen innan funktionen kommer att finnas tillgänglig för ditt konto.
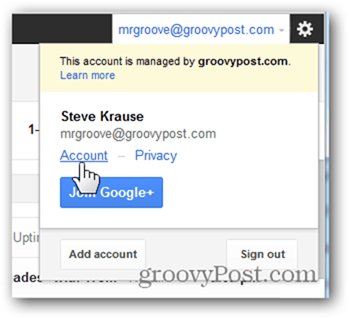
Klicka på Säkerhet.
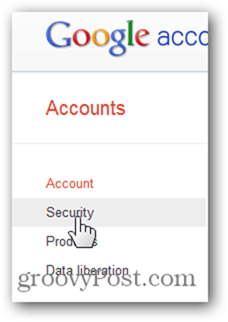
Klicka på Redigera under 2-stegsverifiering.
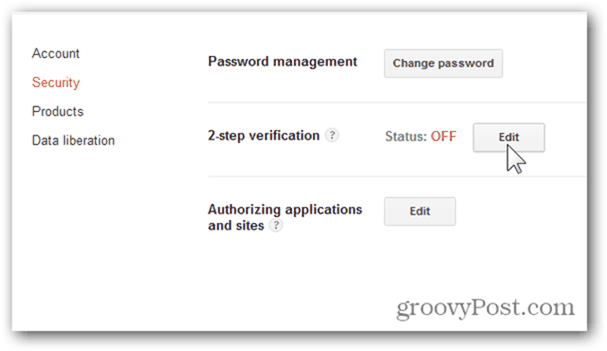
Logga in igen när du uppmanas (de gör att du loggar in igen av säkerhetsskäl).
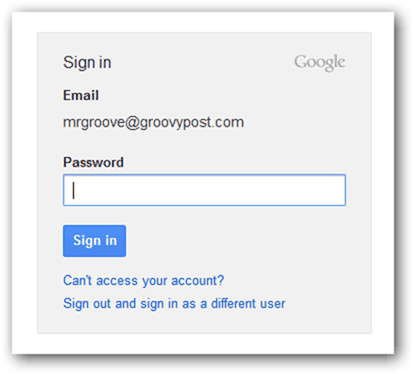
Ta ut din mobiltelefon och klicka på Start installation >>.
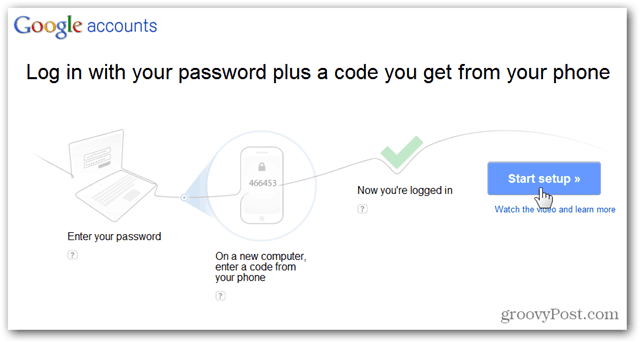
Ange ditt telefonnummer och klicka på Skicka kod (Obs! Använd inte ditt Google Voice-nummer. Du behöver en mobiltelefon).
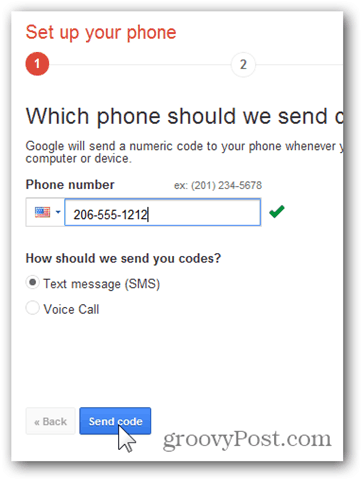
Google skickar ett 6-siffrigt TXT-meddelande till din telefon. Ange den och klicka på Verifiera.
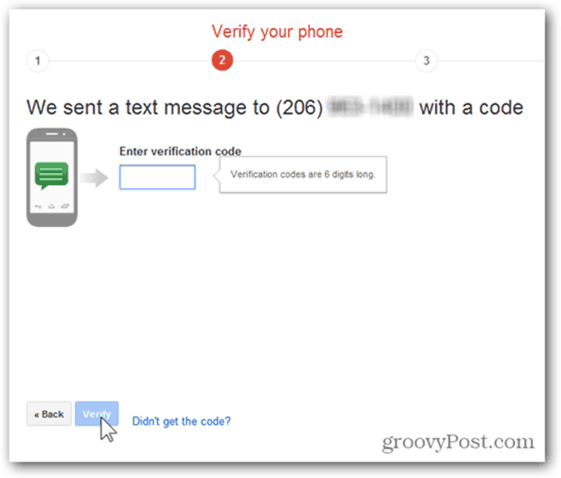
Som standard kommer Google att lita på den dator du för närvarande använder och inte kräver användning av tvåstegsverifiering från den på 30 dagar. Jag har faktiskt OK med det här eftersom min bärbara dator aldrig lämnar mig när som helst och jag har en solid AV-lösning installerat så jag är 99% säker på att jag inte har någon skadlig programvara installerad.
För maximal säkerhet kan du dock avmarkera det men komma igång. Jag rekommenderar att du bara håller med standard.
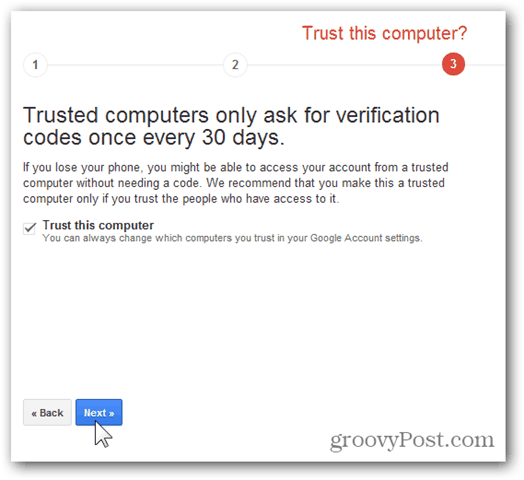
Många applikationer på nätet använder ditt Google-konto för att logga in, men de har inte ett gränssnitt för att be om tvåstegs verifieringskod. Detsamma gäller för mobila enheter som min iPhone eftersom e-post levereras i realtid. I dessa fall låter Google dig skapa lösenord för dessa enheter. Jag kommer att täcka det mer i detalj senare så gå vidare genom att klicka på Skapa lösenord eller klicka på Gör detta senare för att konfigurera dem senare.
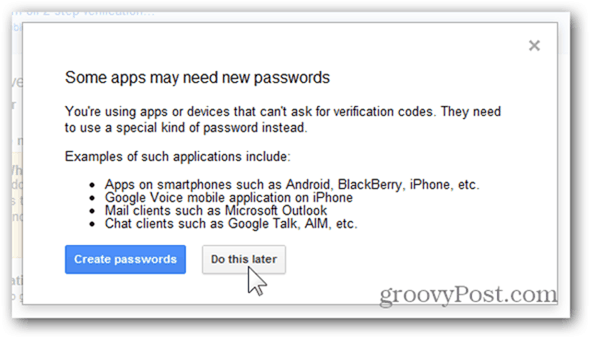
Helt klar. 2-stegsverifiering för ditt Google-konto är nu aktiverat.
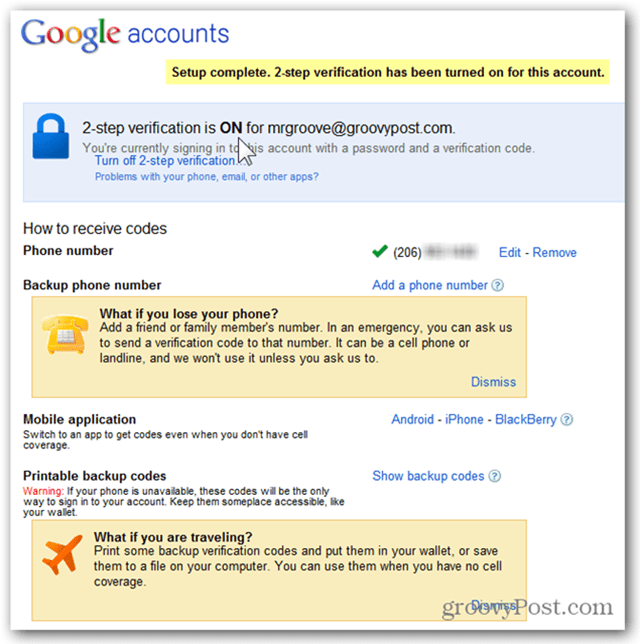
Obs! Innan du fortsätter och testar saker, rekommenderar jag starkt att du ställer in en säkerhetskopia-telefon för att du tappar telefonen och måste logga in på ditt konto. Klicka bara på länken Lägg till ett telefonnummer som visas ovan så kommer det att leda dig genom den enkla processen.
För att testa saker, logga ut ditt Google-konto genom att klicka på ditt användarnamn och logga ut.
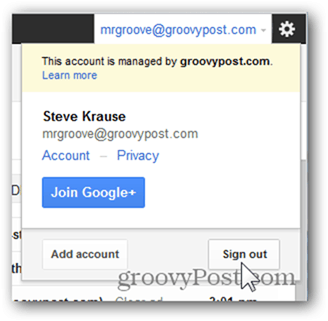
När du loggar in, kommer du att märka att Google efter att ha angett ditt Google-användarnamn och lösenord skickar ett mobiltelefon ett TXT-meddelande med en ny sexsiffrig kod och uppmanar dig att ange det. Observera att om du föredrar att inte Google ska skicka dig txtmeddelanden, ladda ner och installera Google Autentiseringsapp för din Android eller iPhone Mobile. Det är gratis och enkelt att använda.
Ange koden och klicka på Verifiera
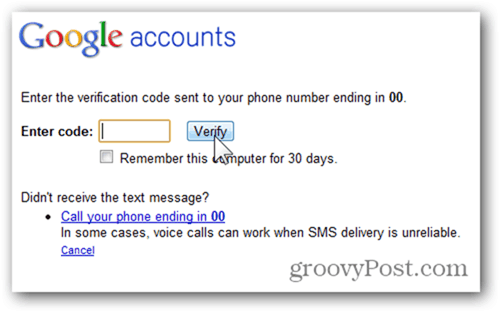
I denna dag och ålder av Malware-bots och 0-dagars utnyttjande, att lägga till tvåfaktorsautentisering i dina e-postkonton är enligt min mening inte längre valfritt. Även om det är lite obekvämt är det definitivt bättre att spendera några minuter om dagen för att hålla ditt konto och det digitala livet säkert än arbetsveckor eller till och med år för att rensa upp från en kontokompromiss.



