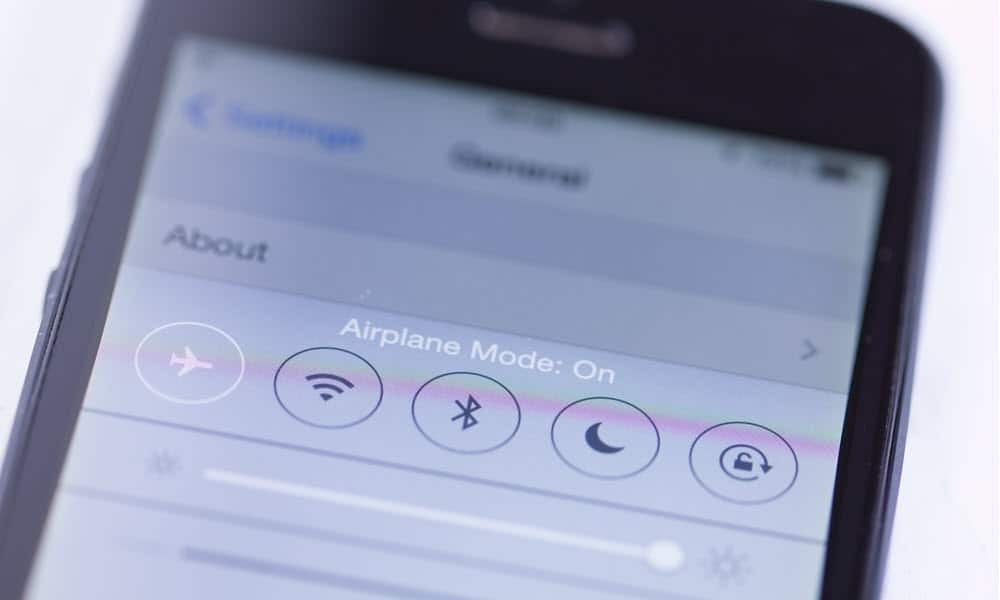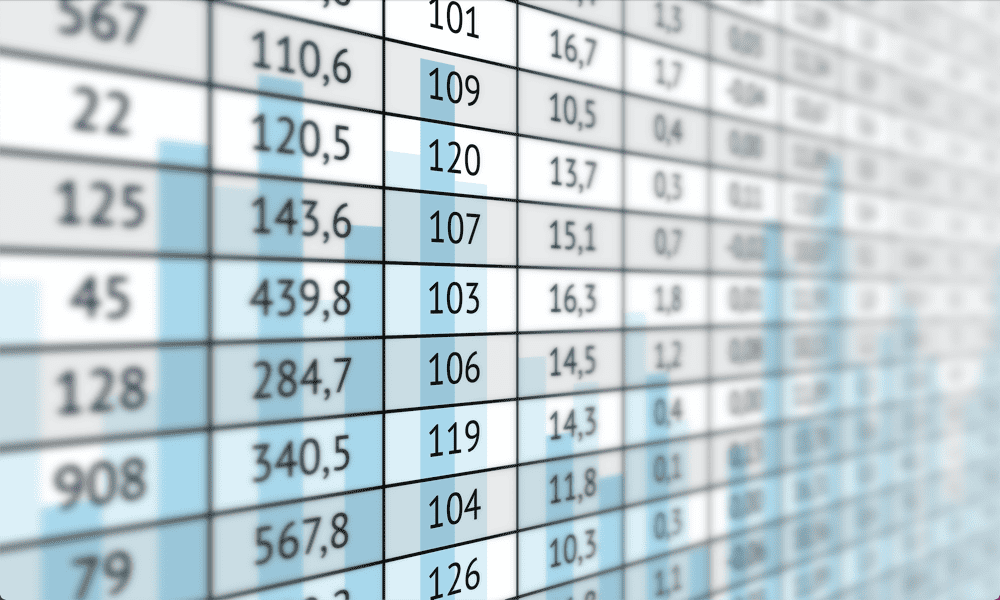Hur man skapar en rullgardinslista i Google Sheets
Google Ark Google Hjälte / / July 17, 2020
Senast uppdaterad den

Om du vill låta någon välja från en lista över objekt i ett kalkylblad är det mycket användbart att lära sig hur man skapar en rullgardinslista i Google Sheets.
Om du vill låta någon välja från en lista över objekt i ett kalkylblad är det mycket användbart att lära sig hur man skapar en rullgardinslista i Google Sheets.
Skapa en rullgardinslista i Excel är ganska lätt. Men vad händer om du använd Google Sheets istället? För att vara ärlig är processen ännu enklare.
När det gäller Google Sheets kan du dra i din rullgardinslista från ett antal celler, eller så kan du skriva in hela listan separerad med kommatecken. Låt oss titta på processen och hur du kan anpassa din rullgardinslista när du har skapat den.
Hur man skapar en rullgardinslista i Google Sheets
Innan du kan skapa en listruta måste du först skapa de poster som kommer att fylla dina listrutor. I det här exemplet skapar vi rullgardinslistor för ålder och kön i ett kalkylblad.
Skriv innehållet i rullgardinslistorna i två kolumner.
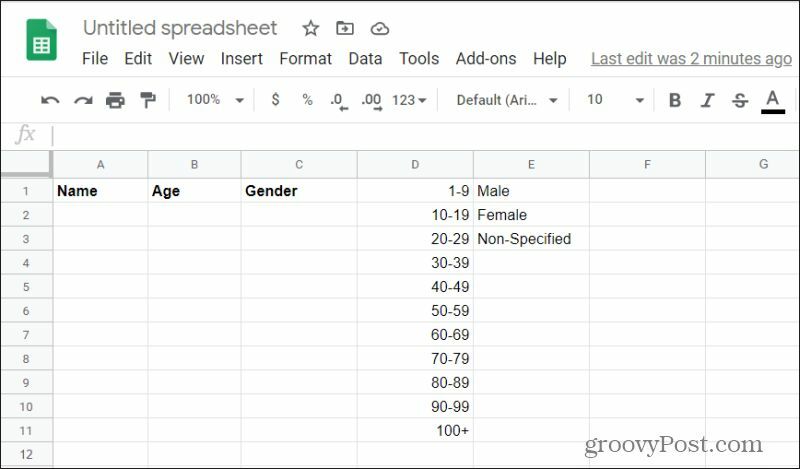
Problemet med att ha dessa listor i arket är att alla kan se dem. Så ett bra första steg är att dölja dessa genom att dölja kolumnerna. Men innan du gör detta vill du ställa in dina rullgardinslistor.
Välj cellen (i detta fall Ålder) där du vill skapa din rullgardinslista. Välj sedan Data menyn och välj Datavalidering.
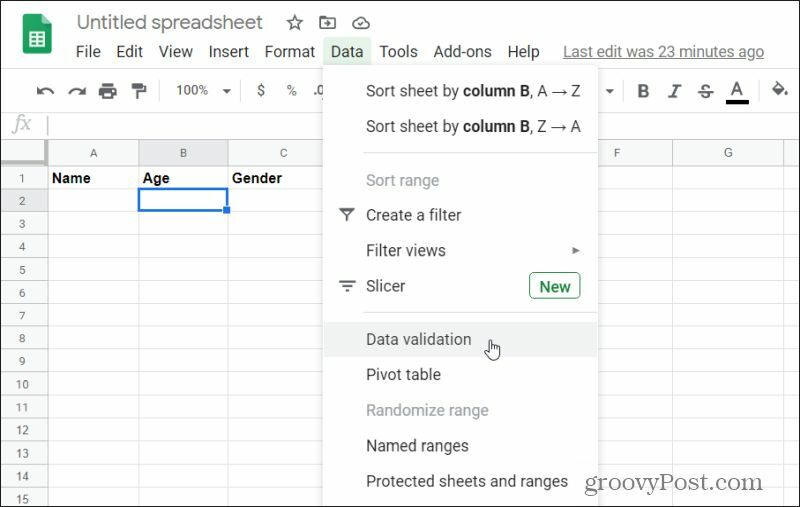
Detta öppnar datavalideringsfönstret. Det här fönstret är där du kan definiera hur din rullgardinslista ska fungera.
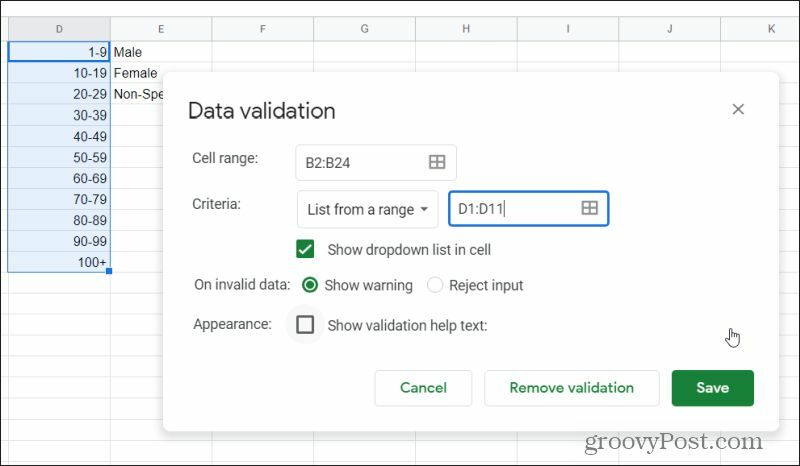
Så här måste du ställa in artiklarna i det här fönstret:
- Välj Cellutbud och välj cellernas område under ålderkolumnen som du vill använda den här listrutan.
- Ställ in Kriterier rullgardinsmenyn till Lista från ett intervall, och välj fältet och välj hela listan som innehåller alla data som du vill inkludera i listrutan (i detta fall åldersintervallet).
- Aktivera kryssrutan för Visa rullgardinslista i cellen.
- För På ogiltiga data, Välj Visa varning för att varna användaren om de anger något, inte i listan eller Avvisa inmatning att avvisa posten helt.
- Välj Spara när du är klar.
Nu kommer du att märka i kalkylarket att alla celler du skapade med datavalidering innehåller en rullgardinspil i den tomma cellen. Välj en av dessa så ser du hela listan som visas i listrutan.
Upprepa processen ovan, den här gången väljer du cellerna i kolumn C (Kön) -kolumnen som du vill ha listrutor för och välj de tre cellerna i kolumn E för att fylla den listrutan.
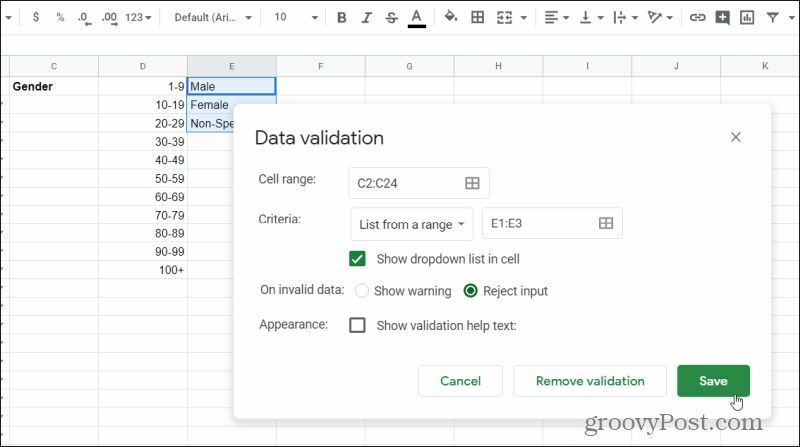
Nu är du nästan klar!
Hur du döljer data för dina rullgardinslistor
Dina listrutor fungerar. Men nu har du data för dessa rullgardinslistor i full vy för alla som tittar på arket. Ett sätt att göra dina ark mer professionella genom att dölja dessa kolumner.
Dölj varje kolumn genom att välja rullgardinspilen till höger om kolumnbokstaven. Välja Dölj kolumn från listan.
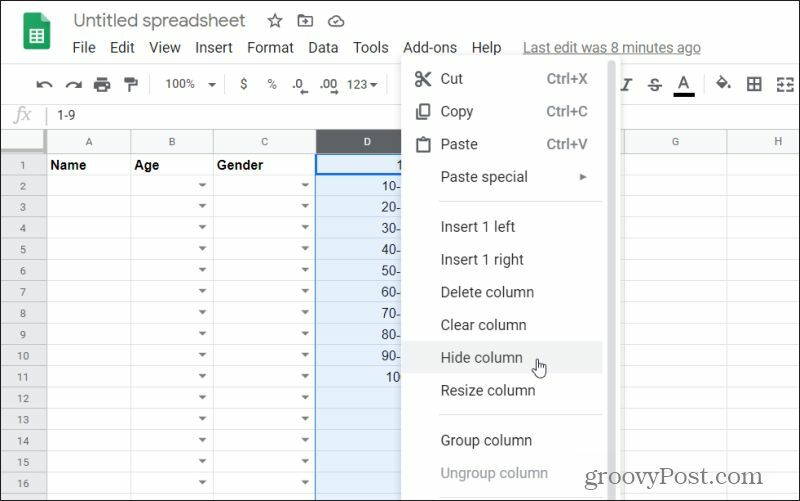
Upprepa detta för alla andra rullgardinsmenylistor som du har skapat. När du är klar ser du att kolumnerna är dolda.
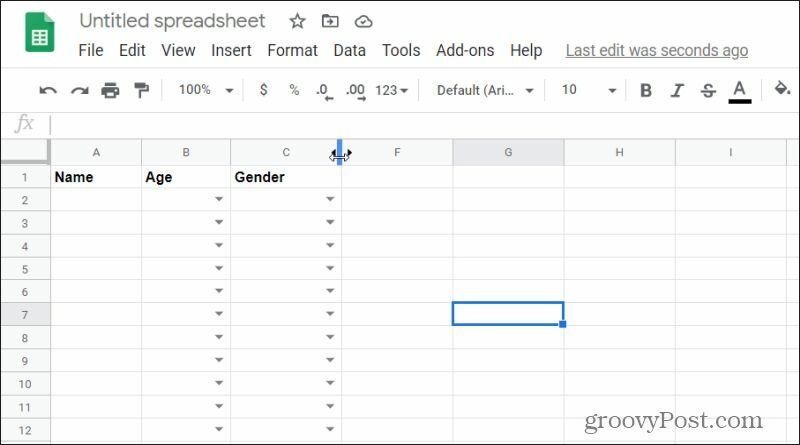
Om du behöver komma åt dessa listor för att uppdatera dem när som helst, tryck bara på vänster- eller högerpilen på vardera sidan av raden där de dolda kolumnerna ska vara.
Andra kriterier för validering av data
När du använder datavalidering för att skapa en listruta i Google Sheets är du inte begränsad till att använda en kolumn med data för att fylla i listan. Det finns ett annat alternativ tillgängligt.
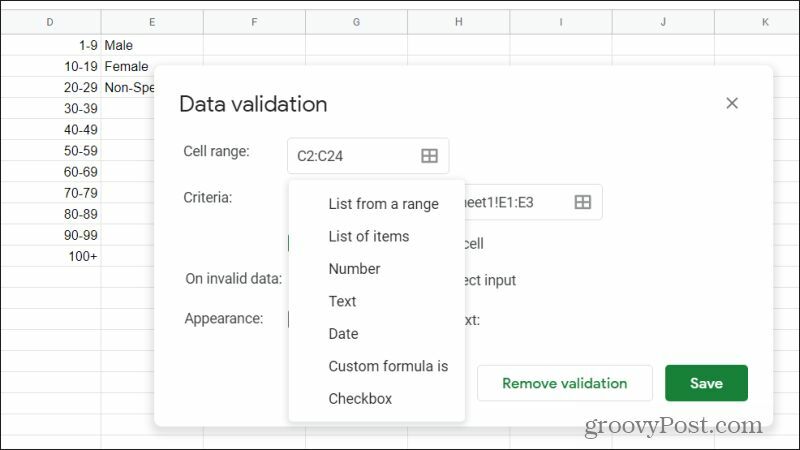
Om du väljer rullgardinsmenyn Kriterier ser du alla följande alternativ för validering av data. Alternativet Lista med objekt låter dig manuellt skriva in de objekt du vill ha i listan, separerade med komma-tecken.
Vad betyder alla andra artiklar i kriterielistan? Kom ihåg att detta är "datavalidering", vilket betyder att allt du fyller i här "validerar" den information som användaren skriver in och antingen accepterar eller avvisar den posten baserat på dina kriterier.
Du kan begränsa användarens datainmatning i celler med följande kriterier:
- siffra: Se till att värdet ligger inom eller utanför ett specifikt nummerområde
- Text: Se till att den inmatade texten innehåller eller inte innehåller viss text eller är en giltig e-postadress eller URL
- Datum: Håll det angivna datumet inom eller utanför ett visst intervall, eller bekräfta helt enkelt att det är ett giltigt datum
- Anpassad formel är: Använd anpassade Google Sheets-formler för att validera inmatade data
- Kryssruta: Använd en kryssruta i cellen och tilldela markerade och oavkryssade värden
Hur man tar bort Google Sheets Validation
Om du bestämmer dig för att du inte vill ha listrutor i dessa celler längre kan du ta bort dem snabbt med samma datavalideringsfönster. För att göra detta, välj cellerna där du vill ta bort listrutorna. Välj Data -menyn och välj Datavalidering.
Slutligen, allt du behöver göra för att ta bort rullgardinslistorna från dessa celler är att välja Ta bort validering.
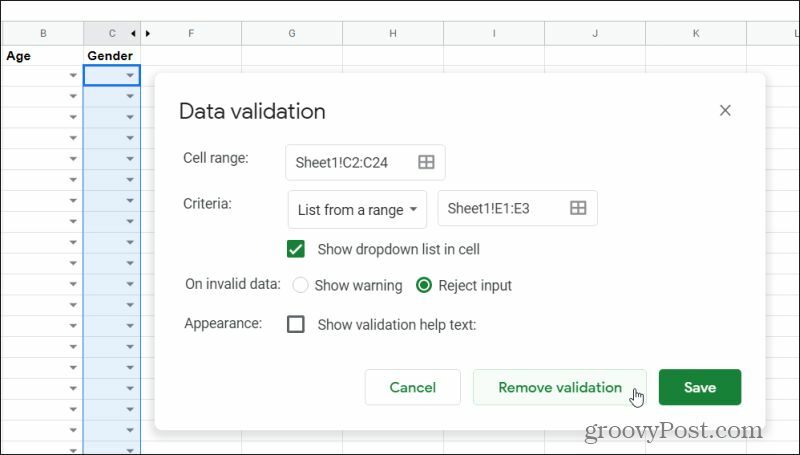
Listrutpilarna försvinner sedan från alla celler du valt.
Med hjälp av rullgardinslistor i Google Sheets kan du bättre kontrollera hur andra människor matar in data i dina kalkylblad. Du kan hålla deras poster inom riktlinjerna för vad du förväntar dig, snarare än att låta dem skriva in poster som kanske inte är vettiga eller är felaktiga.
Lek med rullgardinslistor i Google Sheets och se om det förbättrar användarupplevelsen för andra som använder dina ark. Det kan till och med spara tid när du matar in data i dina egna ark!
Vad är personligt kapital? 2019-översyn inklusive hur vi använder dem för att hantera pengar
Oavsett om du börjar med att investera eller är en erfaren handlare, har Personal Capital något för alla. Här är en titt på ...