Så här fixar du att Excel inte sorterar siffror korrekt
Microsoft Office Kontor Microsoft Excel Hjälte Excel / / July 04, 2023

Publicerad
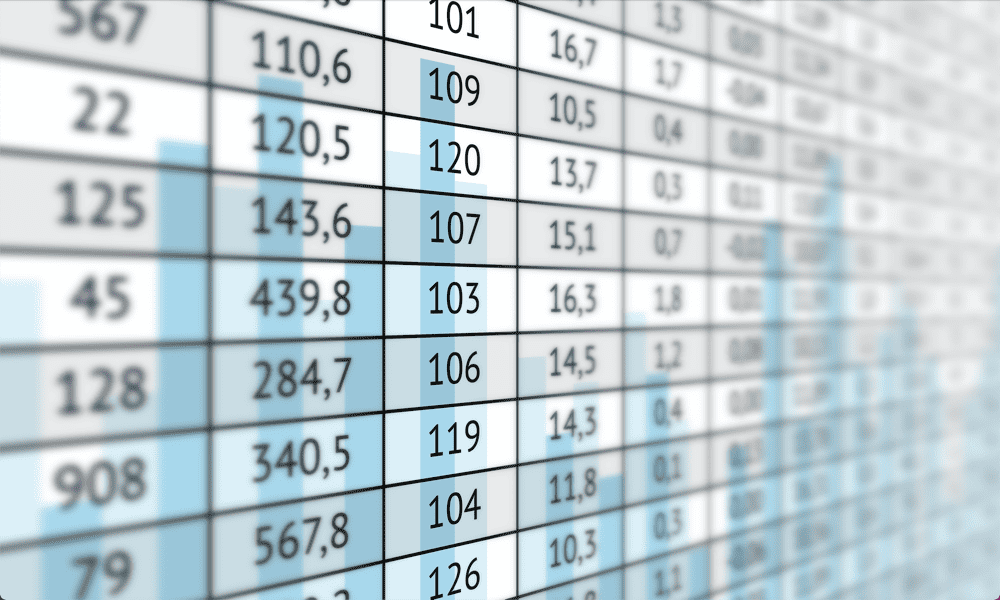
Har du problem med att Excel inte sorterar siffror korrekt? Om så är fallet, här är några korrigeringar som du bör prova.
När du kopierar data i Excel från externa källor kan du också kopiera ytterligare tecken som inte visas i dina celler men som fortfarande gömmer sig där och väntar på att orsaka problem.
Dessa icke-utskrivbara tecken kan användas för att ge information om formatering, till exempel när en radbrytning ska infogas. Tecknet visas inte i Excel men finns fortfarande med i din cell.
Om du har numeriska data som innehåller dessa tecken kan du göra det när du försöker sortera dina data, det fungerar inte som förväntat. Om detta låter bekant, lär dig hur du fixar att Excel inte sorterar siffror korrekt med hjälp av stegen nedan.
Hur man kontrollerar antalet tecken i varje cell
En av de vanligaste anledningarna till att dina siffror i Excel inte sorteras korrekt är att det finns ytterligare tecken som ingår i dina siffror som inte visas i cellen. Detta kan ofta hända när du
Det finns ett snabbt och enkelt sätt att kontrollera om det finns några ytterligare tecken dolda bredvid dina nummer genom att använda LEN-funktionen.
Så här kontrollerar du antalet tecken i varje cell med hjälp av LEN-funktionen:
- Klicka på en tom cell i samma rad som den första cellen av de data du vill kontrollera.
- Typ =LAN(
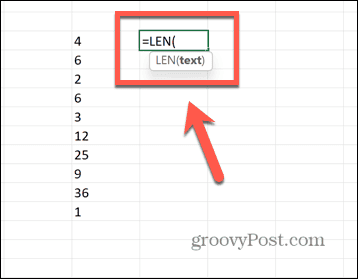
- Välj den första cellen i din data.
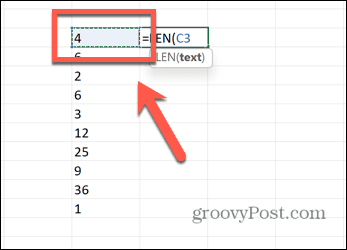
- Typ ) och tryck Stiga på.
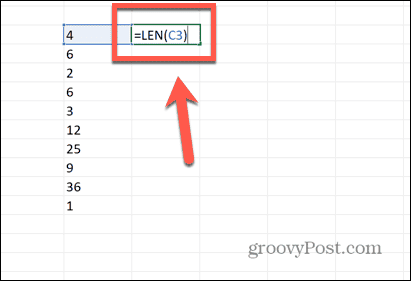
- Formeln kommer att beräkna antalet tecken i din cell.
- För att tillämpa formeln på alla dina data, klicka och håll ned draghandtaget i det nedre högra hörnet av cellen.
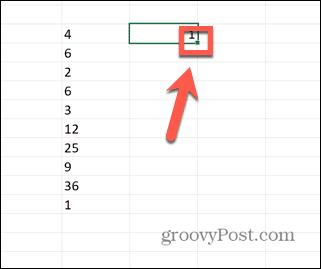
- Dra ner till botten av dina data.
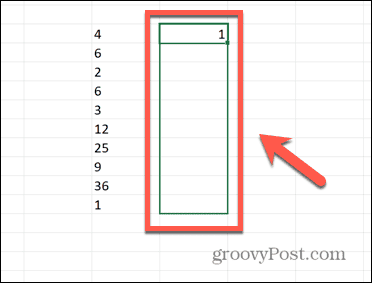
- Släpp markören och formeln fylls i automatiskt.
- Jämför varje värde med antalet siffror du kan se i motsvarande cell.
- Om resultatet av din formel är högre än antalet siffror i din cell vet du att det finns ytterligare tecken i cellen som inte är synliga. I exemplet nedan visar cellen en enda siffra, men LEN talar om för oss att det finns två tecken i cellen.
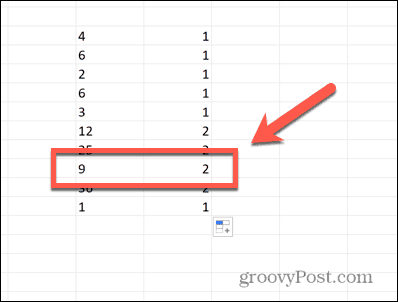
- Följ stegen i avsnitten nedan för att ta bort dem.
Ta bort icke-utskrivbara tecken
Om dina celler innehåller icke-utskrivbara tecken, kommer Excel att kämpa för att sortera dem korrekt. Om du har provat metoden ovan och antalet tecken i din cell är för högt, måste du ta bort alla tecken som inte kan skrivas ut innan du sorterar dina data.
Tack och lov finns det en Excel-funktion designad för att göra precis det.
Så här tar du bort icke-utskrivbara tecken i Excel:
- Hitta en tom cell på samma rad som den första inmatningen av dina data.
- Typ =REN(
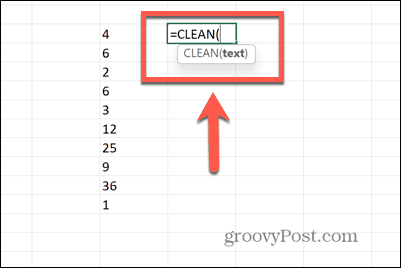
- Klicka på den första cellen av dina data.
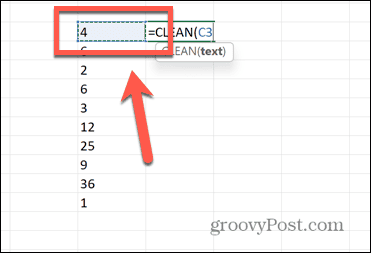
- Typ ) och tryck Stiga på.
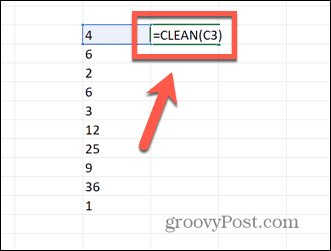
- Din nya cell ska nu bara innehålla ett nummer, med eventuella tecken som inte kan skrivas ut.
- För att tillämpa formeln på alla dina celler, klicka och håll ned draghandtaget i det nedre högra hörnet av cellen.
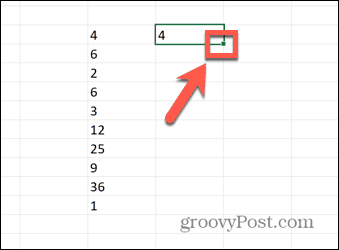
- Dra nedåt över alla celler där du vill att formeln ska visas.
- Alla dessa celler bör nu ha de icke-utskrivbara tecknen borttagna.
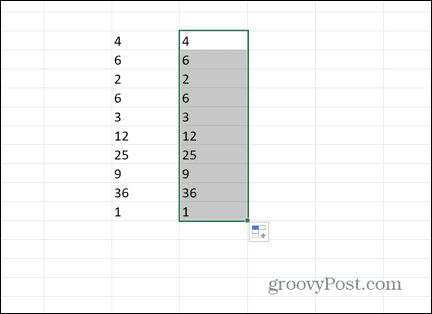
- Du kan kontrollera att de ytterligare tecknen har tagits bort genom att använda LEN-funktionen enligt beskrivningen ovan.
- Kopiera din nyskapade kolumn.
- Högerklicka i den första cellen av originaldata och välj Klistra in special > Klistra in värden.
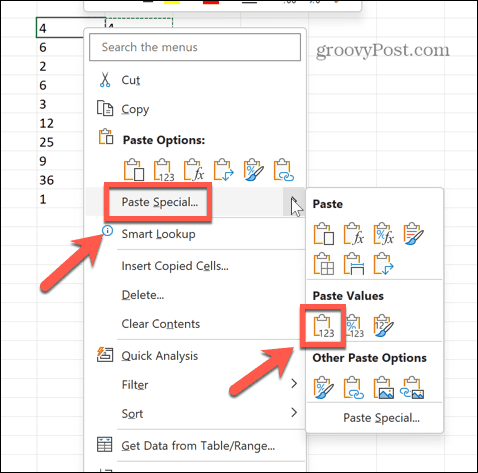
- Du kan nu ta bort kolumnen du skapade för att rengöra dina celler.
- Försök att sortera din data igen för att se om detta har åtgärdat saker.
- Om uppgifterna fortfarande inte sorteras korrekt, är det troligt att vissa av dina nummer fortfarande är formaterade som text. Kolla in avsnittet nedan för att fixa detta.
Ta bort mellanslag
Funktionen CLEAN tar bort många tecken som inte kan skrivas ut, men den tar inte bort alla. Funktionen tar bara bort de första 32 icke-utskrivbara tecknen i ASCII-koden (0-31). Om det icke-utskrivbara tecknet i din cell ligger utanför detta intervall, kommer CLEAN inte att ta bort det.
Tyvärr är allt tomt utrymme som är det vanligaste icke-utskrivande tecknet i Excel-kalkylblad ASCII-kod 32 och tas därför inte bort av CLEAN. För att bli av med extra utrymmen måste vi använda TRIM-funktionen.
Så här tar du bort blanksteg från siffror med TRIM:
- Välj en tom cell i samma rad som den första siffran i listan du försöker sortera.
- Typ =TRIMMA(
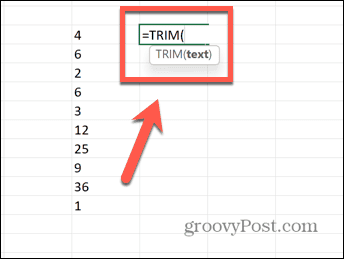
- Välj den översta cellen i dina data.
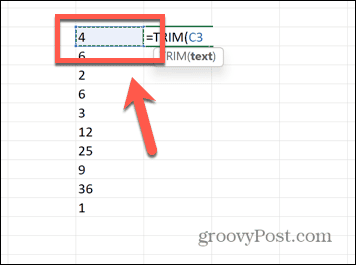
- Typ ) och tryck Stiga på.
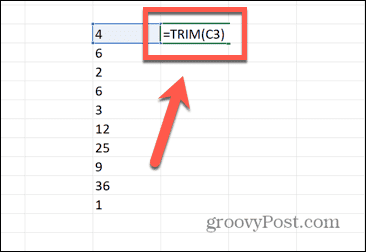
- Alla tomma utrymmen ska nu tas bort från cellen.
- Tillämpa formeln på de återstående cellerna genom att klicka och hålla ned draghandtaget i det nedre högra hörnet av cellen.
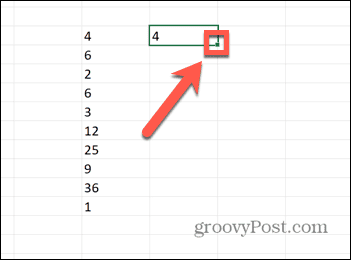
- Dra nedåt över alla celler som du vill kopiera formeln till.
- Alla dina celler borde nu ha fått utrymmena borttagna.
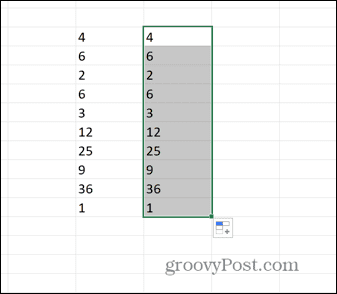
- Kopiera dessa nya celler.
- Högerklicka i den översta cellen av dina ursprungliga data och välj Klistra in special > Klistra in värden.
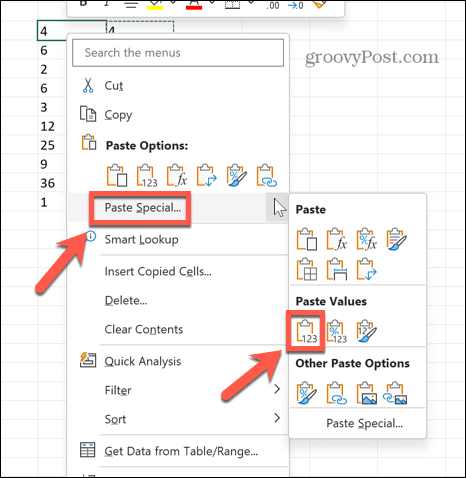
- Du kan ta bort din nya kolumn eftersom du inte längre behöver den.
- Försök att sortera din data igen. Om det fortfarande inte fungerar kan vissa celler vara formaterade som text, så du måste prova stegen nedan.
Se till att celler inte är formaterade som text
Om du har tagit bort tecken som inte skrivs ut från dina celler, och de fortfarande inte sorteras korrekt, är den mest troliga orsaken att vissa av cellerna är formaterade som text. När du försöker sortera data kommer celler formaterade som text att behandlas separat från de som innehåller siffror, så att cellerna inte sorteras korrekt.
Du måste först konvertera cellerna till siffror.
Så här konverterar du celler formaterade som text till siffror:
- Om du har följt stegen ovan, och några av cellerna har små gröna trianglar i hörnet av cellerna, indikerar detta ett Excel-fel.
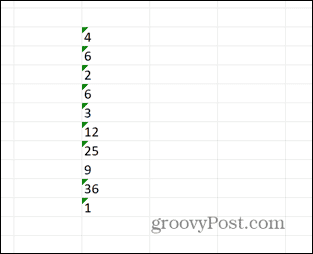
- Markera alla celler och en Varning symbolen visas.
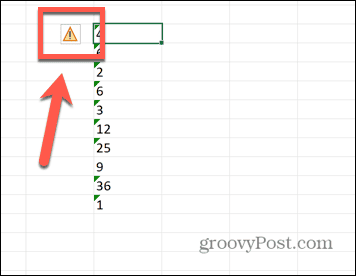
- Klicka på Varning symbol och välj Konvertera till nummer.
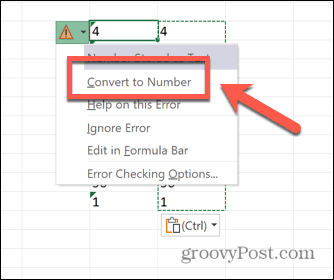
- Om du inte ser några gröna trianglar i dina celler, skriv 1 i en tom cell och kopiera sedan den cellen.
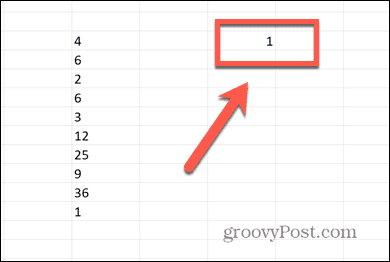
- Markera alla dina data, högerklicka sedan och välj Klistra in special.
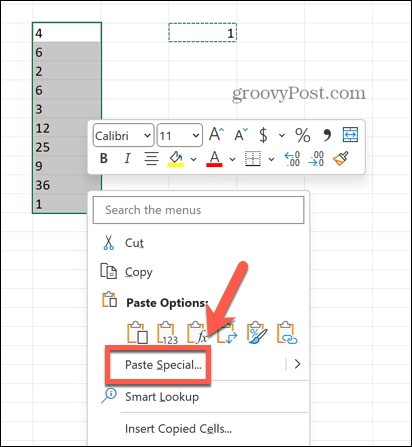
- Välj Multiplicera och klicka OK.
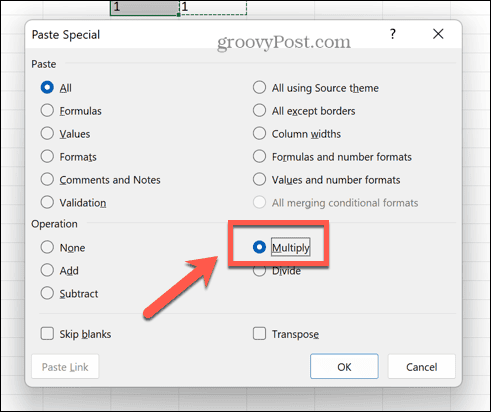
- Dina celler ska nu vara siffror.
Använda en enda formel för att fixa Excel som inte sorterar siffror korrekt
Om du inte är säker på orsaken till dina problem med att Excel inte sorterar siffror korrekt, kan du kombinera alla ovanstående metoder till en formel. Förhoppningsvis bör detta plocka upp eventuella problem inom dina nummer och låta dig sortera dina nummer ordentligt igen.
Så här fixar du siffror som inte sorterar korrekt i Excel med en kombinerad formel:
- Klicka i en tom cell på samma rad som ditt högsta värde.
- Typ =VÄRDE(TRIMMA(RENS(
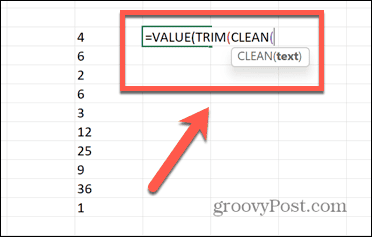
- Välj den översta cellen i dina data.
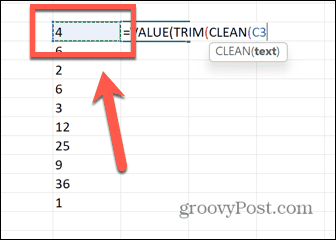
- Typ ))) och tryck Stiga på.
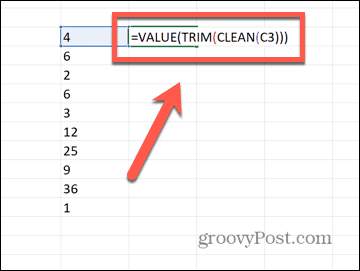
- Klicka och håll ned draghandtaget på din cell.
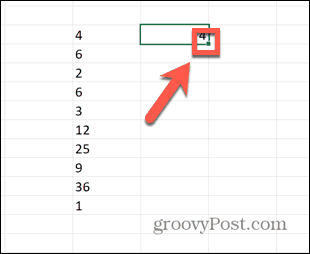
- Dra ner över de återstående cellerna.
- Släpp taget och de andra cellerna fylls automatiskt.
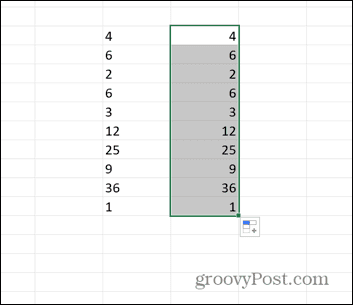
- Kopiera cellerna och högerklicka sedan på den första cellen av dina ursprungliga data.
- Välj Klistra in special > Klistra in värden.
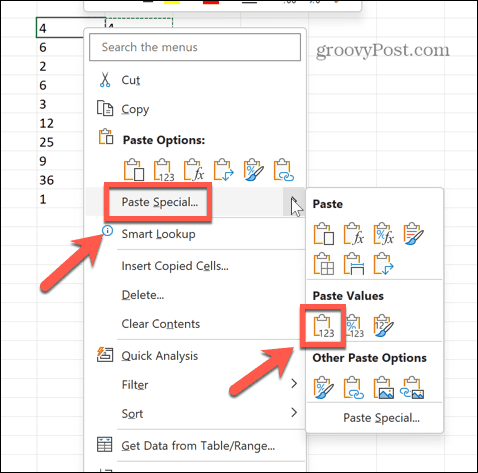
- Prova att sortera dina nya celler; de ska nu sortera som förväntat.
Åtgärda vanliga Excel-problem
Att veta hur man fixar att Excel inte sorterar siffror korrekt kan spara timmar av frustration. Men även stegen ovan fungerar inte i alla fall. Om din cell innehåller ett tecken som inte kan skrivas ut som inte har tagits bort av CLEAN, kanske dina data fortfarande inte sorteras korrekt. Om så är fallet, och inget annat fungerar, använd LEN för att hitta de felande cellerna, och radera sedan helt enkelt hela cellen och skriv in värdet manuellt. Det kanske inte är elegant, men det borde fungera!
Sorteringsproblem är inte de enda problemen i Excel. Du kanske vill veta hur du fixar problem med formelreferenser, hur man fixar piltangenterna fungerar inte i Excel, eller hur hitta en cirkulär referens.



