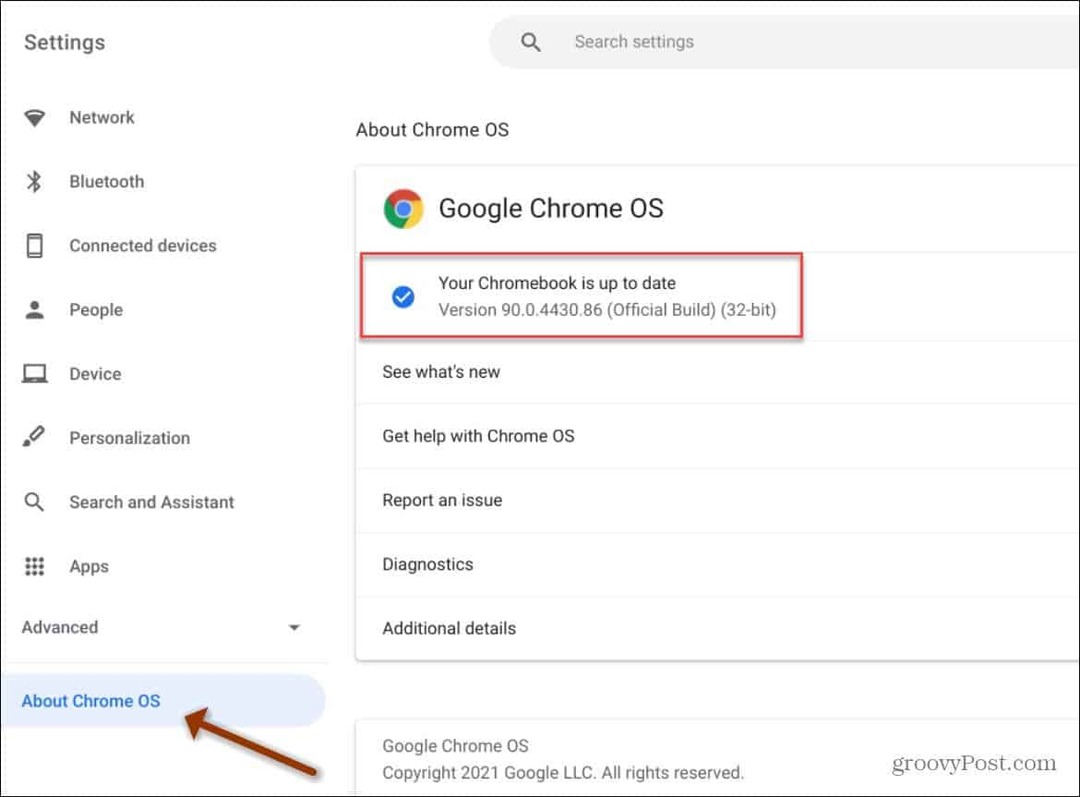Hur man formaterar lokala diskar, USB-lagring och SD-kort med DiskPart i Windows 10
Windows 10 Kommandorad / / March 17, 2020
Formatering av diskar på kommandoraden kan vara praktiskt om du inte kan starta i Windows 10 eller om du bara vill ha mer kontroll.
Initiera och formatera skivor kan enkelt göras i Windows 10 med hjälp av Diskhantering eller till och med från skärmen "Denna PC" i File Explorer. Men för tillfällen när du vill ha lite mer kontroll, eller om du inte kan starta fullständigt i Windows 10, kan du veta hur du formaterar en disk med kommandoraden. Kommandoraden innehåller ett partitionsverktyg som heter diskpart Du kan använda för att formatera både lokal och bifogad lagring. I den här artikeln visar vi dig hur du använder den i Windows 10 och hur du kan komma åt den under Windows 10-installationen.
Initiera lokala diskar och ansluten lagring med hjälp av DiskPart i Windows 10
Att börja, starta kommandotolken i Windows 10. Det snabbaste sättet att göra det är att trycka Windows-nyckel + X Klicka sedan Kommandotolken (Admin). Skriv kommandotolken: diskpart tryck sedan på Enter. Detta startar kommandoradsprogrammet för diskspartitionering.
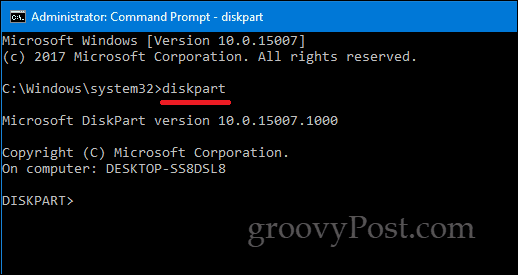
Typ listdisk tryck sedan på Enter.
Detta visar alla bifogade lagringsenheter. Som ni kan se nedan är både min lokala hårddisk (20 GB partition) och min extern lagring (2 GB) anslutna. I mitt fall är enheten jag vill formatera 2 GB-partitionen.
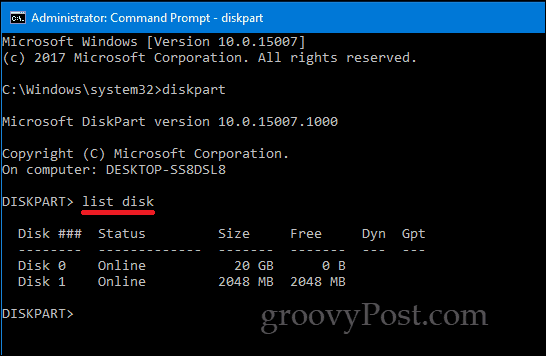
Om du vill välja den lilla partitionen skriver du: välj disk 1 tryck sedan på Enter - det här är den lilla 2 GB-partitionen jag vill formatera. Om du hade fler lagringsenheter anslutna eller anslutna, skulle de anges som disk 0, 1, 2, 3, etc.
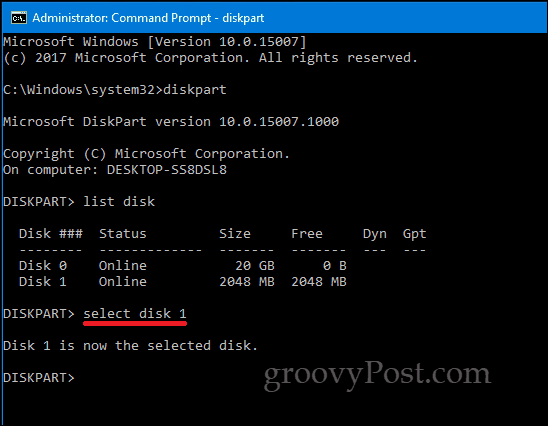
När enheten har valts skriver du renatryck sedan på Enter.
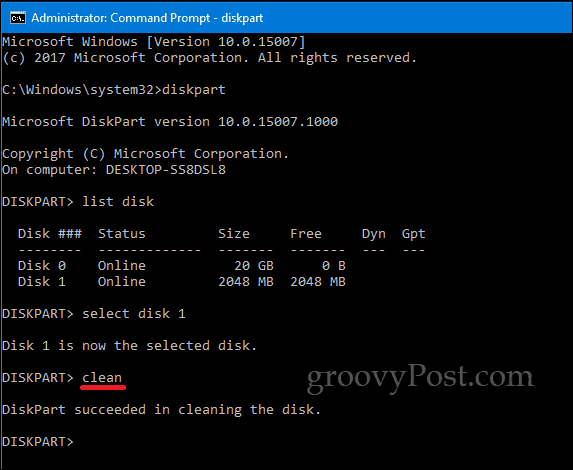
Typ skapa partition primär tryck sedan på Enter
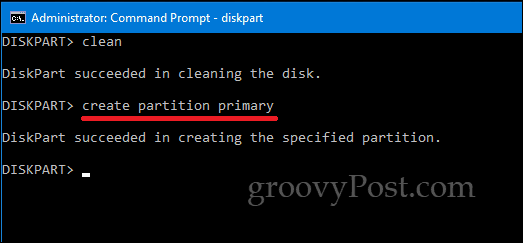
Typ aktivatryck sedan på Enter
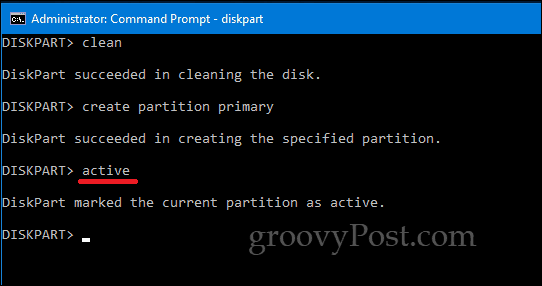
Typ format fs = exfat label = ”DRIVE LABEL HERE” snabbt tryck sedan på Enter
Detta kommando formaterar och märker enheten, t.ex.format fs = exfat label = ”Häftig”.Om du formaterar en lokal disk ska du använda NTFS istället för exFAT, eller så kan du välja mellan andra lämpliga filsystem som FAT32.
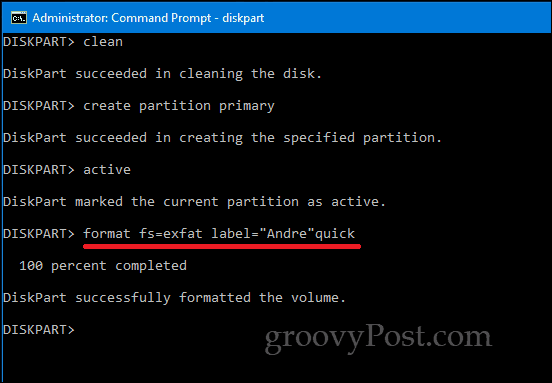
Typ utgång och tryck på Enter igen.
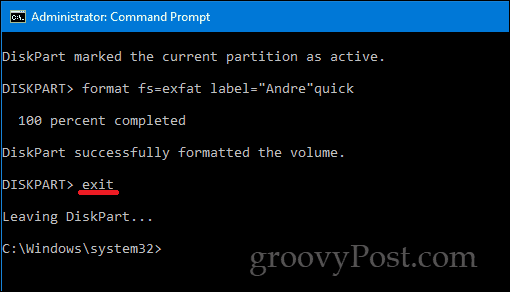
Det finns andra sätt du kan komma åt DiskPart-kommandoradsverktyget också. När du utför en ny installation av Windows 10 kan du använda DiskPart för att formatera och förbereda lagringsenheter. När du anländer till anpassad / avancerad skärm, tryck på Skift + F10 för att starta kommandoraden och skriv sedan: diskpart för att starta Diskpartitioneringsverktyget.
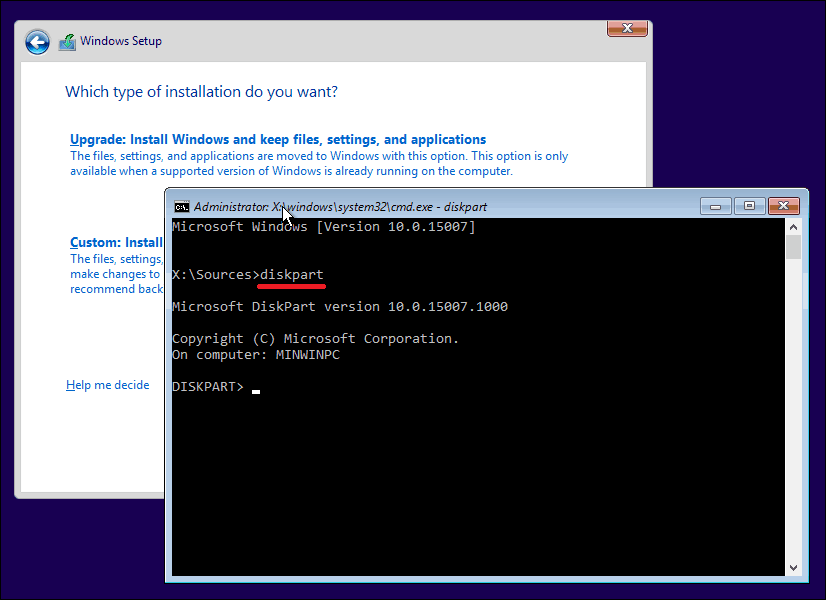
Om du inte kan starta om Windows 10-skrivbordet kan du också komma åt kommandotolken från återställningsmiljön.
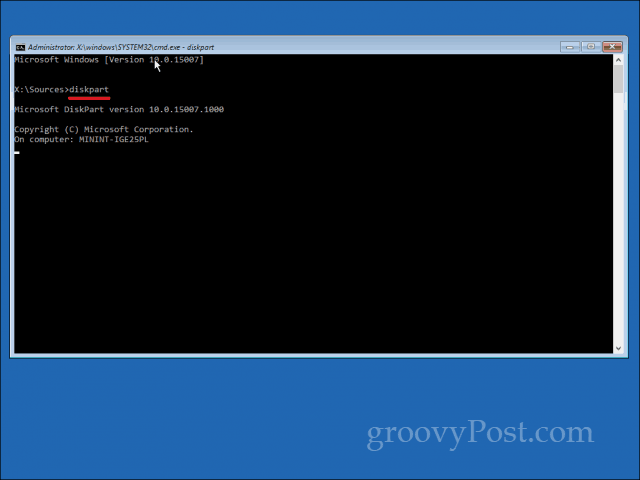
Kom ihåg att detta inte är begränsat till bara lokal lagring eller extern lagring; Du kan också använda det för att formatera SD-kort förutom att förbereda din lokala hårddisk för en ny installation av Windows 10 under installationen.
Låt oss som alltid veta vad du tycker i kommentarerna och låt oss veta vad om det finns några andra vardagliga uppgifter du skulle vilja pröva på kommandoraden.