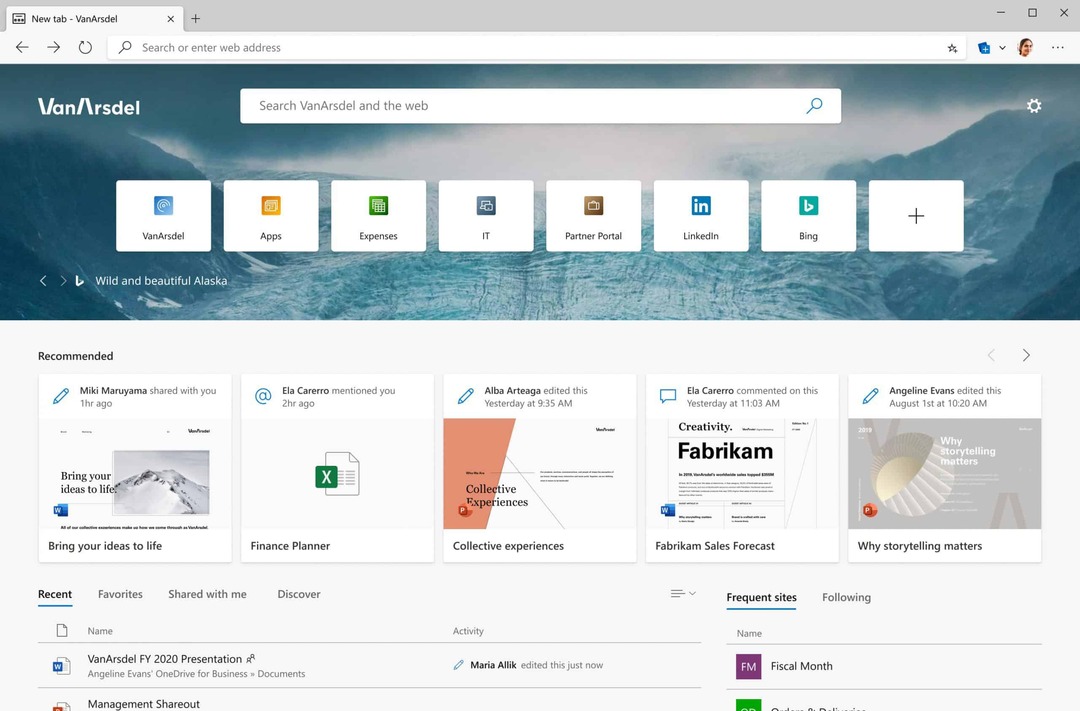Så här använder du diagnostiskt skanningsverktyg på Chromebook
Chrome Os Google Hjälte Chrome / / May 03, 2021

Senast uppdaterad den

Ibland kan ett problem uppstå när du använder din Chromebook. Appar kan vara långsamma eller krascha eller så får du till exempel inte så mycket från batteriet som tidigare. Chrome OS innehåller ett diagnostikverktyg som låter dig kontrollera maskinvaran för felsökning av enheten. Här är en titt på vad det är och hur man använder det.
Notera: Fynd systemspecifikationer och felsökning din Chromebook brukade vara en invecklad process. Men från och med Chrome OS version 90 finns det ett mycket trevligare diagnostikverktyg som du kan köra för att testa enhetens maskinvara. För att se till att du använder den senaste versionen kan du uppdatera den manuellt genom att gå till Inställningar> Om Chrome OS> Sök efter uppdateringar. Sedan krävs en omstart vanligtvis för att slutföra uppdateringsprocessen.
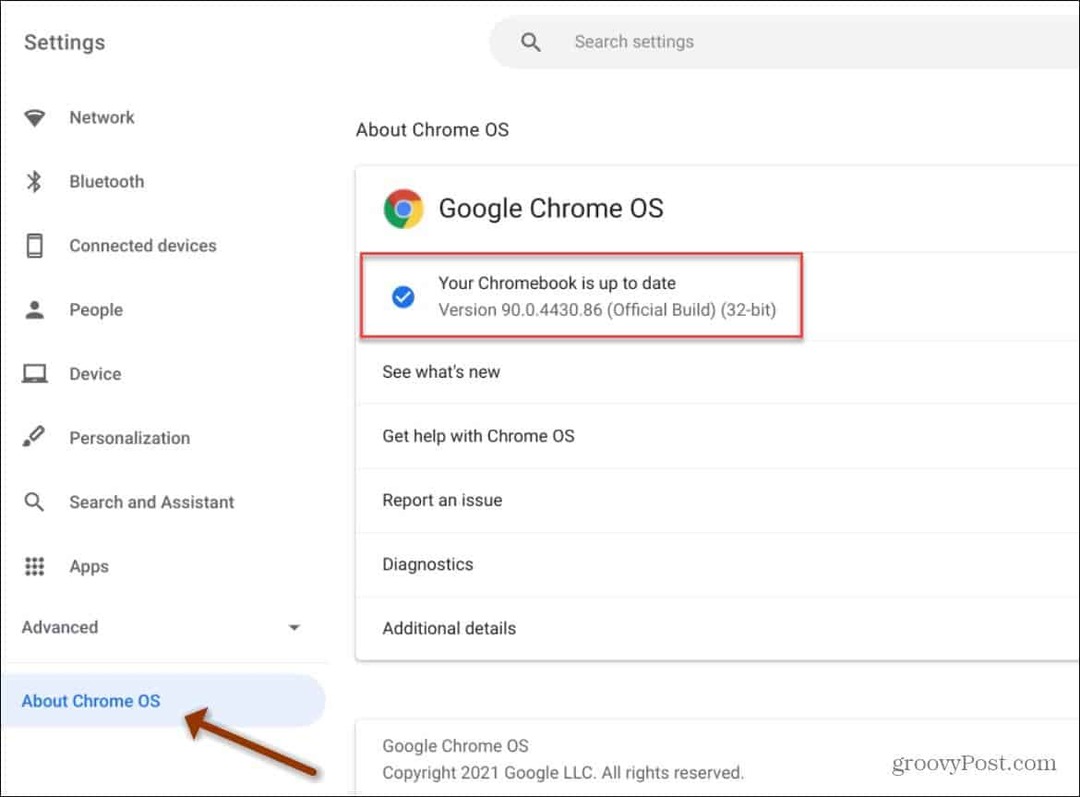
Kör diagnosverktyget på Chromebook
För att komma igång, klicka på cirkel launcher ikon i det vänstra hörnet av aktivitetsfältet. Sedan typ:diagnostik i sökfältet. Klicka sedan på diagnosikonen som kommer upp för att starta den.
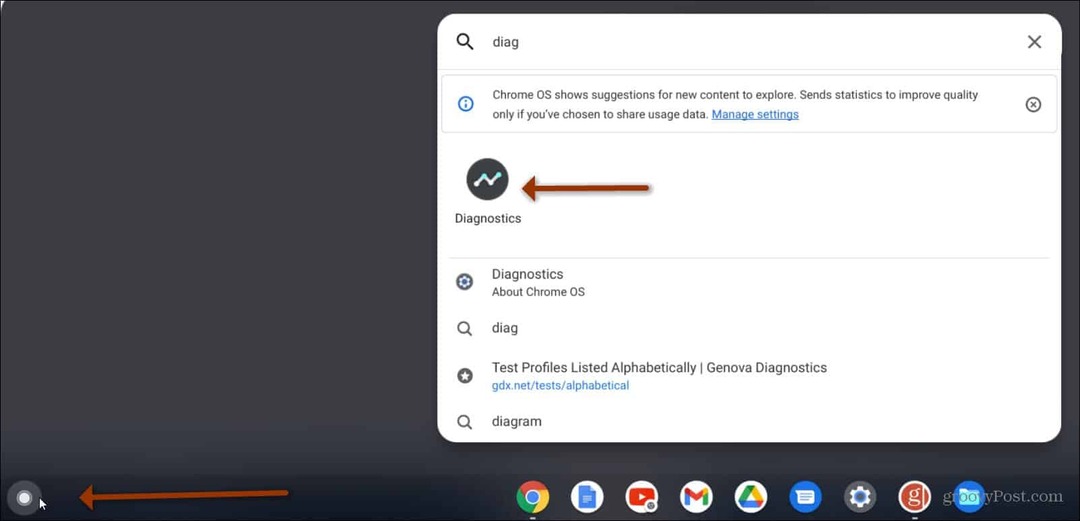
Diagnostikverktyget öppnas och du kan börja visa systeminformation.
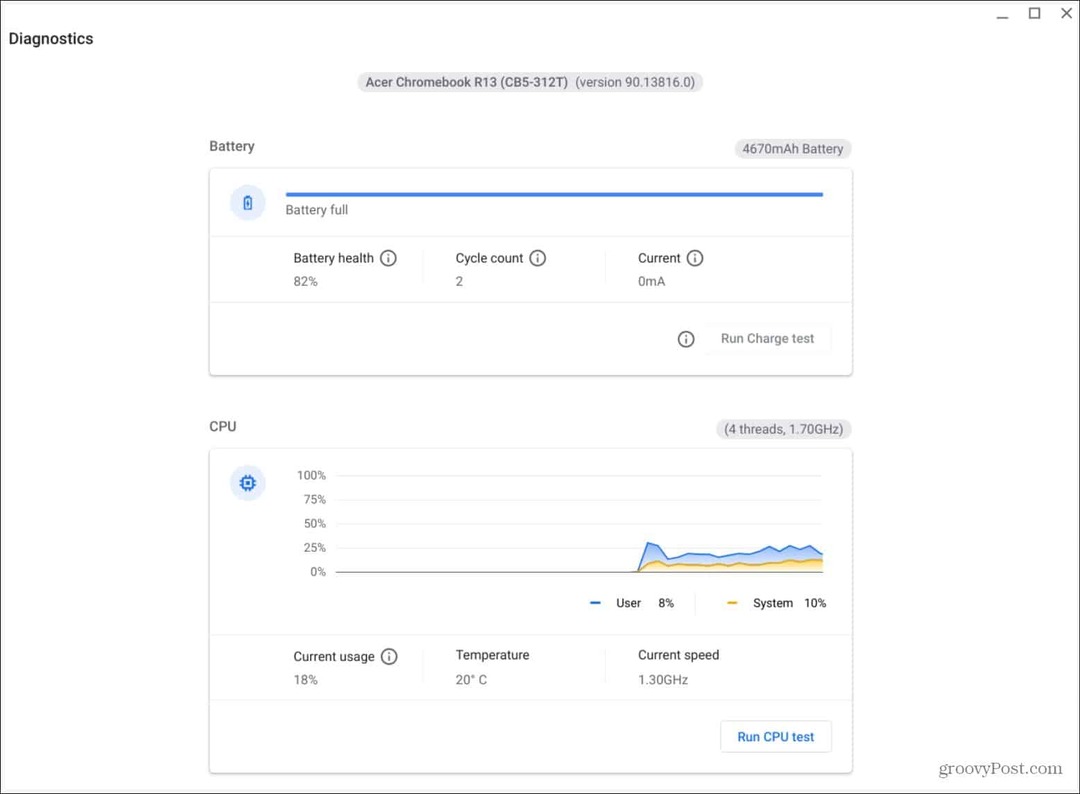
Alternativt kan du klicka på klockikonen i högra hörnet i aktivitetsfältet. Klicka sedan på inställningar (kugghjulsikon) för att öppna menyn "Inställningar".
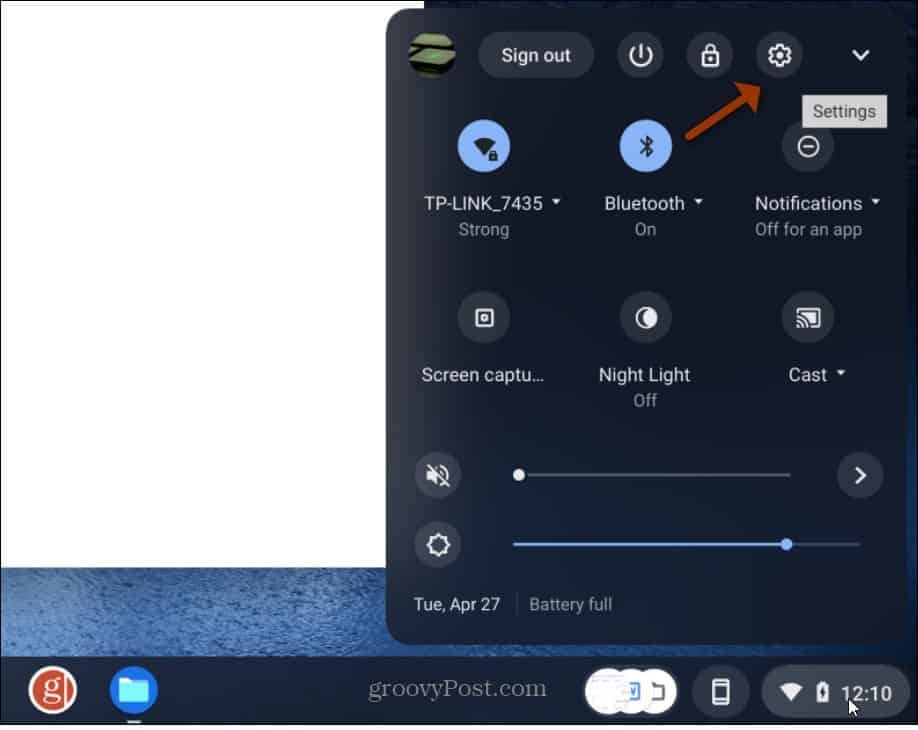
Klicka på på sidan Inställningar Om Chrome OS på vänster sidofält. Klicka sedan på Diagnostik från menyn som kommer upp till höger.
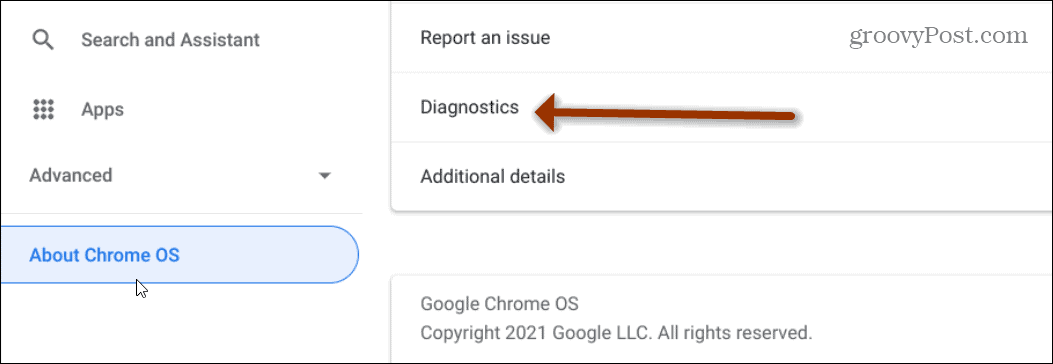
När du har öppnat diagnosverktyget ser du att det är uppdelat i tre olika avsnitt:
- Batteri: Detta visar storleken på din Chromebooks batteri och batteriets laddningsnivå. Du kan också se batterihälsa, antal cykler och ström.
- CPU: Visar information om din Chromebook-processor med ett realtidsdiagram. Det visar också procentandelen av hur mycket CPU som används, CPU-temperaturen och processorns hastighet.
- Minne: Visar en förloppsindikator som visar hur mycket av Chromebooks nuvarande minne som används.
Köra diagnostiska hälsotester på Chromebook
Med det nya diagnosverktyget kan du köra tester på ditt batteri, CPU och minne. En sak att tänka på är att ett minnestest tar cirka 15 minuter att slutföra.
Testa Chromebook-batteriet
För att köra ett batteritest, klicka på Kör laddning / urladdningstest -knappen i avsnittet ”Batteri” i verktyget. Om den är inkopplad kör du ett "Charge" -test. Om det inte är inkopplat och använder batteriet, kör det ett "urladdningstest". Den mäter hastigheten som enheten laddar eller laddar ur.
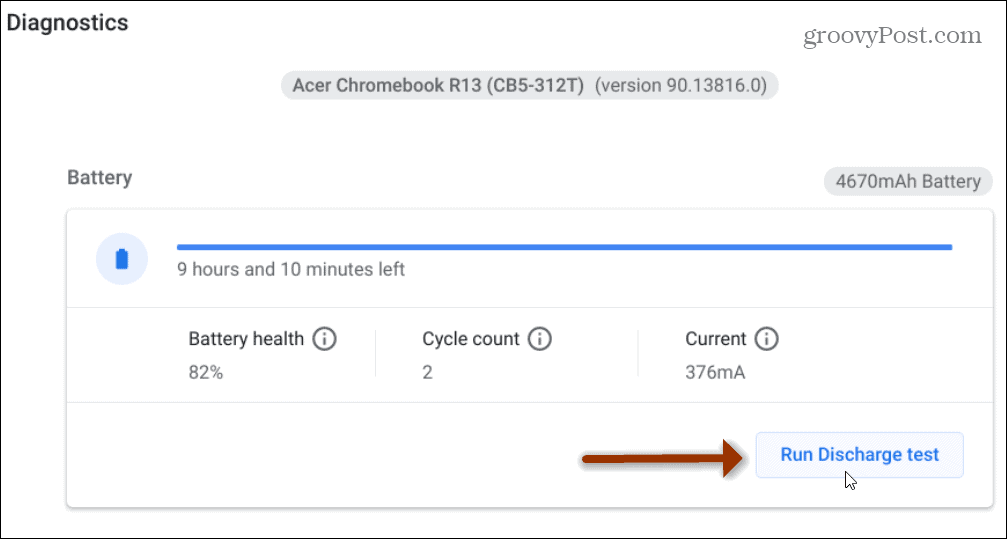
När skanningen är klar vill du se ett grönt meddelande “Framgång”.
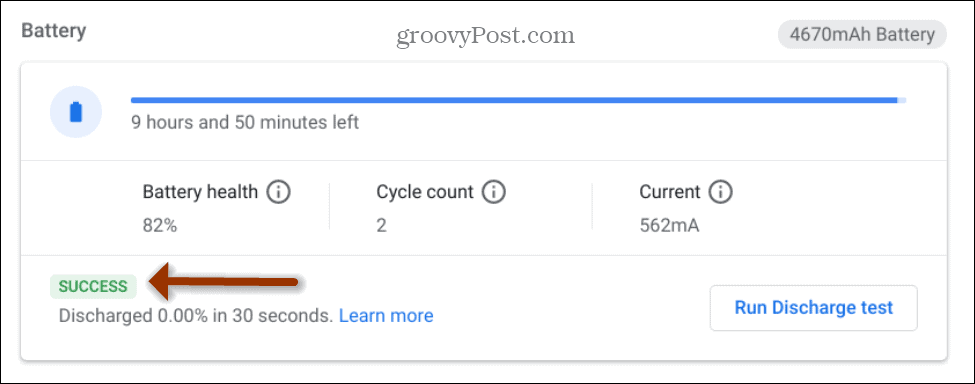
Testa Chromebook CPU
För att testa CPU: n, bläddra nedåt och klicka på Kör CPU-test knapp.
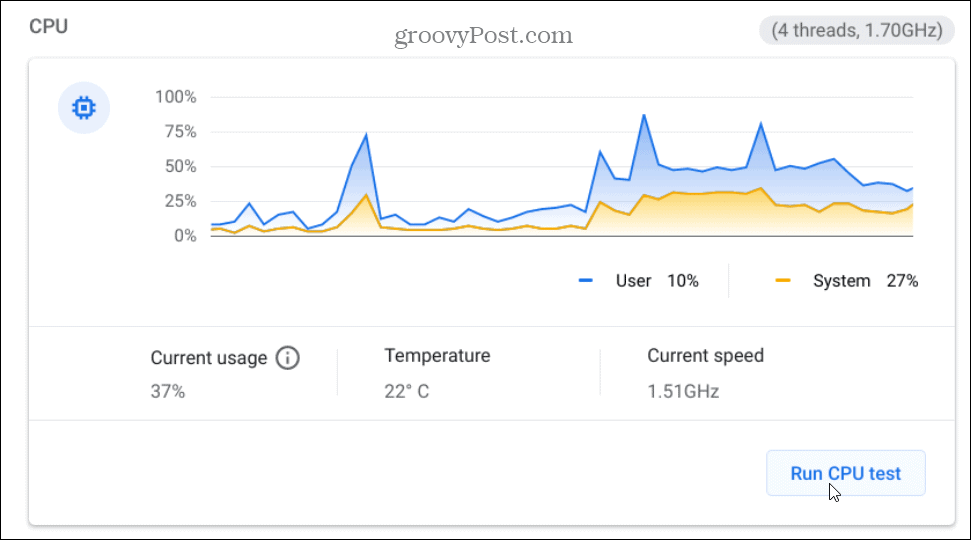
Du kan övervaka förloppet medan testerna körs.
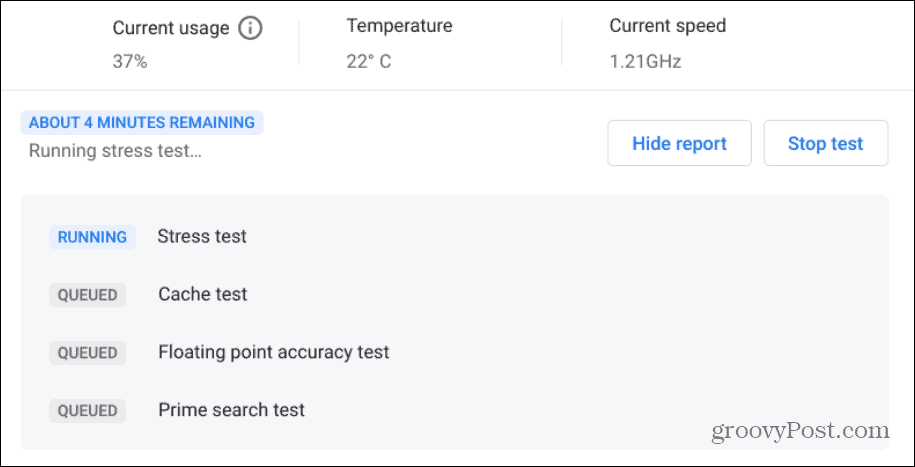
När testet är klart ser du antalet test som körs som ett stress- och cachetest. Om resultatet är ett grönt meddelande “Framgång” är din enhet igång.
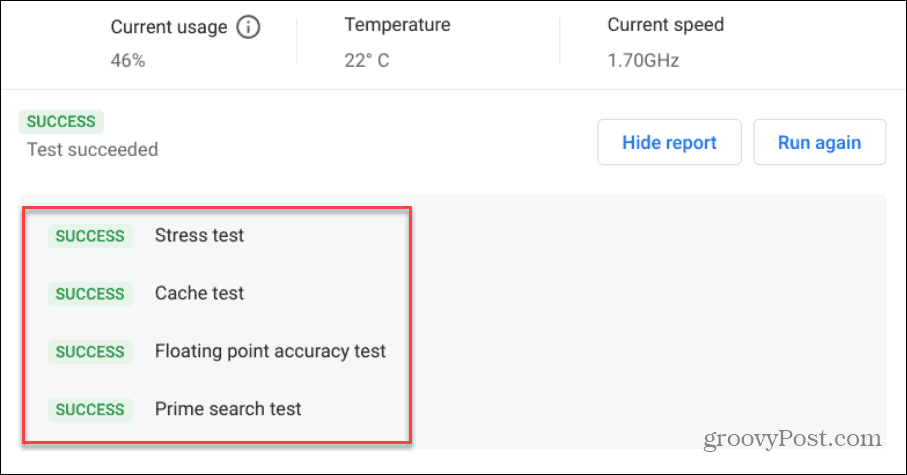
Testa Chromebook-minne
Om du vill testa minnet på din Chromebook klickar du på Kör minnestest knapp. Observera att detta test kan ta cirka 15 minuter att slutföra. Så du kommer antagligen vilja köra den och ta en kopp kaffe medan den är klar.
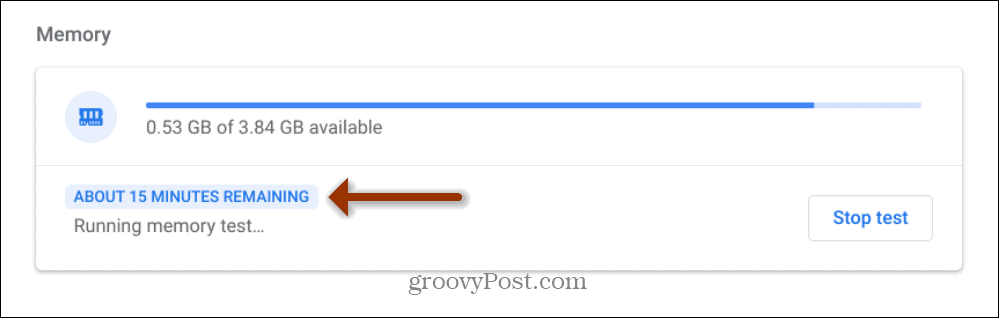
Precis som med CPU- och batteritesterna vill du se ett grönt meddelande “Framgång” när minnestestet är klart.
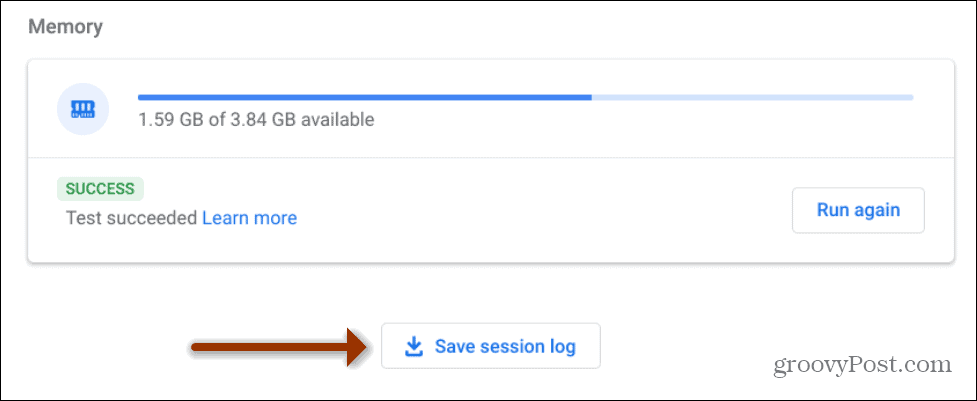
Det är också värt att notera att du kan klicka på Spara sessionslogg knappen längst ner och spara testresultaten som en textfil. Det kan vara praktiskt om du behöver skicka det till din tekniska supportkille eller tillverkaren av Chromebook.
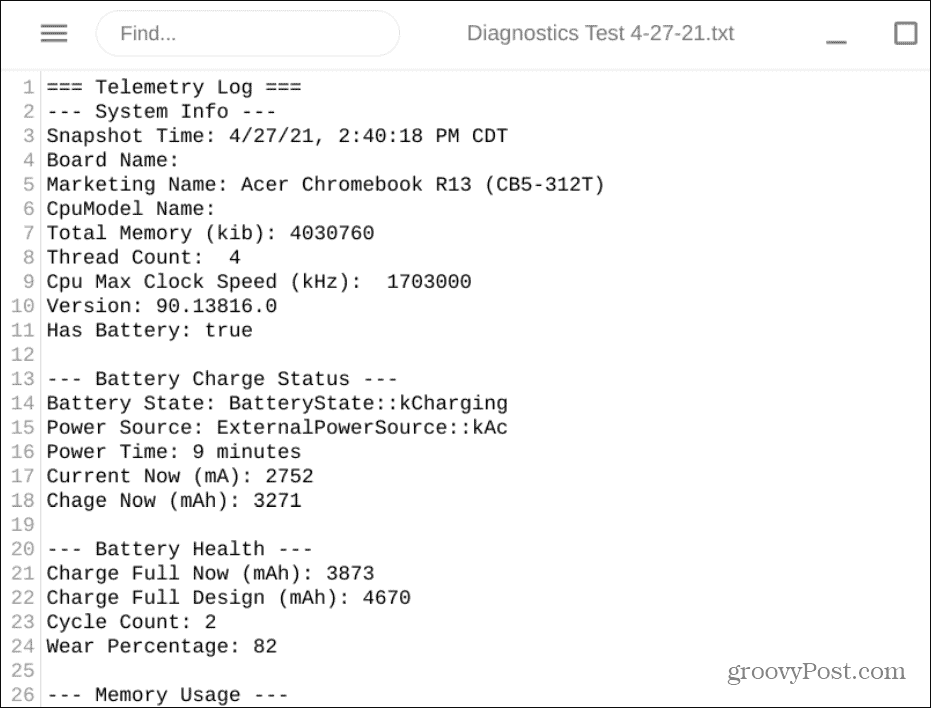
Om ett test inte lyckas eller om du har ytterligare frågor om diagnosverktyget, kolla in det den här Google-hjälpsidan.
Det är allt som finns i det. Det här nya verktyget gör processen för att kontrollera din Chromebooks hårdvara mycket enklare. Och för mer om Chromebooks och Chrome OS, kolla in hur man ansluter en Bluetooth-enhet. Eller hur man tar en skärmdump på Chromebook.
Så här rensar du Google Chrome-cache, kakor och webbhistorik
Chrome gör ett utmärkt jobb med att lagra din webbhistorik, cache och cookies för att optimera din webbläsares prestanda online. Hennes hur man ...
Prismatchning i butik: Hur får man priser online när man handlar i butiken
Att köpa i butiken betyder inte att du måste betala högre priser. Tack vare prismatchningsgarantier kan du få rabatter online när du handlar i ...
Hur man ger ett Disney Plus-prenumeration med ett digitalt presentkort
Om du har njutit av Disney Plus och vill dela det med andra, här köper du ett Disney + Present-abonnemang för ...
Din guide för att dela dokument i Google Dokument, Kalkylark och Presentationer
Du kan enkelt samarbeta med Googles webbaserade appar. Här är din guide för delning i Google Dokument, Kalkylark och Presentationer med behörigheterna ...