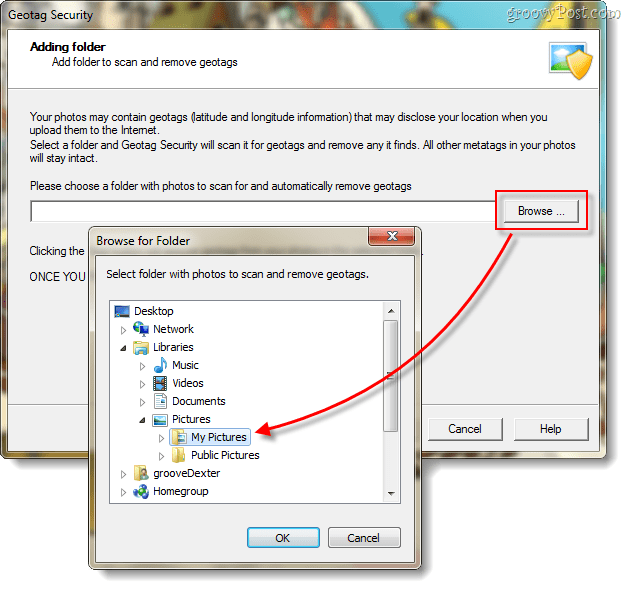Senast uppdaterad den

Tasker är en av de appar som du inte kommer att kunna leva utan att du börjar använda den en gång. Så här styr du alla IoT-enheter.
Tasker är en av de appar som du inte kommer att kunna leva utan att du börjar använda den en gång. Med appen kan du utnyttja kraften i alla komponenter i din Android för att utnyttja allt som din Android kan göra.
Föreställ dig att inte längre behöva fumla i mörkret för att slå på din ficklampa-app. Eller slutar inte längre batteriet eftersom du lämnade Wi-Fi aktiverat när du egentligen inte behövde det.
Med Tasker kan du förvandla din telefon till en automatiserad assistent som tar hand om de mindre detaljerna automatiskt så att du inte behöver. Låt oss ta en titt på hur enkelt det är att använda Tasker för att automatisera din Android-telefon.
Navigera Tasker
När du först startar Tasker ser appen bedrägligt enkel ut. Det finns helt enkelt fyra menyalternativ, och om du klickar på var och en av dem ser du att skärmarna för närvarande är tomma. Det beror på att du inte har några automatiska uppgifter ännu.
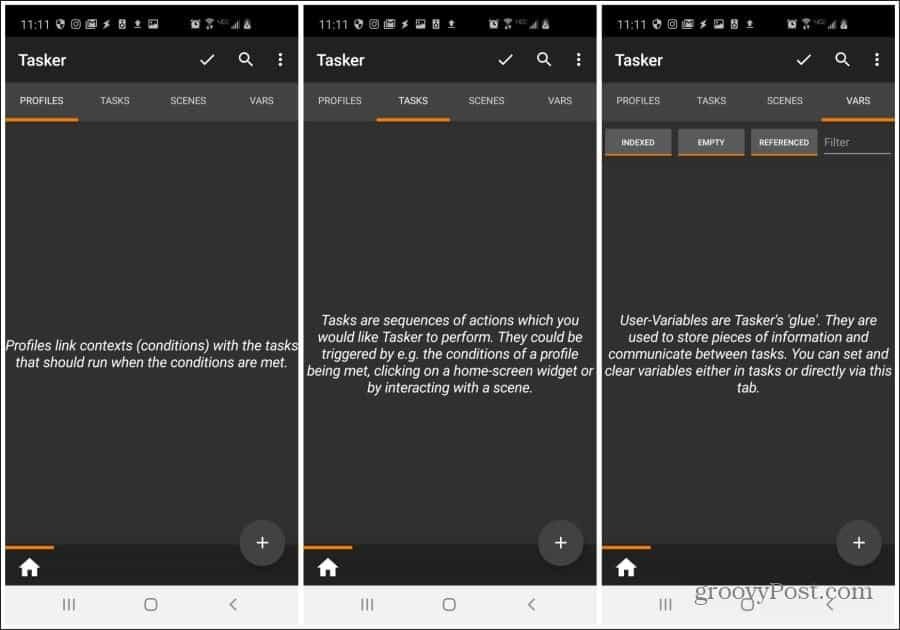
Här är meningen bakom varje menypost:
- profiler: Visar villkoren som bör utlösa de uppgifter som du har konfigurerat
- uppgifter: Sekvenser av åtgärder som Tasker kommer att utföra när rätt villkor är uppfyllda
- scener: Användargränssnitt som du har designat som en front-end för dina Tasker-automationer
- Vars: Variabler du kan skapa för att skicka information mellan uppgifterna
De flesta Tasker-användare berör aldrig ens Scener och Vars. Vissa mer avancerade användare kan börja använda variabler inom uppgiftsautomation. Men om du inte vill skapa din egen app kommer du förmodligen aldrig att behöva använda scener.
Låt oss komma igång med att sätta ihop några av de mer användbara uppgiftsautomaterna i Tasker
Aktivera alla behörigheter
För att kontrollera din Android behöver Tasker behörigheter för att göra saker som att ändra inställningar, skapa meddelanden eller använda administrativa kommandon.
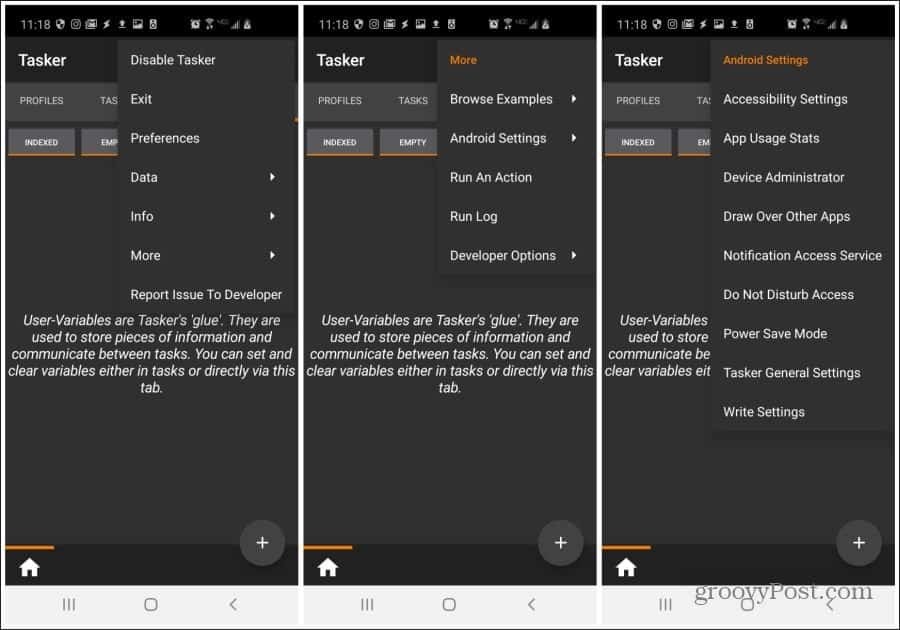
För att göra detta, välj de tre punkterna uppe till höger på huvudskärmen. Välj Mer. Välj Android-inställningar. Gå sedan igenom varje menypost och aktivera behörighet för Tasker för var och en av dem.
Skapa en nattlägeuppgift
Börja med en automatiserad uppgift som alla behöver, låt oss titta på att automatisera alla saker du normalt gör med din telefon när du lägger dig.
Dessa kan inkludera:
- Gör det möjligt Stör inte
- Starta klocka-appen
- Spela ett lugnande musikspår
Ställ in en profil
För att konfigurera dessa, se till att du är på profiler-menyn.
- Tryck på + ikon längst ner till höger på skärmen. Namnge profilen Nattläge.
- Välj Tid från popup-menyn.
- Ställ in FRÅN tid till när du lägger dig och ställer in TILL dags att när du vaknar.
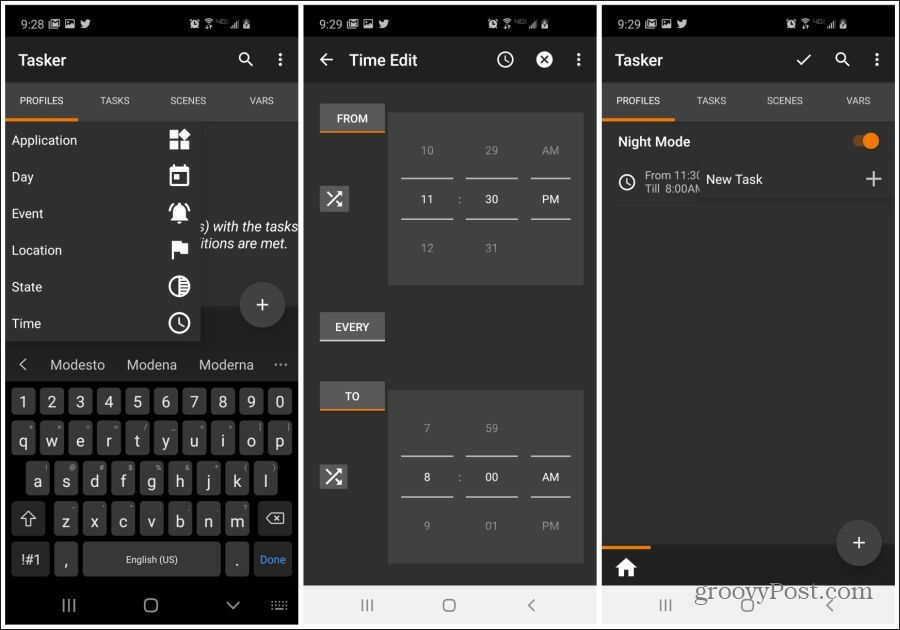
Skapa Störa inte uppgiften
Nu när din profil är skapad måste du skapa uppgiften som möjliggör Läget Stör inte.
- Ge uppdragssekvensen namnet Stör inte och välj bockmärket.
- Välj Audio från åtgärdskategorin och välj sedan Stör inte.
- Se till att läget är inställt på Inga avbrott och välj bakpilen längst upp på skärmen.
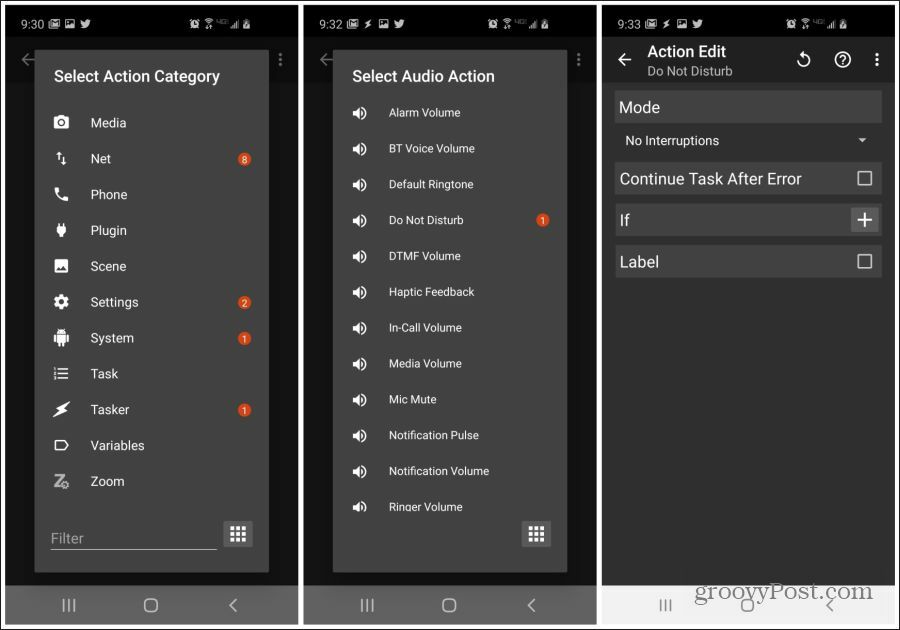
Skapa en klocka-app-startuppgift
Därefter måste du skapa uppgiften för att starta Clock-appen.
- Tillbaka på skärmen Task Edit, välj + ikon längst ner till höger på skärmen.
- Välja Starta app från menyn och välj sedan Clock-appen (eller vilken app du använder för att hantera ditt morgonlarm).
- Tryck på bakåtpilen och nu ser du båda uppgifterna listade på Uppgiftsredigering skärm.
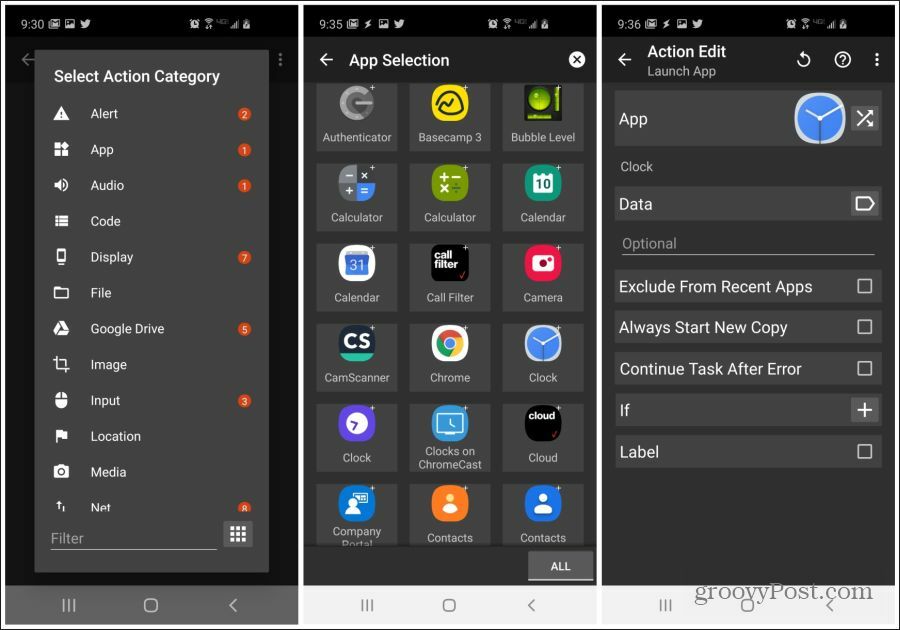
- Välj skärmen Task Edit + ikon längst ner till höger på skärmen.
- Välj Musikspel från menyn.
- Bläddra till katalogen där ditt sovmusikspår finns och välj musikfilen.
- Tryck på bakåtpilen så ser du alla de tre automatiserade nattläge-uppgifterna i skärmen Uppgiftsredigering.
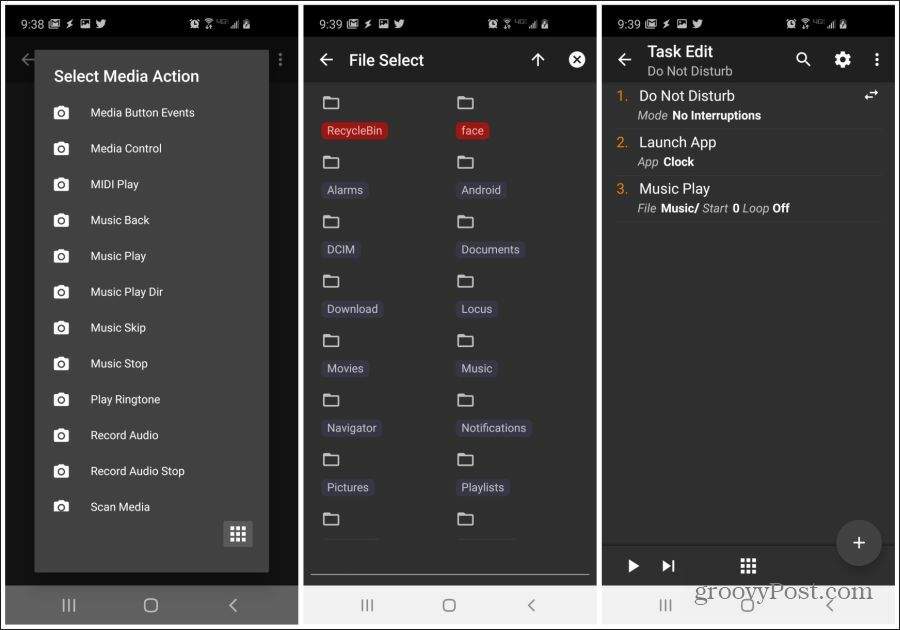
Under profiler-menyn ser du nu den tidsutlösare som du har ställt in och uppdragssekvensen Stör ej. Varje kväll när du lägger dig till din schemalagda tid körs dessa tre uppgifter automatiskt i följd.
Skapa en morgonavgiftsuppgift
Om du vill skapa en uppgiftssekvens som är motsatsen till en tidigare sekvens som du skapade kan du skapa det som kallas en "Exit Task". Att skapa detta är väldigt enkelt.
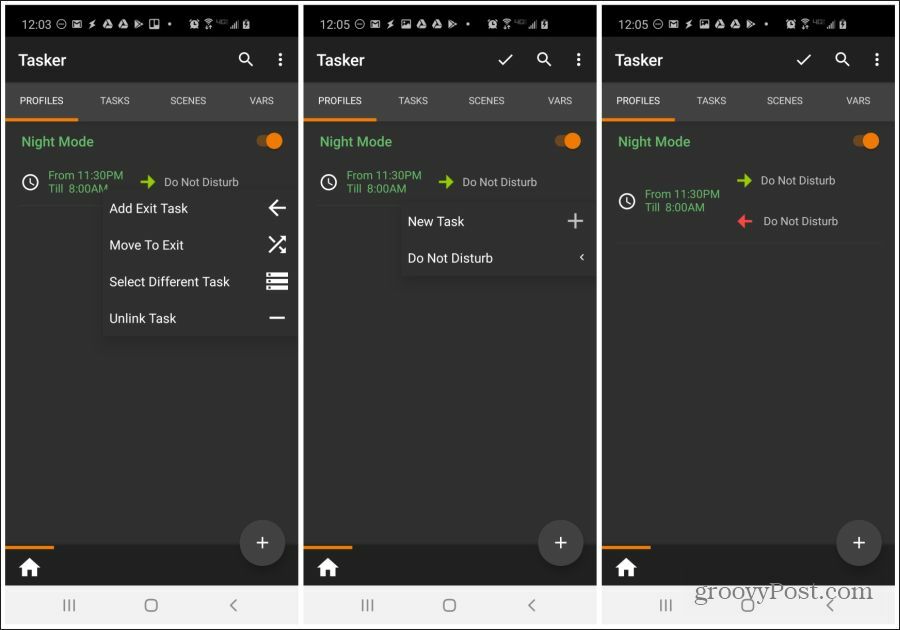
- Tryck länge på Night Mode-profilen som du just skapade.
- Välj Lägg till utgångsuppgift.
- Peka på namnet på den ursprungliga uppgiftssekvensen du skapade. I det här fallet Stör inte.
Nu ser du en röd pil som pekar åt vänster i profilen som anger att när profilens villkor är inte längre uppfyllts (efter 08:00), alla uppgifter som du definierade för den profilen kommer att ställas tillbaka till deras original inställningar. Så enkelt är det!
Justera ljusstyrka baserat på tid på dagen
En irriterande sak med mobiltelefonskärmar är att skärmen aldrig verkar ha rätt ljusstyrka. Skärmen kan vara för ljus i ett mörkt rum på natten och skada ögonen. Eller så kan det vara för svagt utomhus under dagen och du kan inte se någonting.
Tasker ger en enkel lösning: Justering av skärmens ljusstyrka baserat på tid på dagen.
För att göra detta, följ steg 1 till 3 i det första avsnittet ovan för att skapa en profil som utlöses under kvällstimmar, kanske från 19.00 till 06.00. Följ sedan stegen nedan för att sänka skärmens ljusstyrka under dessa timmar.
- På profilskärmen till höger om den nya profilen väljer du Ny uppgift.
- Namnge uppgiften och välj sedan + ikon längst ner till höger. Välj Visa från åtgärdslistan.
- I listan Visa åtgärd väljer du Visa ljusstyrka.
- Sänk ljusstyrken med skjutreglaget. Tryck på bakåtpilen när du är klar. Tryck på bakåtpilen på skärmen Task Edit för att avsluta.
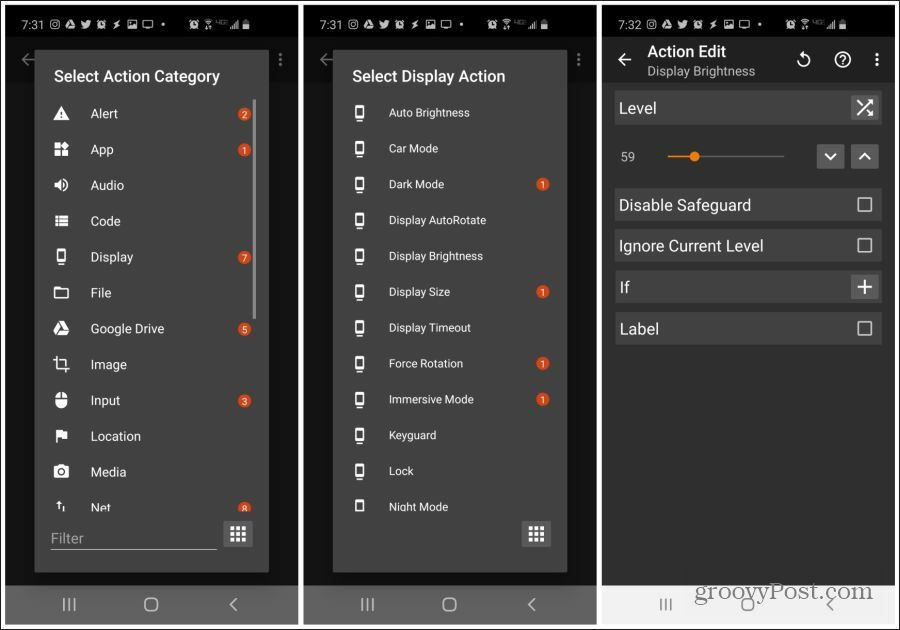
Nu måste du skapa en utgångsuppgift för ljusstyrka på dagen.
- Tillbaka på profilskärmen, tryck länge på den nya profilen och välj Lägg till utgångsuppgift.
- Välj Nattens ljusstyrka.
Nu under nattetimmarna, din lägre skärmens ljusstyrka inställningen träder i kraft. Utanför kvällstiden återgår telefonen till de ursprungliga (högre) ljusstyrkan.
Stäng av Wi-Fi och GPS på när du lämnar hemmet
Oavsett hur bra mobilbatterieteknik blir, tömmer Wi-Fi konsekvent batteriet snabbare när de är påslagen. Du brukar också behöver GPS för att navigera när du lämnar hemmet.
Ett sätt att automatisera olägenheten genom att stänga av eller stänga av dem ständigt när du inte behöver dem är att använda Tasker för att automatisera den åtgärden. Du kan göra detta genom att utlösa dem när du lämnar hemmet.
Så här gör du i Tasker.
- Tryck på på skärmen Profil + ikon längst ner till höger på skärmen. Namnge profilen Borta från hemmet.
- Välj Plats från popup-menyn.
- Zooma in på din plats på skärmen Platsredigering och tryck sedan länge för att markera platsen. Välj bakåtpilen när du är klar.
- Namnge platsen Hem och tryck på kryssmarkeringen. Välj Ny uppgift.
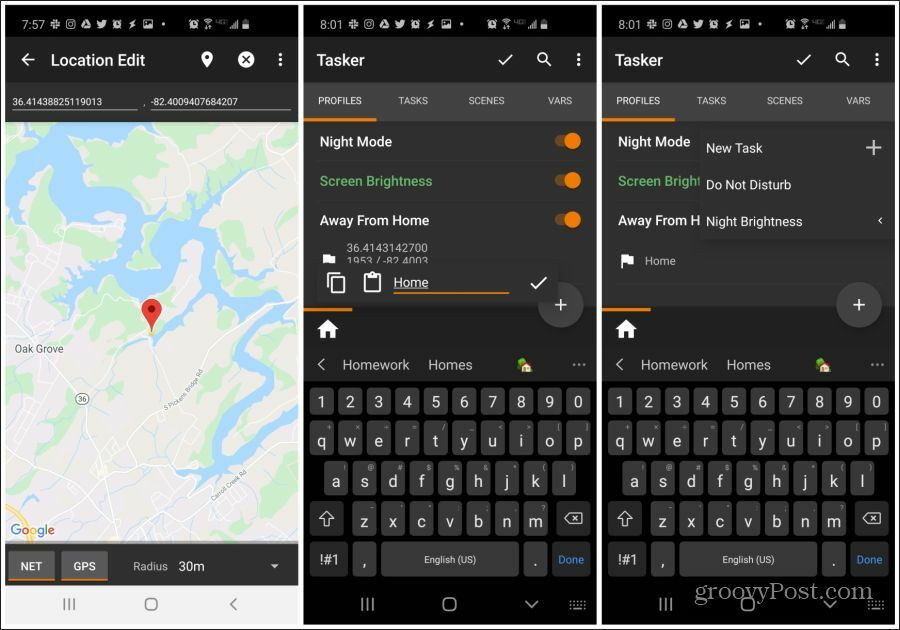
Skapa sedan GPS-uppgiften.
- Namnge uppgiften Sensorinställningar och tryck på kryssmarkeringen.
- Tryck + i det nedre högra hörnet, välj Plats från åtgärdskategorin och välj sedan Platsläge. Se till Hög precision är vald. Välj bakåtpilen för att avsluta.
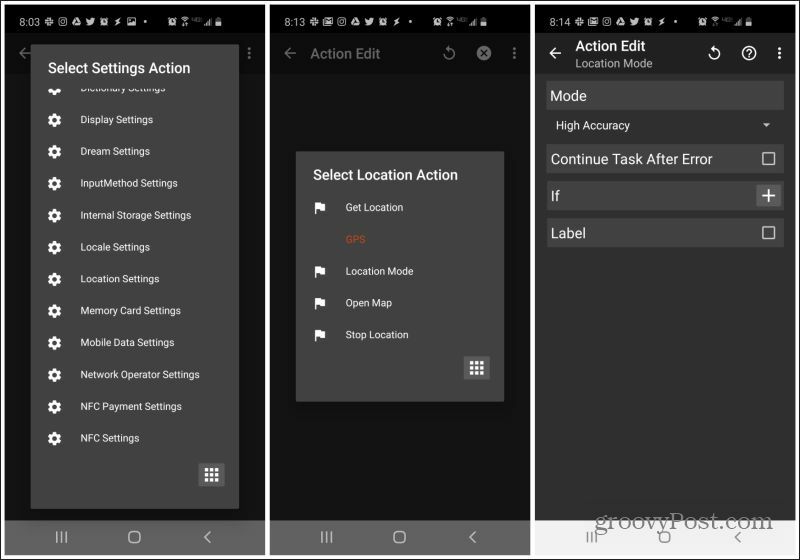
Skapa slutligen WiFi-uppgiften
- Tryck + i det nedre högra hörnet, välj Netto från åtgärdskategorin och välj sedan WiFi. Se till Av är vald under Set. Välj bakåtpilen för att avsluta.
- Välj bakåtpilen på skärmen Task Edit för att avsluta.
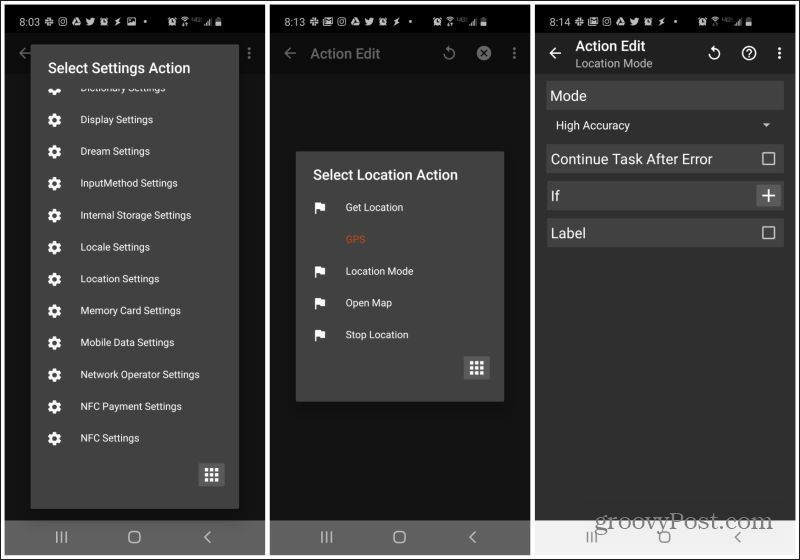
Du vill också skapa två utgångsuppgifter för att inaktivera GPS och aktivera WiFi när du kommer hem.
Att göra detta:
- Tryck länge på profilen du just skapade och välj Lägg till utgångsuppgift.
- Välj Sensorinställningar.
Det är allt som finns åt det. Nu kommer dessa två inställningar att återgå till det normala när du kommer hem!
Obs: Hur vet din telefon att du har lämnat hemmet om GPS är avstängd när du är hemma? Observera att både GPS och NET var aktiverade i kartvyn. Detta beror på att Tasker använder både din nätverksplats och GPS-plats för att bestämma platsen för din telefon.
Nu när du vet hur du skapar profiler och uppgifter kommer följande avsnitt att ge bara de inställningar du vill leta efter för att skapa dessa automatiseringar.
Varna någon som ditt batteri håller på att dö
Den här automatiseringen skickar någon du sms ofta ett meddelande som säger att din telefonbatteriet håller på att dö. På det här sättet kommer de inte att oroa sig för att inte höra tillbaka från dig.
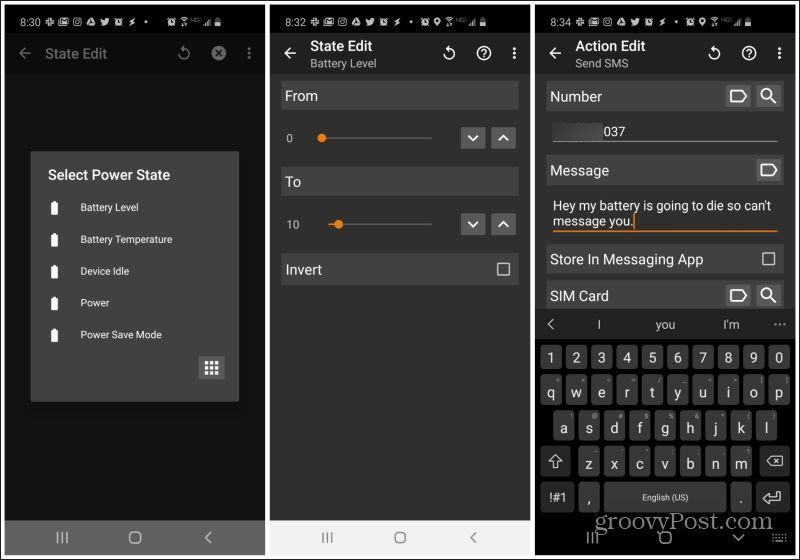
- När du ställer in profilutlösaren väljer du stat, Kraft, Batterinivåoch ställ in intervallet från 0 till 10 procent.
- Lägg till en ny uppgift, välj Telefon, Skicka sms, skriv sedan telefonnummer och meddelandet.
Det finns inget behov att ställa in en utgångsuppgift om du inte vill skicka ett nytt meddelande när batteriet är laddat.
Förbered din telefon för gymmet
Vad gör du med din telefon varje gång du kommer till gymmet? Slå på Bluetooth för att koppla ihop öronsnäckorna, slå på Wi-Fi för att använda gymns Wi-Fi-nätverk och lansera Spotify att spela dina låtar.
Varför inte låta Tasker göra allt detta för dig automatiskt?
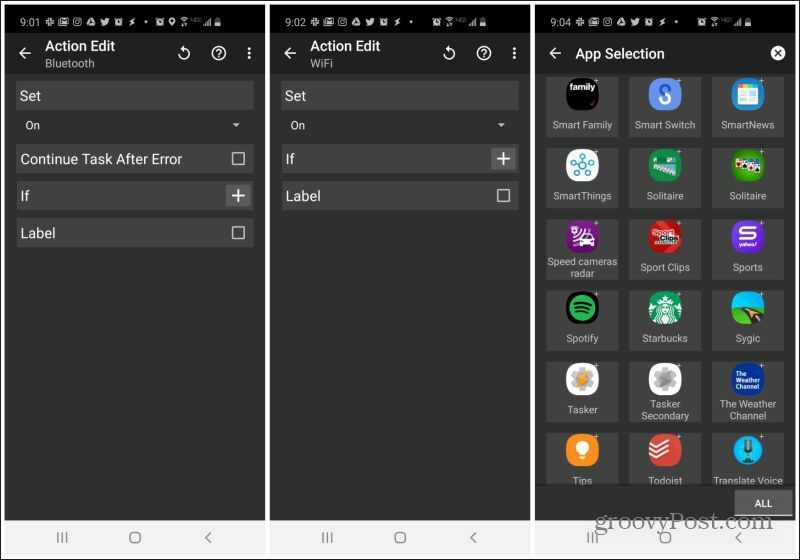
- När du ställer in profilutlösaren väljer du Plats, Ny platsoch välj ditt gymplats på kartan.
- Skapa en ny uppgift, välj Netto, Blåtand, välj sedan På under Set.
- Lägg till en ny uppgift, välj Netto, WiFi, välj sedan På under Set.
- Lägg till en ny uppgift igen, välj App, Starta appoch välj Spotify från applistan.
Alla tre åtgärderna utlöses när du anländer till gymmet.
Lägg telefonen med framsidan nedåt för att tystna den
Denna automatisering är en favorit för många Tasker-användare. I ett möte och inte vill bli avbruten? Lägg bara telefonen på bordet med framsidan nedåt.
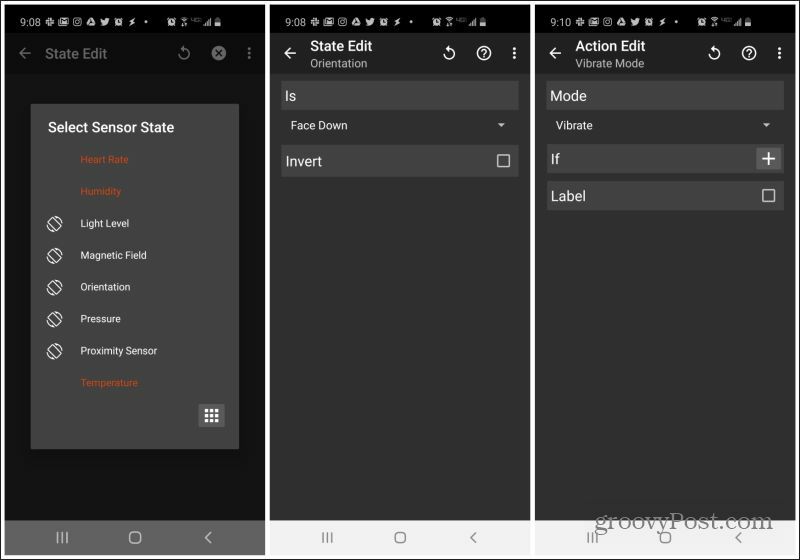
Så här aktiverar du automatiseringen:
- När du ställer in profilutlösaren väljer du stat, Sensor, Orienteringoch välj Ansiktet nedåt under Is.
- Lägg till en ny uppgift, välj Audio, Vibrera-läge, välj sedan Vibrera under läge.
Detta är lätt att installera men ovärderligt när du snabbt behöver tystna telefonen.
Skaka telefonen för att slå på ficklampan
När du är i ett mörkt rum är det sista du vill göra att fumla med telefonen för att få lite ljus. Denna Tasker-automatisering låter dig bara skaka din telefon för att aktivera ficklampa-appen.
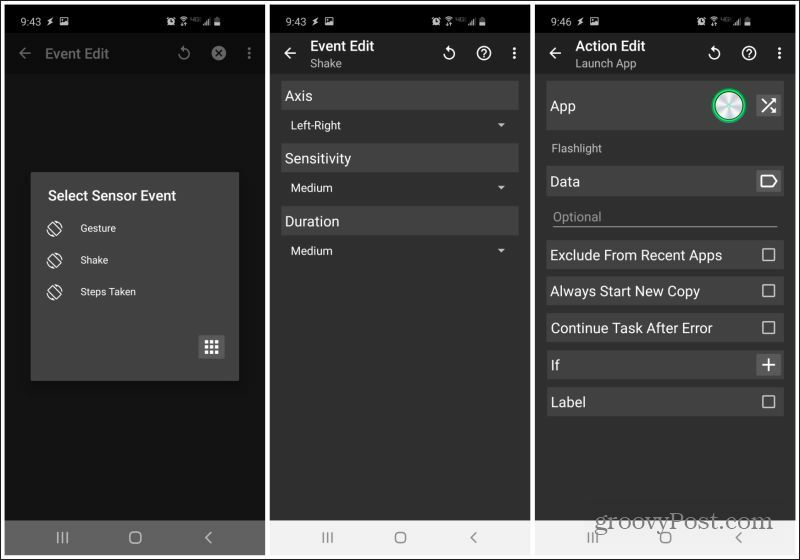
Så här ställer du in den här:
- När du ställer in profilutlösaren väljer du Händelse, Sensoroch välj Skaka. Justera Axel och Känslighet till vad du föredrar.
- Lägg till en ny uppgift, välj App, Starta app, välj sedan din önskade ficklampa-app.
Skaka nu bara din telefon när du behöver för att lysa upp mörkret!
Vad är personligt kapital? 2019-översyn inklusive hur vi använder dem för att hantera pengar
Oavsett om du börjar med att investera eller är en erfaren handlare, har Personal Capital något för alla. Här är en titt på ...