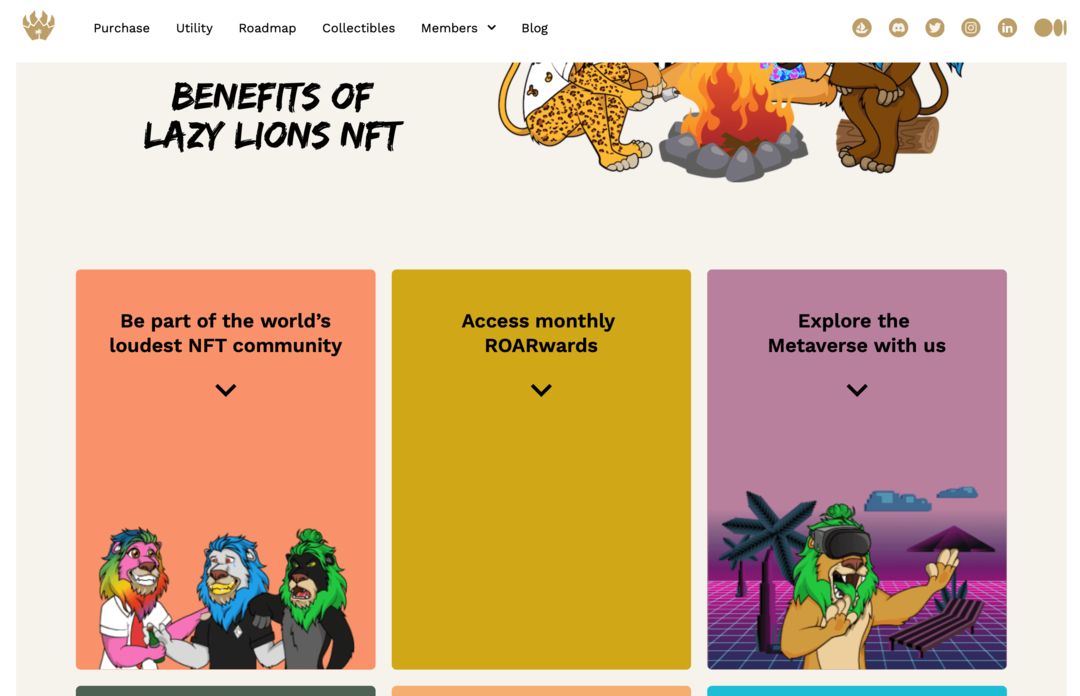Hur man packar in text i PowerPoint
Microsoft Office Powerpoint Kontor Hjälte / / May 10, 2020
Senast uppdaterad den

Kämpar du för att lägga in text i PowerPoint? Du måste använda några lösningar. Här är hur.
Microsoft PowerPoint har varit en del av Microsoft Office-sviten i trettio år. Det har kommit långt sedan att utveckla ett brett utbud av kraftfulla funktioner, inklusive förmågan att sända en PowerPoint-presentation online eller använd 3D-modeller i dina presentationer.
Men otroligt saknar emellertid en mycket enkel funktion - textomslag. Detta avgör hur text ska flyta runt en bild, och det är en funktion som finns i Word. Den goda nyheten är att det finns sätt att pakka in text i PowerPoint, även om de är lite av en lösning. Här är hur.
Använda textrutor
Om du har en vanlig bild som du vill linda in din text kan du använda textrutor för att placera din text exakt där du vill ha den.
Klicka på knappen för att komma igång Föra in , tryck på Bilder alternativ och välj Bild från fil.
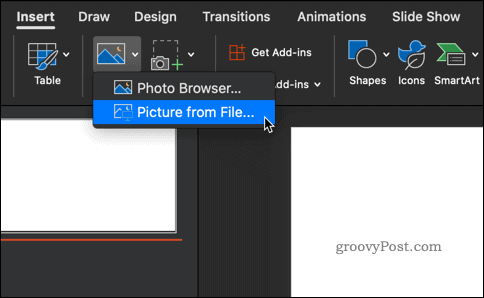
Bläddra till den bild du vill infoga. När din bild visas klickar du på Justera för att ställa in bilden till vänster, höger eller mitt.
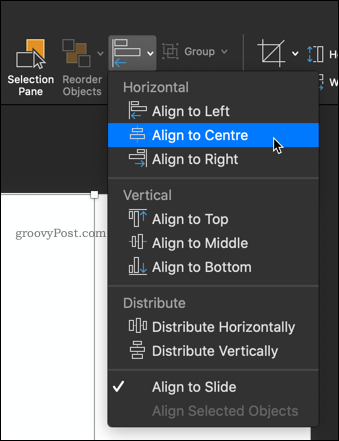
Nu är det dags att placera några textrutor runt din bild.
Från antingen Hem eller Föra in flikar, klicka på Textruta och dra ut gränsen för vart du vill att ditt första blockblock ska gå.
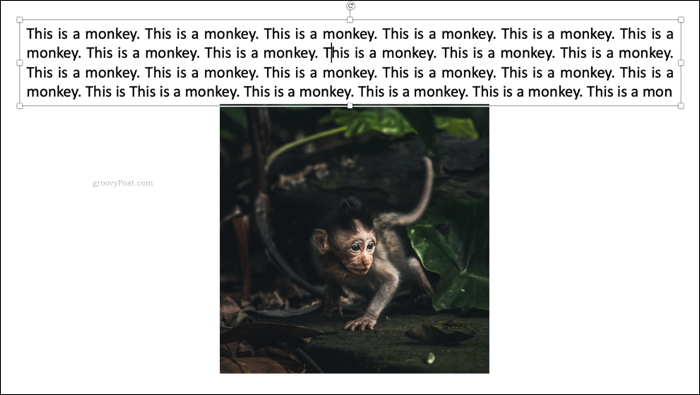
Skriv in din text och klicka på Motivera text för att fylla hela textrutan.
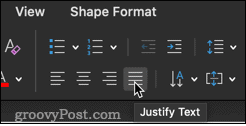
När du har gjort det lägger du till ytterligare två textrutor på vardera sidan av din bild.
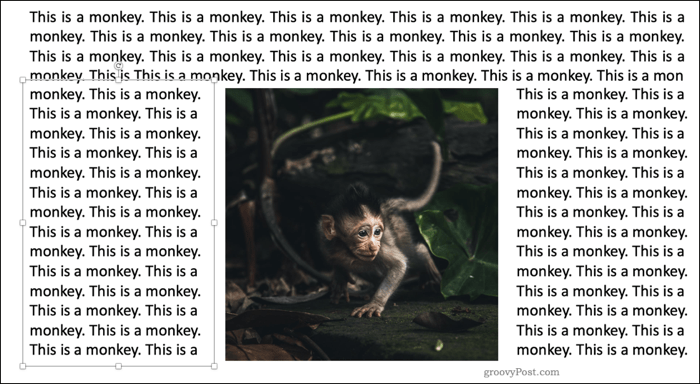
Lägg till sist i en textruta längst ner på bilden. Detta säkerställer att bilden har en fullständig uppsättning text runt sig i den position du vill ha.
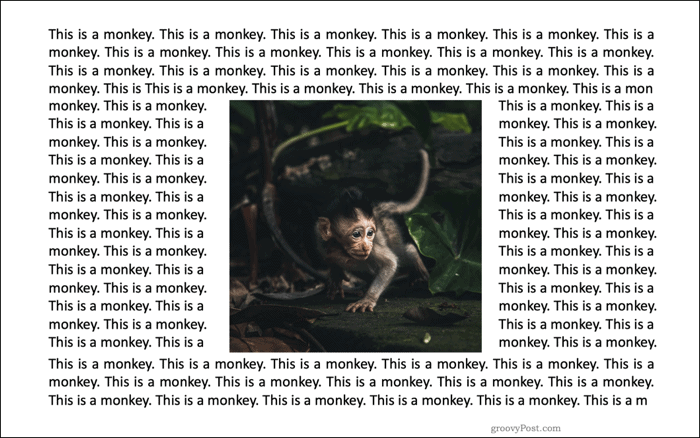
Manuellt avstånd
Om du vill linda text runt en mer komplicerad form är det möjligt att göra det för hand. Detta innebär att du sätter in mellanrum mellan ord tills du uppnår önskad effekt.
Du sätter in din bild på exakt samma sätt som med textrutemetoden. När din bild är på plats kommer du att lägga till en textruta direkt ovanpå den.
Klicka på Textruta och dra ut formen på rutan du vill innehålla din text. Du kan sedan börja skriva in den text du vill ha. Du bör upptäcka att den här texten visas ovanpå bilden.
Om den försvinner bakom den högerklickar du på bilden och väljer Skicka tillbaka sedan Skicka tillbaka om igen.
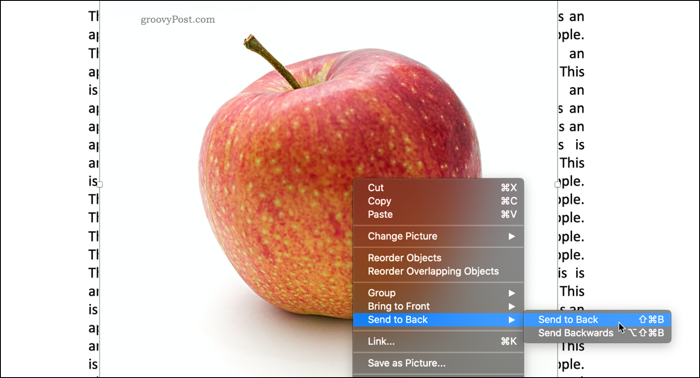
Det sista steget är att flytta din text så att ingen av den visas ovanpå din bild.
Klicka där du vill börja infoga lite tomt utrymme och använd sedan Flik eller Plats för att flytta din text.
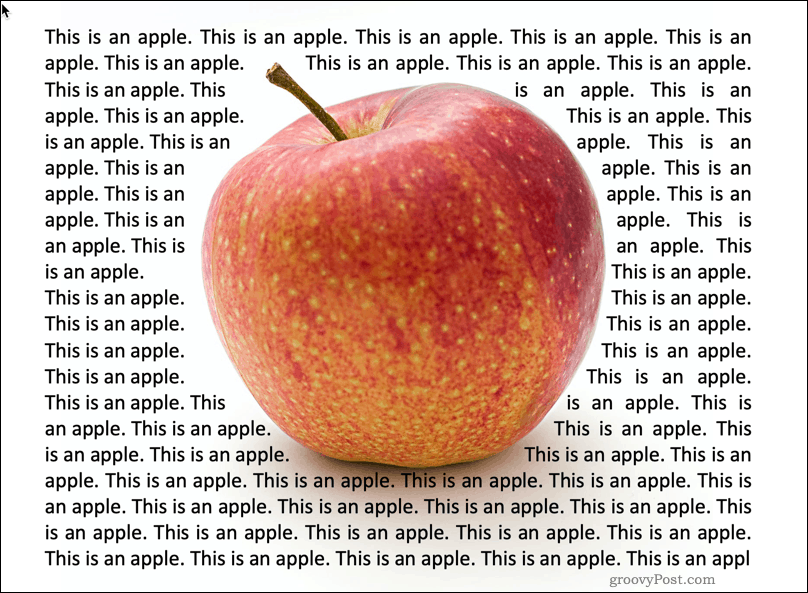
Processen är inte idealisk men kan fungera bra för vissa bilder, särskilt genomskinliga bilder eller bilder med en matchande vit bakgrund.
Använda Word-objekt för att radera text
Om du inte är nöjd med alternativen ovan kan du använda det sista alternativet - använda Word själv. Äldre versioner av PowerPoint tvingade dig att skapa din textomslag i Word och sedan sätta in den i din bild. I nyare Office-versioner kan du infoga ett nytt Word-dokument direkt i PowerPoint som ett objektglas.
Gå till Powerpoint i Powerpoint Föra in fliken, välj Objekt och då Microsoft Word-dokument. Detta startar Word i ett separat fönster.
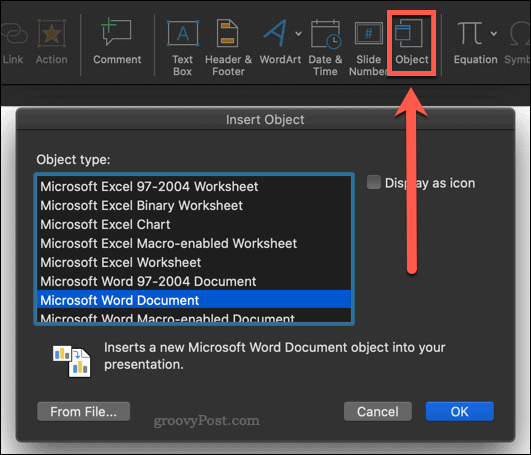
Fyll ditt Word-dokument med texten som du vill linda runt din bild. Sätt sedan in din bild genom att gå till Föra in fliken och välja Bilder> Bild från fil.
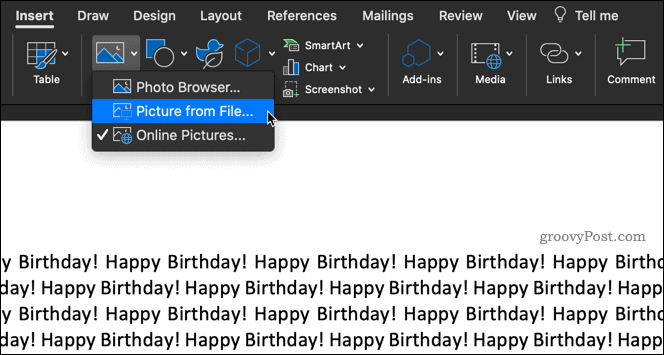
Din bild ska nu visas i din text. Högerklicka på bilden och välj Lasta in text vilket kommer att visa upp ett antal alternativ.
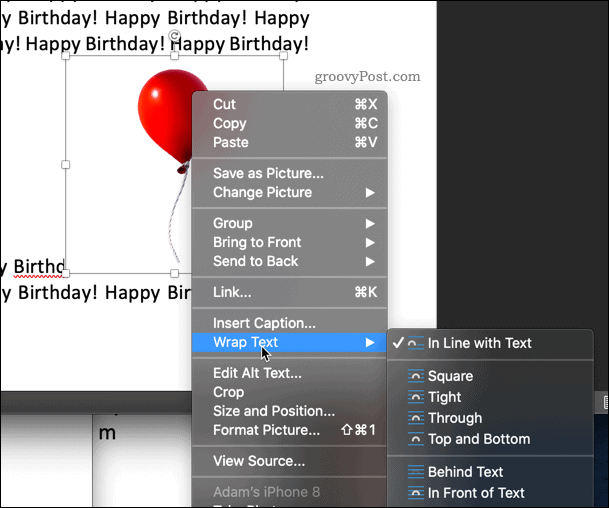
välja Fyrkant passar din text i en kvadrat runt din bild.
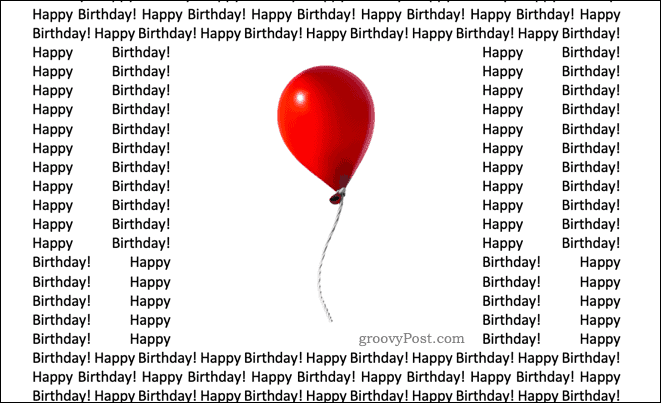
Om din bild har en transparent bakgrund, då Tajt passar din text tätt runt din bild.
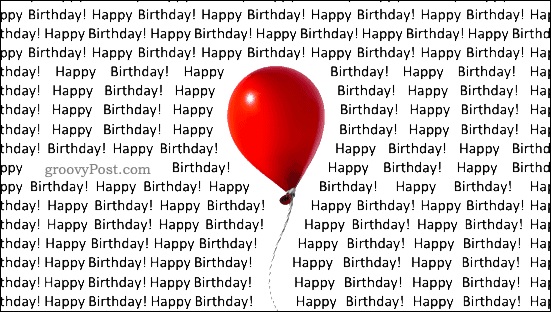
Genom kan verka som att det gör samma sak som Tajt, vilket är sant i de flesta fall. Om din bild har tomt utrymme mellan de synliga bilderna, Genom kommer också att fylla i dessa luckor med text.
Överdel och underdel placerar din text över och under din bild.
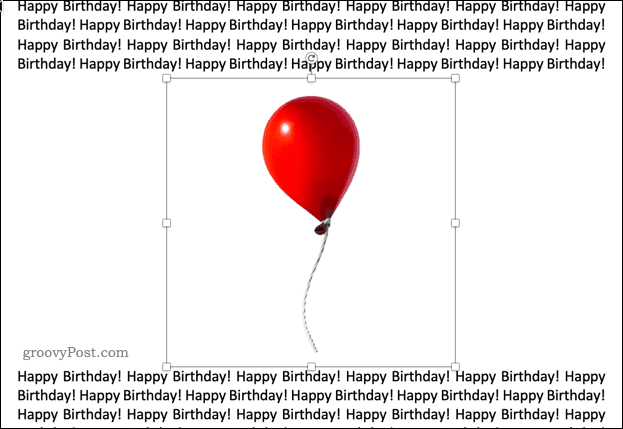
Stäng Word-dokumentfönstret när du är klar - det tar dig tillbaka till PowerPoint, med din inslagna text och bild synlig på bilden.
Behärska PowerPoint
Det är frustrerande att PowerPoint inte har samma textomslagsfunktioner som visas i Microsoft Word, men genom att använda en av metoderna ovan är det möjligt att uppnå samma resultat.
PowerPoint har många andra kraftfulla funktioner som gör det till ett av de mest populära programvarupaketen för presentationer. Lärande tekniker som hur man loopar en PowerPoint-presentation eller hur du lägger till en video till din PowerPoint-presentation kan ta dina färdigheter till nästa nivå.
Om du inte har PowerPoint, ta en omdirigerade Microsoft 365 prenumeration. Detta ger dig tillgång till alla de viktigaste Microsoft Office-apparna inklusive PowerPoint, samt 1 TB molnlagringsutrymme.
Vad är personligt kapital? 2019-översyn inklusive hur vi använder dem för att hantera pengar
Oavsett om du börjar med att investera eller är en erfaren handlare, har Personal Capital något för alla. Här är en titt på ...