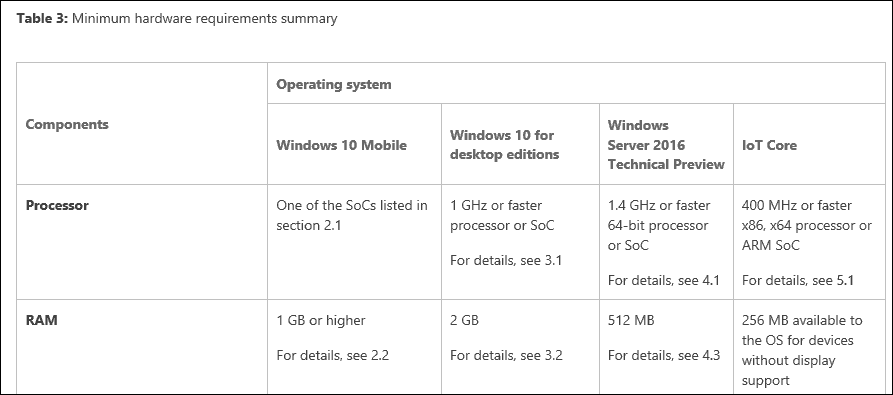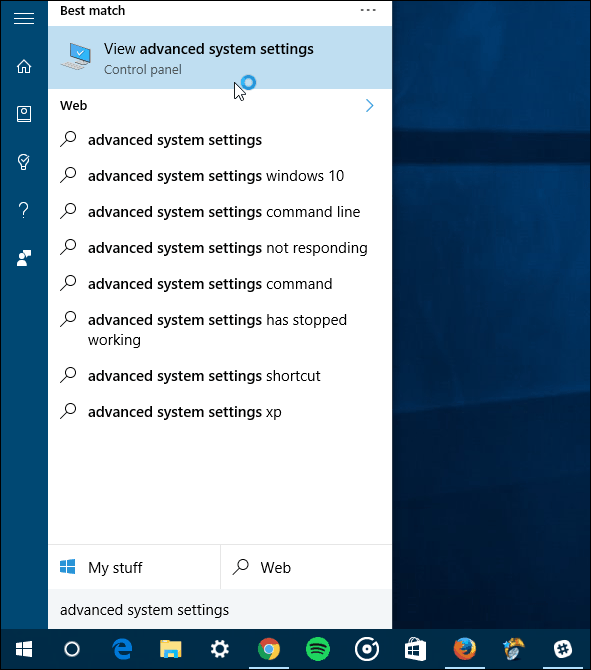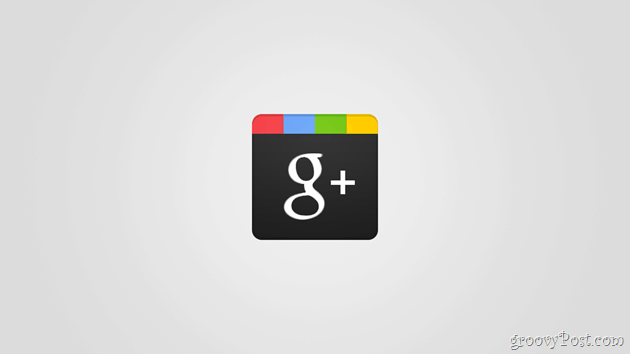Windows 10 File Explorer svarar inte? Här är fyra sätt att starta om det
Windows 10 Hjälte / / March 17, 2020
Senast uppdaterad den

Om du har hittat Windows 10 File Explorer svarar inte, eller andra Windows-element som Aktivitetsfältet eller skrivbordet, kan du starta om explorer.exe-processen för att uppdatera den.
Processen explorer.exe är användarens skal i Windows. Du tänker nog på File Explorer när du hör explorer.exe nämnt. Processen kör emellertid också skrivbordet, Aktivitetsfältet och andra gränssnittsfunktioner. Det är en viktig del av Windows, men det kan stoppas och startas om.
Så om Windows 10 File Explorer inte svarar för dig, eller andra delar av Windows-gränssnittet inte fungerar som förväntat, kan du uppdatera explorer.exe-processen genom att starta om den. Detta har vanligtvis inga negativa biverkningar på andra program som körs.
Idag visar vi dig fyra sätt att starta om processen explorer.exe i Windows 10.
Starta om explorer.exe-processen med Task Manager
Om Windows fortfarande svarar är det enklaste sättet att starta om explorer.exe-processen genom Task Manager.
Högerklicka på Aktivitetsfältet och välj Aktivitetshanteraren. Du kan också trycka på Skift + Ctrl + Esc för att öppna Aktivitetshanteraren.
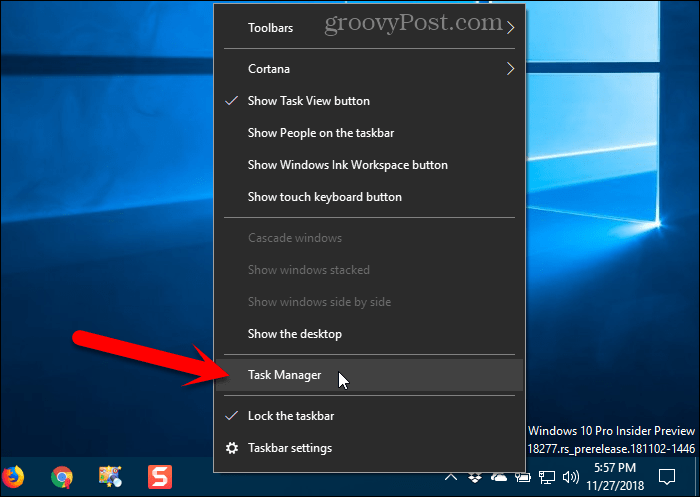
Om Task Manager ser ut som följande bild, klicka på Fler detaljer på botten.
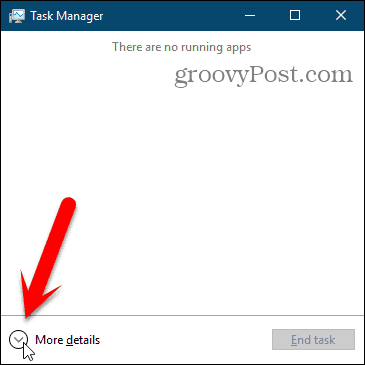
Om File Explorer är för närvarande öppet, kommer du att se Windows utforskaren under Apps på processer flik. Annars kan du hitta Windows utforskaren process under Windows-processer på samma flik.
Klicka på Windows utforskaren och klicka sedan på Omstart.
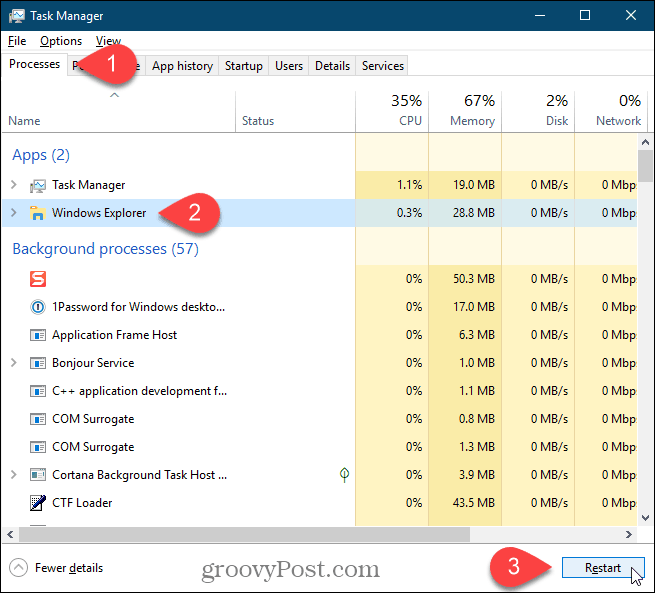
Du kan också högerklicka på Windows utforskaren bearbeta och välj Omstart.
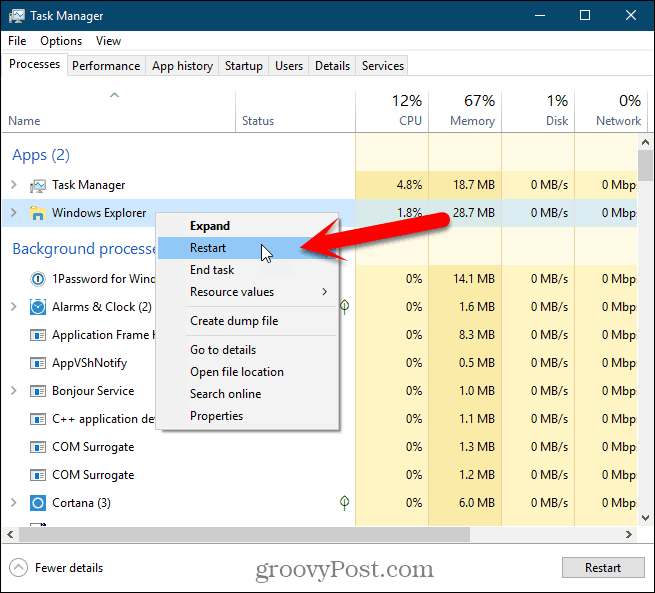
Du ser skrivbordsikonerna och Aktivitetsfältet försvinner i en sekund eller två och sedan komma tillbaka.
Lämna Explorer från Aktivitetsfältets kontextmeny och starta den igen från Aktivitetshanteraren
Den här metoden är lite längre, men vi inkluderar den för fullständighet. Vi kommer först att lämna Explorer (avsluta processen explorer.exe) och sedan köra den igen i Aktivitetshanteraren.
Tryck och håll ner Flytta och Ctrl tangenterna ner samtidigt. Högerklicka sedan på Aktivitetsfältet och släpp den Flytta och Ctrl nycklar.
Välj Avsluta Explorer från menyn.
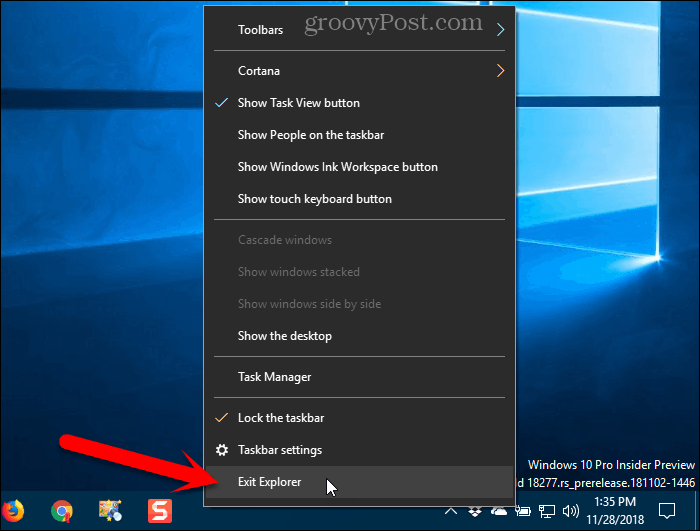
Din skärm kommer att vara tom eftersom du har avslutat processen som styr skrivbordselementen, som ikonerna och Aktivitetsfältet.
Tryck Skift + Ctrl + Esc för att öppna Aktivitetshanteraren. Det finns för närvarande ingen Aktivitetsfält att högerklicka på för att få åtkomst till Aktivitetshanteraren.
Gå till Arkiv> Kör ny uppgift.
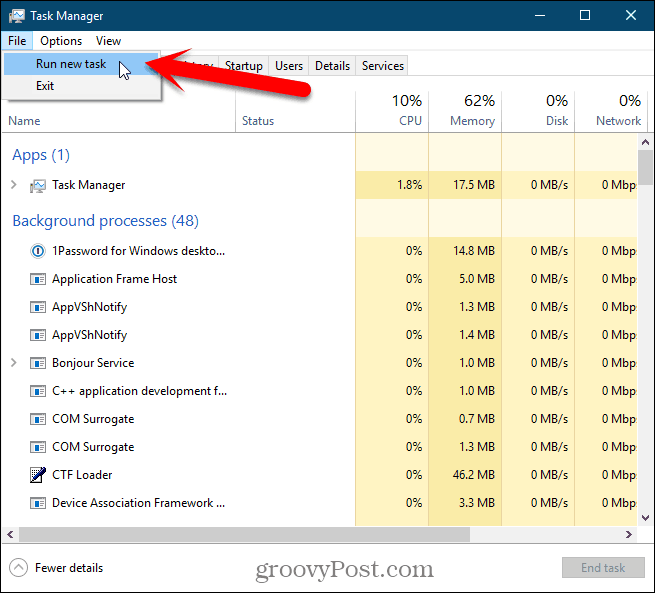
På Skapa ny uppgift dialog ruta, typ:explorer.exe i Öppen ruta och klicka OK.
Alla skrivbordselement kommer tillbaka.
Du kan stänga Aktivitetshanteraren.
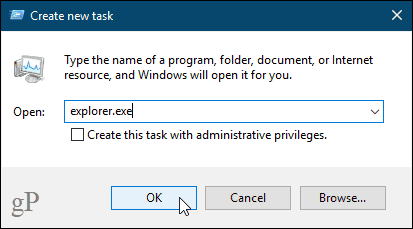
Starta om explorer.exe-processen manuellt med hjälp av kommandoraden
Om du gillar att använda kommandoraden kommer du gärna att veta att du kan starta om processen explorer.exe med ett par enkla kommandon.
För att öppna ett kommandotolk-fönster trycker du på Windows-tangent + R att öppna Springa dialog ruta.
Typ:cmd.exe i Öppen ruta och klicka OK.
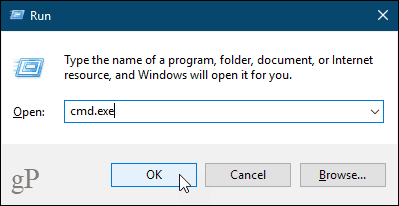
Skriv kommandot nedan vid prompten och tryck på Stiga på. Detta avslutar processen explorer.exe. Du ser en tom skärm bakom fönstret Kommandotolken. Håll fönstret öppet.
taskkill / f / im explorer.exe
För att starta explorer.exe-processen igen skriver du följande kommando vid prompten och trycker på Stiga på.
starta explorer.exe
Dina skrivbordsikoner, Aktivitetsfältet och alla andra skrivbordselement kommer tillbaka.
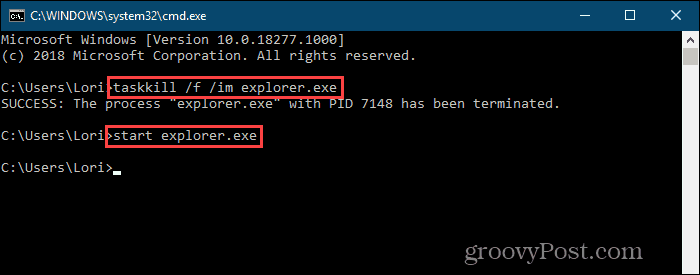
Starta om explorer.exe-processen snabbt med en batchfil
Istället för att öppna ett kommandotolk-fönster och skriva de två kommandona i föregående avsnitt varje gång du vill starta om explorer.exe-processen, du kan köra dessa kommandon genom att dubbelklicka på en enda fil.
Vi visar hur du skapar en batchfil, som är en fil som innehåller ett skript som körs när du dubbelklickar på filen.
Öppna Anteckningar eller din favorittextredigerare. Kopiera följande tre rader och klistra in dem i textredigeraren.
taskkill / f / IM explorer.exe starta explorer.exe exit
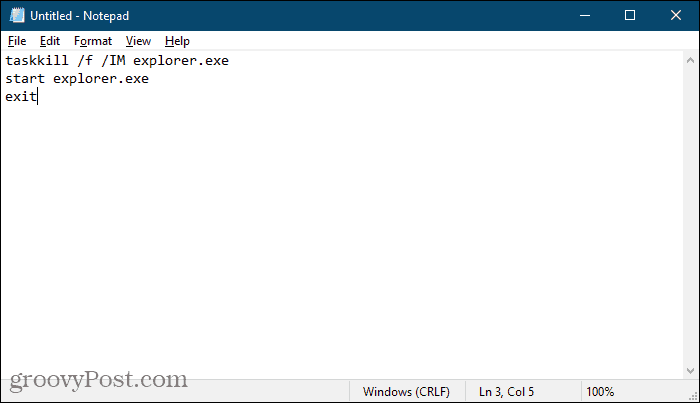
Nu måste vi spara filen som en batchfil.
Gå till Arkiv> Spara som. På Spara som i dialogrutan, navigera till var du vill spara batchfilen. Du bör spara det någonstans lätt att få gilla skrivbordet. Eller så kan du spara den någonstans på din hårddisk och skapa en genväg till den på skrivbordet.
Ange ett namn för din batchfil i rutan Filnamn. Istället för .Text tillägg, se till att du använder .fladdermus förlängning.
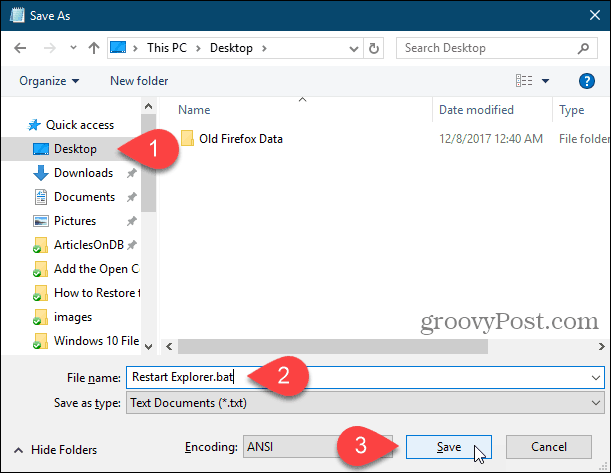
Nu, när du behöver starta om processen explorer.exe, dubbelklickar du bara på batchfilen du skapade eller genvägen till den.
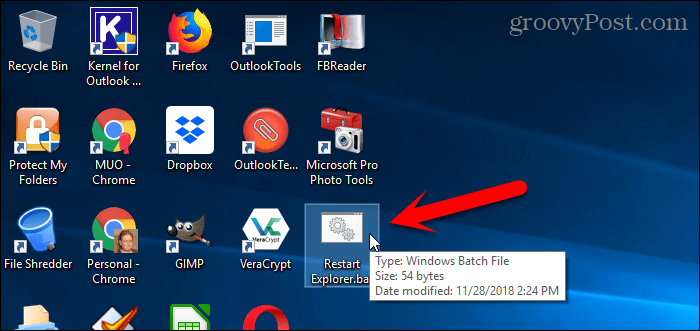
Återställ enkelt skrivbordet, aktivitetsfältet och filutforskaren när du behöver
Det finns andra orsaker till att du kan behöva starta om processen explorer.exe. När du till exempel gör en ändring av registret kan du behöva starta om processen för att slutföra ändringen.
Vi har också behandlat hur du startar om explorer.exe-processen i Windows 8 och Windows 7.
Bli mer bekant med File Explorer och Taskbar i Windows 10. Du kan också aktivera en dold, modern File Explorer i Windows 10 om du vill ha något annat.