Så här aktiverar eller inaktiverar du Autocomplete i Windows 10 File Explorer
Microsoft Windows 10 / / March 17, 2020
Senast uppdaterad den

Om du inte vill se en lång lista med föreslagna verktyg eller platser när du skriver i File Explorer eller Run-raden kan du stänga av autofyllt.
Funktionen Autofyll i Windows 10 File Explorer hjälper dig att navigera lättare genom att ge förslag när du skriver. Det fungerar på samma sätt som hur det fungerar i din webbläsare. När du börjar skriva i adressfältet i File Explorer eller i dialogrutan Kör visas förslag. Du behöver inte komma ihåg exakta vägar för att komma till en plats eller starta ett verktyg.
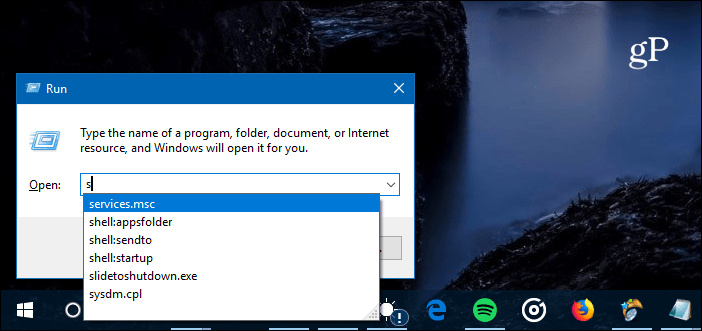
Funktionen för autofyllning är praktiskt när du använder dialogrutan Kör eftersom den hjälper dig att komma ihåg de kommandon du vill ha.
En bra anledning att stänga av funktionen för autofullständig funktion är att den erbjuder för många förslag. Visste du till exempel att du kan komma till en webbplats genom att manuellt skriva URL-adressen i File Explorer eller Run? Det kan lägga till många irrelevanta förslag när du försöker öppna ett specifikt verktyg.
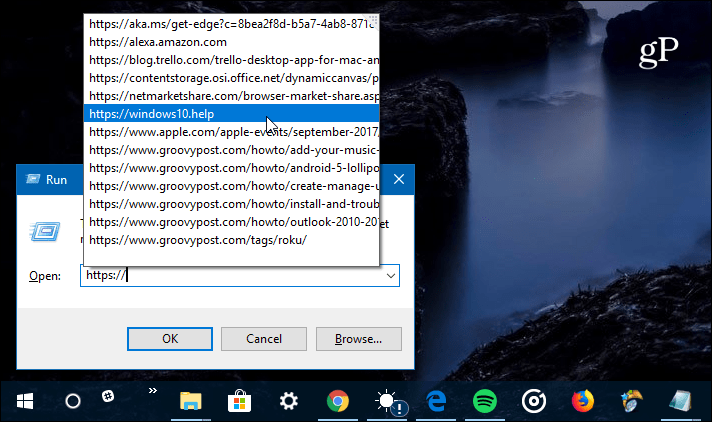
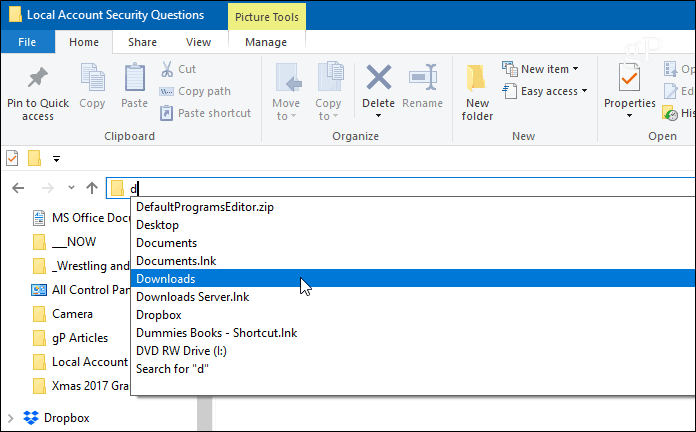
När du börjar skriva i File Explorer kommer det att ge förslag på vart du ska gå.
Inaktivera AutoComplete i File Explorer med Registry Hack
Autokompletteringsfunktionen bör vara aktiverad som standard på de flesta system. Men om den inte är på eller om du vill stänga av den tar det bara en enkel justering i registret. Klicka först på tangentbordskombinationen Windows Key + R för att visa dialogrutan Kör och typ:regedit och tryck på Enter eller klicka på OK.
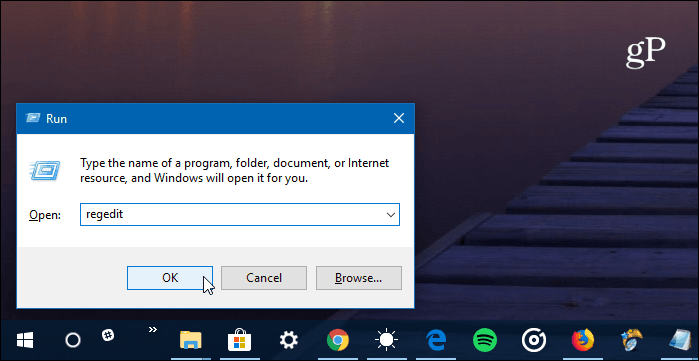
Gå sedan till följande väg:
HKEY_CURRENT_USER \ SOFTWARE \ Microsoft \ Windows \ Currentversion \ Explorer \ Komplettera automatiskt
Då måste du skapa ett nytt strängvärde i vänsterpanelen med namnet AutoSuggest. För att göra det högerklickar du och väljer Ny> Strängvärde och skriv in autoförslag.
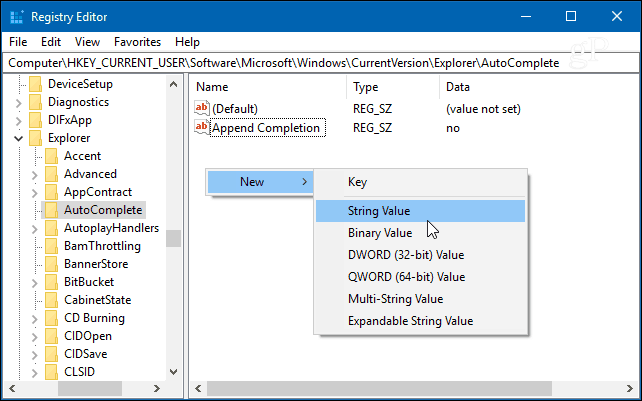
När strängen har skapats, dubbelklickar du på den och ställer in sina värdedata till antingen "ja" eller "nej" baserat på om du vill att autofullständig funktion ska vara aktiverad eller inte.
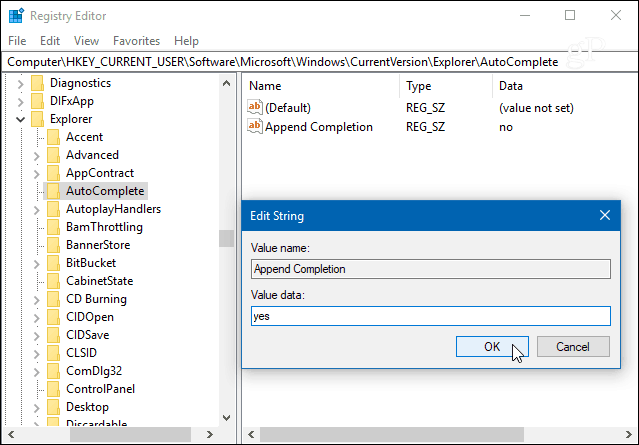
Det är allt. När du har ställt in värdet stänger du av registerredigeraren och ser till att det fungerar. Om du ställer in det på "nej" ser du inte förslagen och vice versa.
Hur justerar du File Explorer i Windows 10 för att göra det lättare att navigera i ditt system? Låt oss veta i kommentarerna nedan eller gå med i vårt Windows 10-forum för mer diskussioner och felsökningsråd för Windows.



