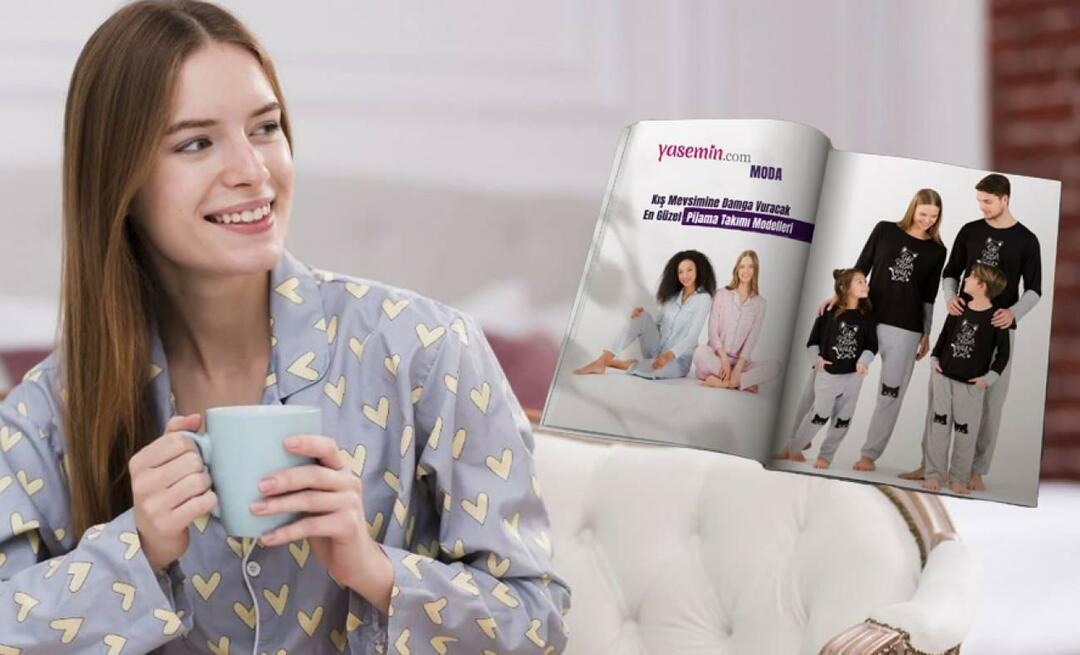Hur du snabbt skapar en ny, blank textfil på Windows, Mac och Linux
Linux Windows 10 Mac Anteckningar / / March 17, 2020
Senast uppdaterad den

Skapar du många textfiler? Lär dig hur du snabbt kan skapa en ny, tom textfil i Windows, Mac och Linux.
Textfiler är användbara för alla slags saker. Skriv ner en snabb anteckning, lagra information och föra en logg eller dagbok är bara några av de saker du kan göra med textfiler.
Idag visar vi dig hur du snabbt kan skapa en ny, tom textfil i Windows, Mac och Linux. I Windows är det enkelt. Men på Mac och Linux kräver det en viss initial installation, då är det snabbt och enkelt att skapa en ny textfil.
Windows
Microsoft tillhandahåller ett sätt att skapa en ny, tom textfil med högerklick-menyn i File Explorer.
Öppna File Explorer och navigera till mappen där du vill skapa textfilen. Högerklicka i mappen och gå till Nytt> textdokument.
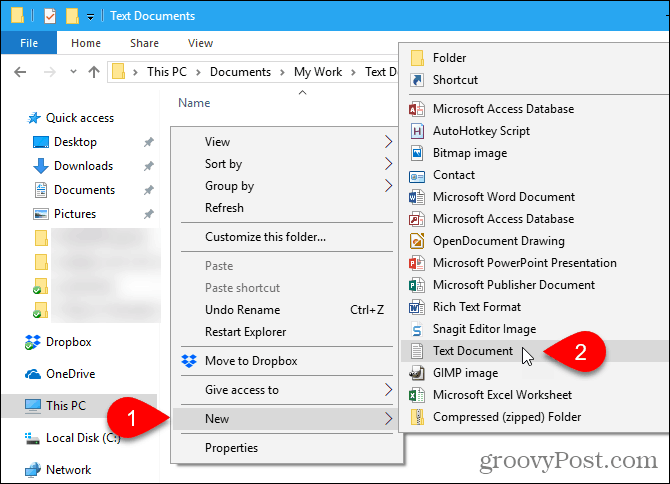
Textfilen ges ett standardnamn, Nytt text Document.txt, men filnamnet är markerat. Skriv ett nytt namn på filen och tryck på Stiga på eller bara trycka på Stiga på för att acceptera standardnamnet.
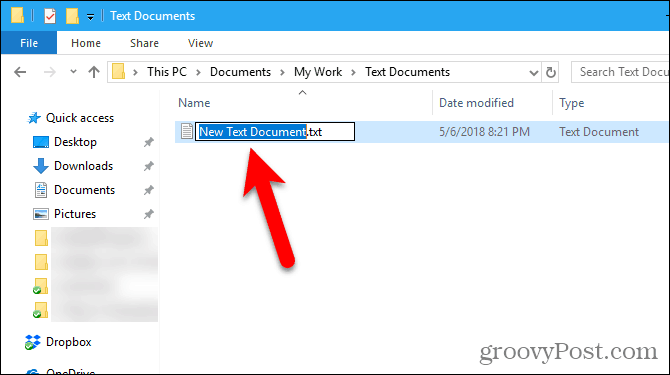
Mac
Det finns ingen inbyggd motsvarighet för Windows
Ett annat alternativ är att använda ett enkelt kommando i ett terminalfönster.
Använd en Automator-app för att skapa ett nytt tomt dokument i valfri mapp på en Mac
Automator är ett mycket användbart automatiseringsverktyg som ingår i macOS. Vi har täckt grunderna i att använda Automator, men idag kommer vi att gå igenom hur du använder den för att lägga till ett alternativ för att skapa en ny textfil i Finder.
Lansera Automator från tillämpningar mapp. Välj en plats för den app du ska skapa i dialogrutan som visas. Du kan spara den i tillämpningar mapp. Men om du hellre inte vill lagra det där, kan du välja en annan plats. Se bara till att det är en permanent plats.
När du är på den valda platsen klickar du på Nytt dokument.
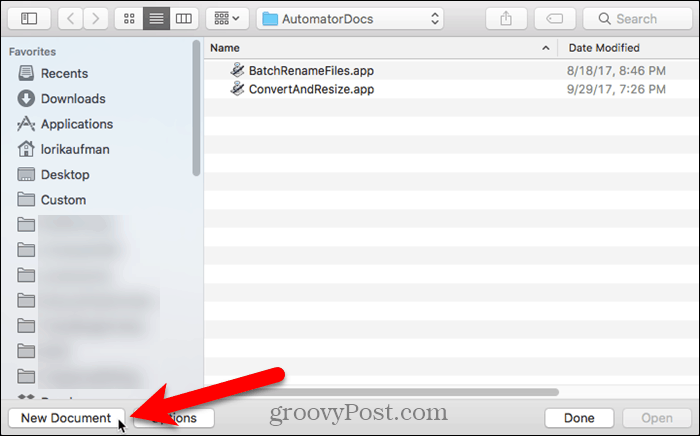
Automator frågar vilken typ av dokument du vill skapa. Klick Ansökan i Välj en typ för ditt dokument låda. Klicka sedan Välja.
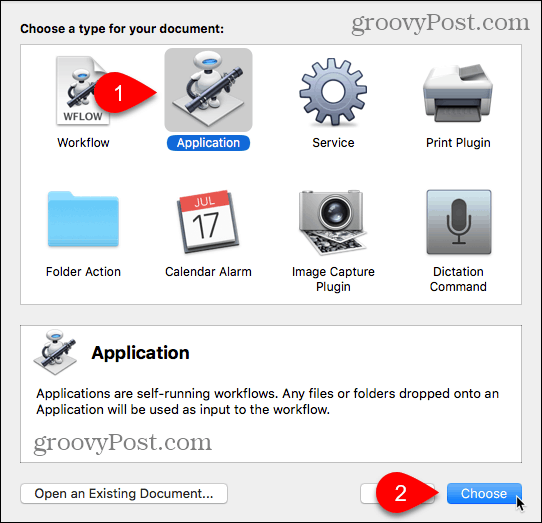
Se till Handlingar väljs ovanför längst till vänster och Bibliotek är vald i rutan. Rulla nedåt i listan över åtgärder och dra Kör AppleScript åtgärd till arbetsflödesrutan.
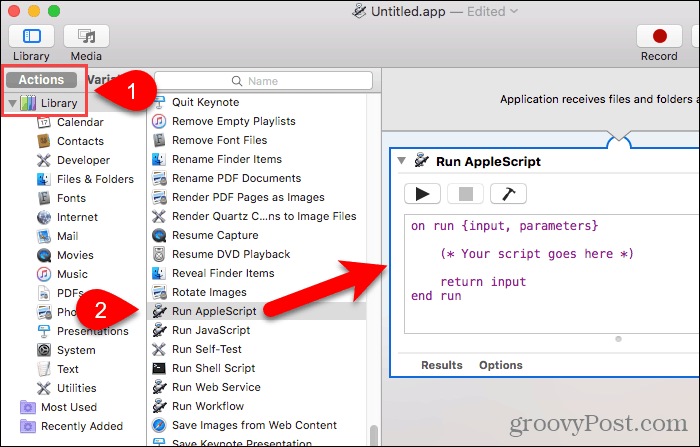
Radera texten för närvarande i Kör AppleScript låda. Kopiera följande rad och klistra in den i Kör AppleScript låda.
berätta applikationen "Finder" för att skapa en ny fil på (målet för det främre fönstret) som alias
Gå sedan till Arkiv> Spara.
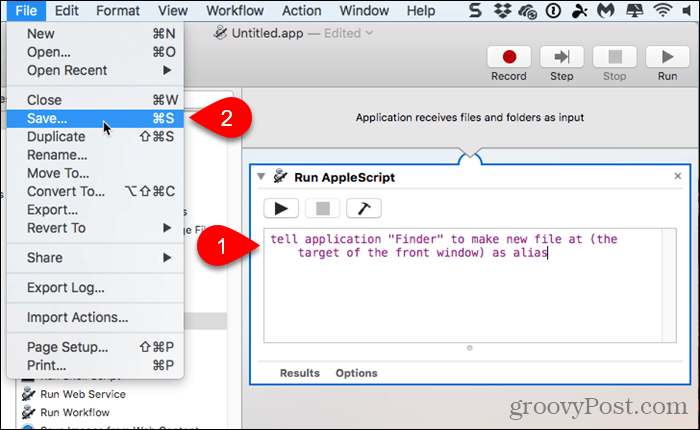
Ange ett namn för appen i rutan Spara som och behålla tillägget .app.
Se till Ansökan är vald för Filformat. Detta bör vara standardvalet. Klicka sedan Spara.
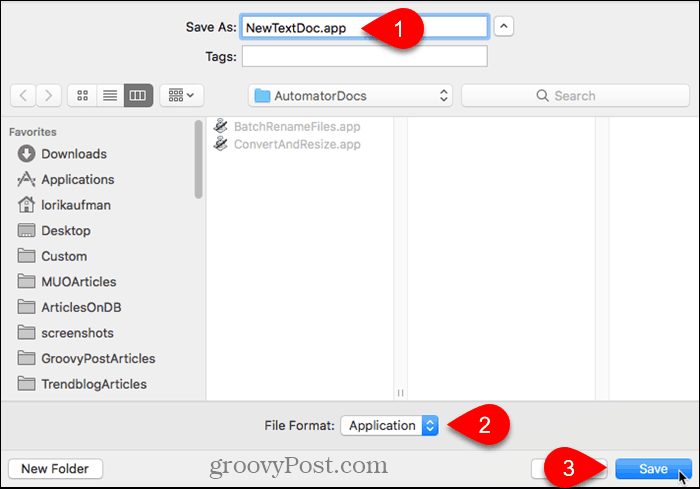
Nu när vi har skapat vår Automator-app kommer vi att lägga till den i verktygsfältet i Finder.
Öppna Finder och gå till mappen där du sparat Automator-appen.
Håll ner Alternativ och Cmd tangenter och dra appfilen till verktygsfältet.
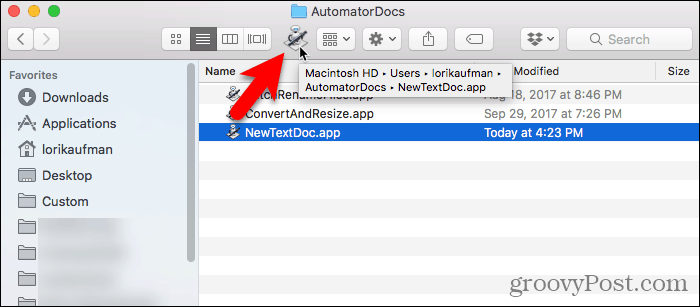
För att använda din nya app för att skapa en tom textfil, gå till mappen där du vill lagra filen och klicka på Automator-knappen i verktygsfältet.
En textfil som heter "untitled" skapas i mappen.
Denna metod för att skapa en tom textfil sätter inte filtypen .txt i filen. Om du planerar att överföra den filen till en Windows-maskin bör du lägga till filtypen .txt till filen. Det är svårare att arbeta med filer som inte har tillägg i Windows.
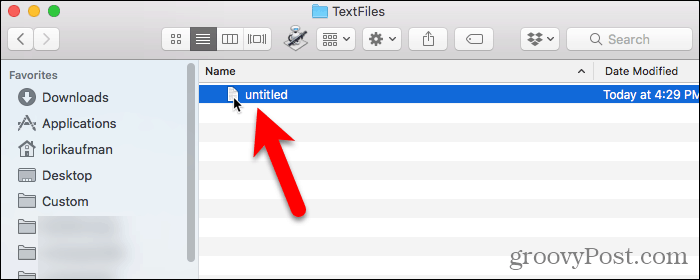
För att lägga till filtypen ".txt" och ändra filnamnet, om du vill, högerklicka på textfilen. Välj sedan Döp om och skriv ett nytt namn på filen och se till typ:.Text i slutet av filnamnet.
Klick Lägg till när följande dialogruta visas.
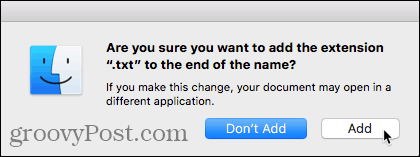
Dubbelklicka på den nya textfilen för att öppna den i din standardtextredigerare, lägga till innehåll i den och spara den.
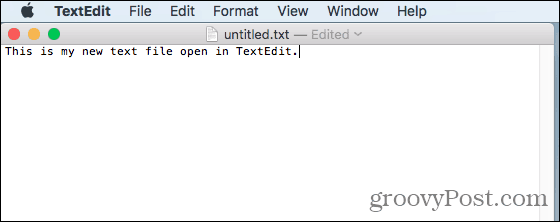
Använd terminal för att skapa ett nytt tomt dokument i valfri mapp på en Mac
Du kan också använda terminalen för att skapa en ny, tom textfil. Det enklaste sättet är att öppna Finder och välja mappen där du vill spara textfilen. Gå till Finder> Tjänster> Ny terminal i mappen.
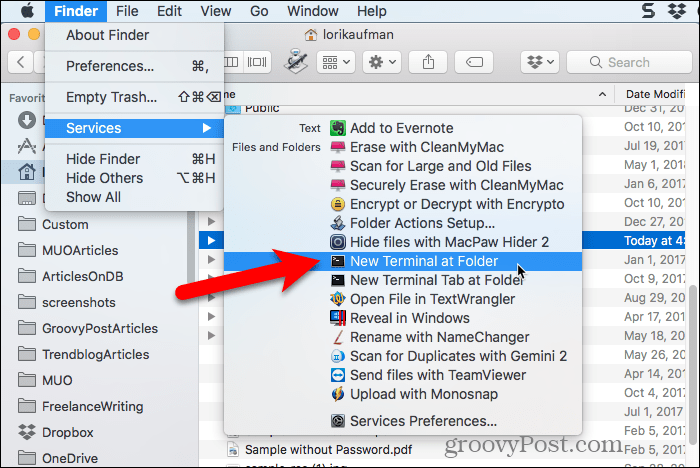
Ett terminalfönster öppnas för den valda mappen. Skriv följande kommando vid prompten och ersätt "MyTextFile.txt" med det namn du vill använda för din textfil.
tryck på MyTextFile.txt
Filen skapas och sparas i den valda mappen. Du kan dubbelklicka på filen för att öppna den i din standardtextredigerare, lägga till innehåll och spara den.
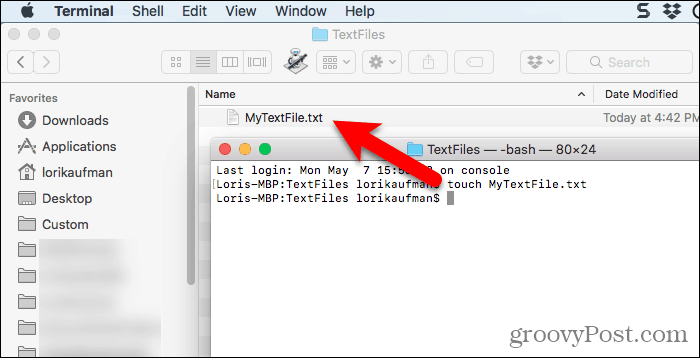
Linux
I Linux kan du använda kommandoraden för att skapa en ny, tom textfil på samma sätt som du gör på Mac. Om du föredrar att använda Nautilus för att hantera filer kan du snabbt skapa textfiler där också.
Använd kommandoraden för att skapa ett nytt tomt textdokument i Linux
För att använda kommandoraden för att skapa en ny, tom textfil, tryck på Ctrl + Alt + T för att öppna ett terminalfönster. Skriv in följande kommando och tryck på Stiga på.
tryck på ~ / Documents / TextFiles / MyTextFile.txt
Ändra sökvägen och filnamnet (~ / Dokument / textfiler / MyTextFile.txt) till vad du vill använda. Tilde-karaktären (~) är en genväg för din hemkatalog. Till exempel är den fullständiga sökvägen till min textfil ovan /home/lori/Documents/TextFiles/MyTextFile.txt.
Den här metoden fungerar i vilken Linux-distribution som helst, men kortkommandot för att öppna ett terminalfönster kan vara annorlunda.
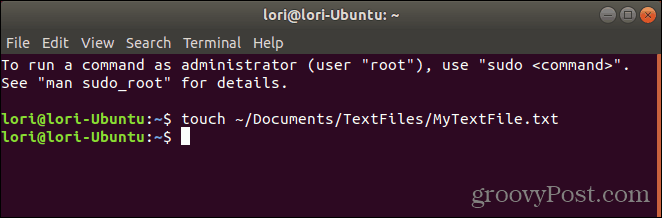
Lägg till ett tomt dokumentmall till Nautilus i Ubuntu Linux
Vi kommer att täcka hur du lägger till ett alternativ till Nautilus i Ubuntu för att skapa en ny textfil. Filhanterare i andra distributioner av Linux, som Linux Mint, Fedora, Red Hat, etc., kan redan ha den här typen av alternativ. Om inte kan du använda kommandoradsmetoden som nämns ovan.
Före Ubuntu 17.10 innehöll Nautilus ett alternativ på högerklick-menyn som tillät dig att skapa ett nytt tomt dokument i den aktuella mappen. Men det alternativet togs bort 17.10 och 18.04. Vi visar hur du lägger till alternativet tillbaka till Nautilus.
I din hemkatalog ser du en mapp som heter mallar. Till en början är den tom. Genom att lägga till filer i den här mappen kan du snabbt skapa nya filer med högerklick-menyn i Nautilus.
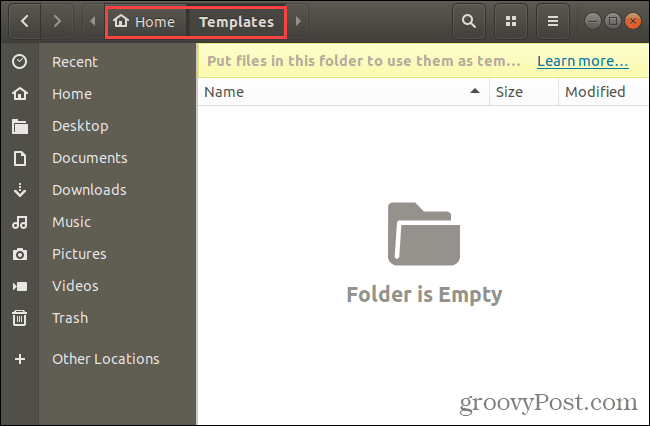
Du kan använda beröringskommandot som vi talade om i föregående avsnitt för att skapa en ny tom dokumentmallfil.
Tryck Ctrl + Alt + T för att öppna ett terminalfönster. Skriv sedan följande kommando och tryck på Stiga på.
tryck på ~ / Mallar / Tomt \ Dokument
Det är ett bakslag och ett mellanrum mellan "Tom" och "Dokument". Om det finns ett utrymme i din sökväg eller filnamn, måste du lägga ett backskärm före den.
En ny fil som heter "Tomt dokument" läggs till i din mallkatalog. Du kan använda ett annat namn för mallfilen men se till att spara den i mallkatalogen.
Om du inte är bekväm med kommandoraden kan du skapa den tomma dokumentmallen med gedit. Slå Windows nyckel och typ:gedit i sökrutan. Klicka sedan på Textredigerare ikon som visas.
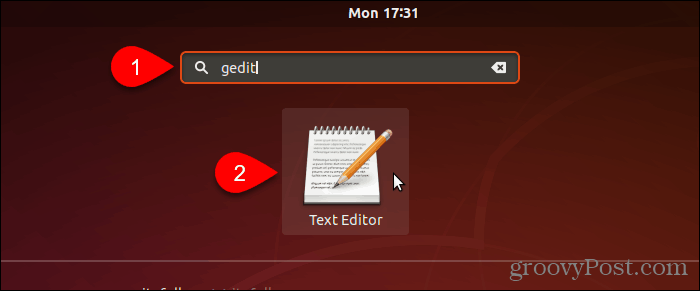
Klick Spara utan att skriva in någon text i filen.
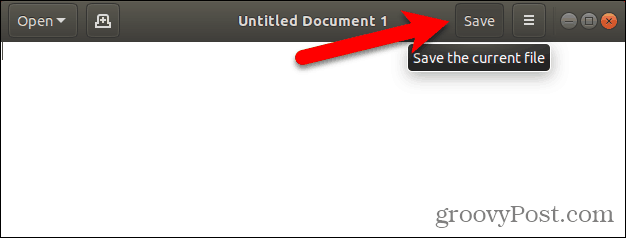
Gå till mallar katalog i din hemkatalog.
Ange ett namn, som "Tomt dokument", i namn ruta och klicka Spara.
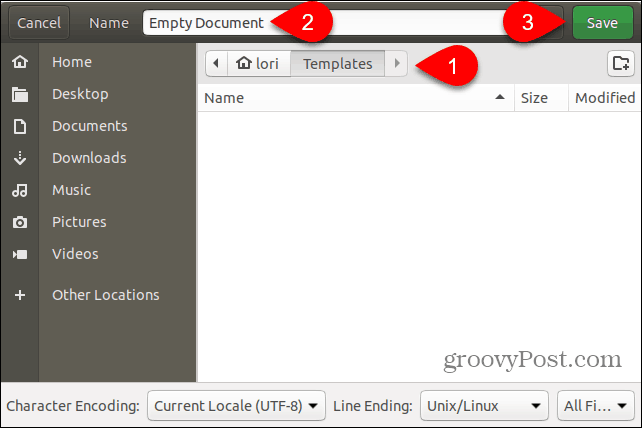
Använd den nya tomma dokumentmallen för att skapa en ny textfil i Linux
När du har skapat en tom dokumentmall med stegen i föregående avsnitt kan du nu skapa en ny textfil i Nautilus.
Högerklicka i valfri katalog och gå till Nytt dokument> Tomt dokument. De Tomt dokument alternativet visar vad du namngav din mallfil, så alternativet kan vara annorlunda för dig.
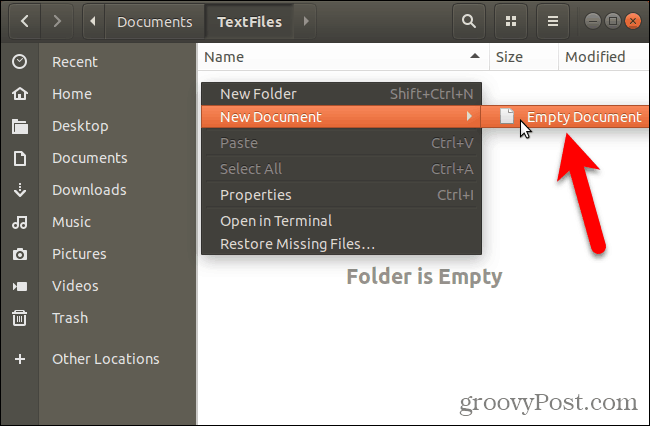
Spara tid när du skapar textfiler
Naturligtvis kan du alltid använda en textredigerare för att skapa en ny textfil. Men de metoder vi visade dig här är praktiska om du skapar många textfiler.