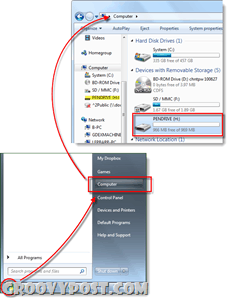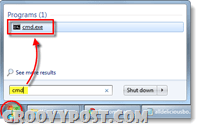Så här återställer du ditt lösenord för Windows 7, Vista eller XP med ett USB-minne
Säkerhet Microsoft Windows Vista Windows Xp Vindovs 7 / / March 17, 2020
Kära MrGroove, finns det ändå att bryta in i en Windows 7 Netbook om jag har glömt mitt lösenord? Jag ändrade mitt lösenord på fredag och på måndag har jag ingen aning om vad jag ändrade till. FYI - Jag använder en Netbook så jag har inte en CD-rom så jag vet inte ens om det är möjligt att ens bygga om mitt system eller inte? Snälla hjälp!
Tack,
Trasig Netbook Captive!
Hej Netbook Captive! Tur för dig, jag har bara fixen för just din fråga! Lyckligtvis kan du använda en groovy liten open-source-app tillsammans med en USB Flash Drive för att spricka in alla Windows XP-, Vista- eller Windows 7-datorer när du tappar eller glömmer lösenordet. Följ bara stegen nedan så ska du vara igång på nolltid!
Fintrycket:
- Processen jag ska granska kommer att göra helt och hållet rensa lösenordet på det användarnamn / maskinen du använder det på. Du kommer inte att kunna återställa lösenordet om du inte kommer ihåg vad det är. Processen skapar ett nytt lösenord som du normalt skulle göra efter att du startat säkerhetskopieringen och som ett resultat om du har krypterat någonting på systemet med Windows EFS-kryptering, du kommer att förlora åtkomsten till dessa data... Förlåt..
- Denna fix kräver åtkomst till BIOS. Det kanske inte fungerar på äldre datorer som inte tillåter bios att starta från USB.
- Du måste ha åtkomst till en dator med internet och cmd-prompten för att ställa in USB-enheten korrekt.
- Använd denna information på ett ansvarsfullt sätt, att använda den för att komma åt en dator som inte tillhör dig är förmodligen olagligt och inte groovy!
Hur du återställer ett förlorat eller glömt Windows-lösenord
Steg 1 - Ladda ner och extrahera
Ladda ner Offline NT lösenord & registerredigerare. När nedladdningen är klar Högerklicka .zip-filen och VäljExtrahera alla. Detta kommer att komprimera innehållet, som det bara borde finnas en .iso-fil inuti.
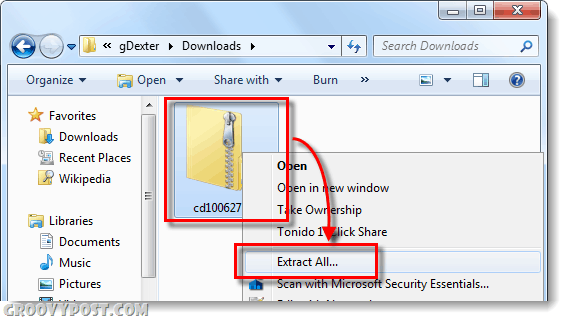
Steg 2 - Montera eller extrahera .ISO
Ladda ner och installera en virtuell enhetsprogramvara som Virtual Clone Drive eller Magisk ISO för att montera det extraherade cd100627.iso.
(Klicka här för instruktioner om montering av .iso-filer till en virtuell enhet i Windows 7, Vista eller XP)
Alternativt om du har installerat en filkomprimeringshanterare som kan extrahera .iso-filer kan du också bara göra det.
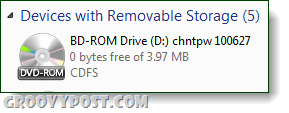
Steg 3
Bläddra den virtuella enheten och kopiera innehållet till din USB-enhet.
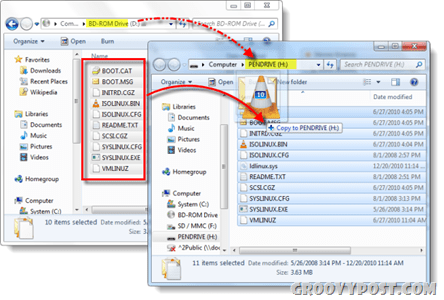
Steg 4 - Identifiera din tummenhet och starta CMD
Klick de Start meny och VäljDator, notera nu vilken enhetsbrev som tilldelas din USB Stick.
Gå sedan tillbaka till Start-menyn, Typcmd i sökrutan och TryckStiga på.
Steg 5 - Gör USB-enheten startbar
Vi måste göra att din dator känner igen USB-enheten under uppstart. För att göra detta måste du ange några rader i cmd fönster som du just öppnade.
Byt först till USB-enhetens katalog som anges i steg 4. Ändra bara bokstaven i båda linjerna så att de matchar ditt brev.
h:
Skriv sedan in nästa kommando, ändra igen bokstaven så att den matchar din enhet:
syslinux.exe –ma h:
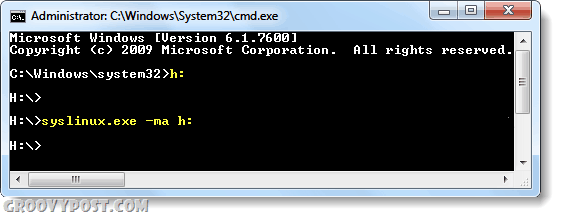
Half Done! Anslut din USB till datorn i behov
Nu har vi gjort installationen av USB-sticket och vi har allt vi behöver för att återställa lösenordet på den aktuella Windows-datorn. Gå vidare och anslut din nu klara USB-enhet till datorn som du behöver för att återställa lösenordet.
Resten av det här görs på datorn med lösenordlåst.
Steg 6 - Inställning av Bios Boot-enhetens beställning
Starta om datorn och håll ner F2 eller vad som helst inställningsnyckel visas som under den första startskärmen. Detta borde få upp bioerna. I bios leta efter Boot order, eller Prioritetsordning för bootenheter, det kommer att variera vad det kallas beroende på tillverkaren.
Om du har problem med att navigera i bios visas kontrollerna vanligtvis längst ner på skärmen. Det är bara tangentbordet, du kan inte använda musen här.
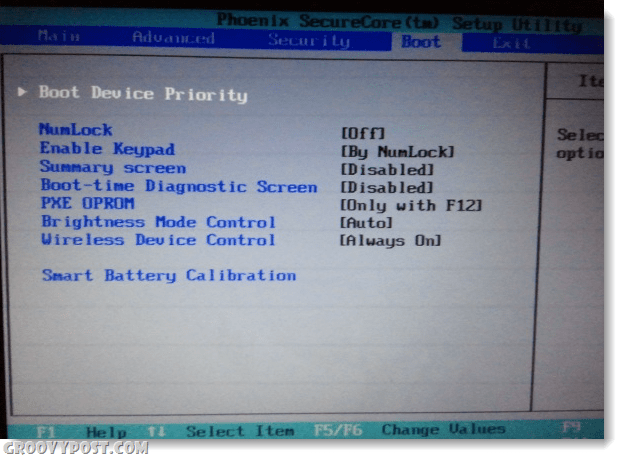
Under startprioritet ställer du in vår USB Flash Drive till nr 1, eller den högsta tillgängliga platsen på listan. När du har fått det, spara ändringar och starta om.
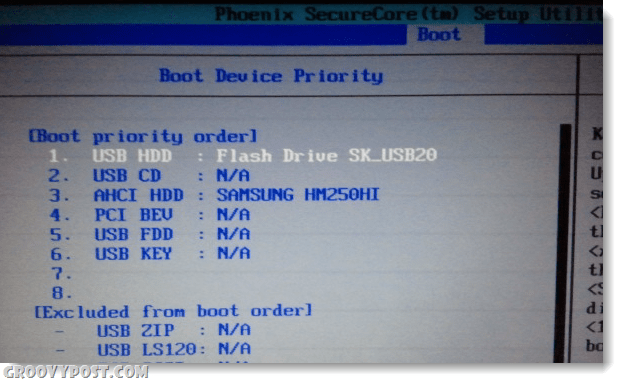
Steg 7 - Starta från USB
Om du ställer in bios korrekt bör din dator automatiskt starta från USB-flashenheten. När den laddas till skärmen nedan, bara TryckStiga på för att starta applikationen.
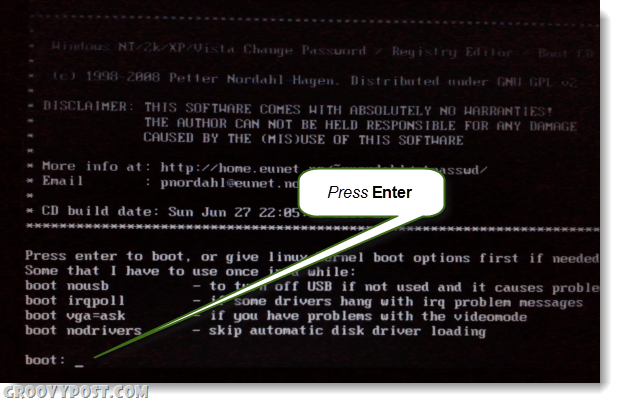
Steg 8 - Välj din Windows hårddiskpartition
Programmet skannar hårddisken efter partitioner som kan ha Windows installerat. I exemplet nedan hittade det fyra olika möjligheter. Typ i motsvarande nummer för partitionen som innehåller din Windows-installation, och då TryckStiga på.*
*Oroa dig inte, om du gör fel, kommer du inte förstöra någonting, du kan komma tillbaka till den här skärmen genom att använda avslutningsalternativen som visas och prova en annan partition.
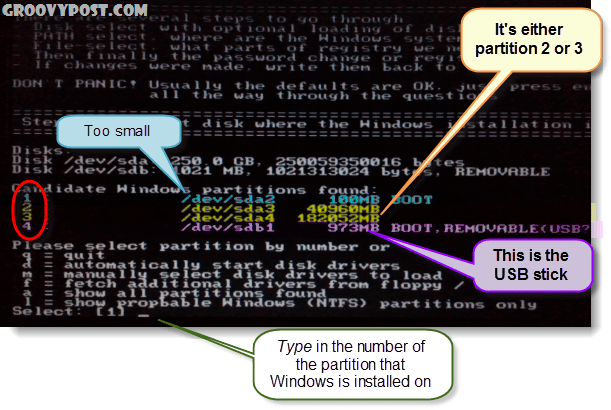
Steg 9 - Visade du rätt partition?
Om du gissade rätt partition kommer de följande raderna att läsa:
DEBUG-sökväg: Windows finns som Windows
DEBUG-sökväg: system32 hittades som system32
DEBUG-sökväg: config hittades som config
DEBUG-sökväg: hittade rätt fall att vara: Windows / System / 32 / config
Ser det rätt ut? Ja? Bra jobbat, TryckStiga på och låter bli klar.
Om det ser fel ut, TryckStiga på men på nästa skärm Typ i q för att gå tillbaka och välja en annan partition.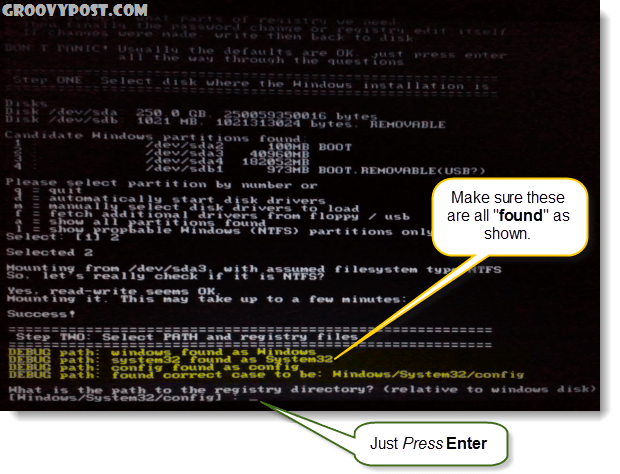
Steg 10 - Välj återställning av lösenord [sam systemsäkerhet]
Typ i 1 och TryckStiga på.
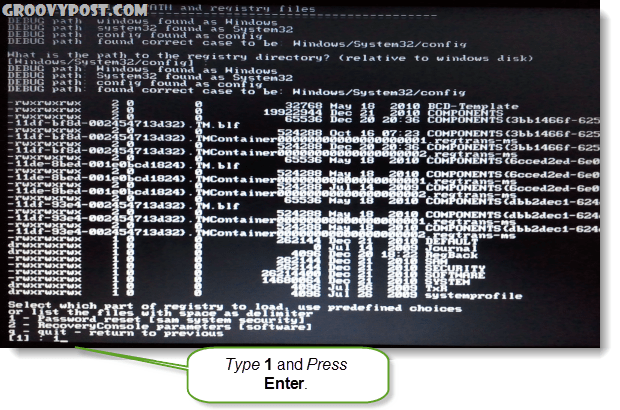
Steg 11 - Redigera användardata och lösenord
Typ i 1 och TryckStiga på.
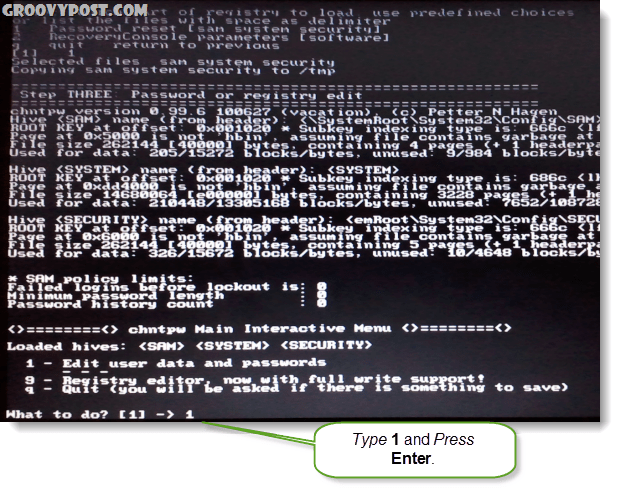
Steg 12 - Välj ett användarnamn för att återställa lösenordet för
På den här delen ser du en BEFRIA och motsvarande Användarnamn. Beroende på vad som är lättare kan du göra det Typ i endera. Om du väljer att skriva in BEFRIA nummer måste du lägga till en 0x före numret. Till exempel skrev jag in 0x03e8 för RID 03e8. I detta fall typing i användarnamnet Lep skulle ha fungerat för mig också.
![Välj!, sluta. - lista användare, 0x <RID> - Användare med RID (hex) eller ange helt enkelt användarnamnet för att ändra: [Administratör] Välj!, sluta. - lista användare, 0x <RID> - Användare med RID (hex) eller ange helt enkelt användarnamnet för att ändra: [Administratör]](/f/3b814236b46feb6c53ff08c69130f17b.png)
Steg 13 - Klart användarlösenord
Typ i 1 och TryckStiga på.
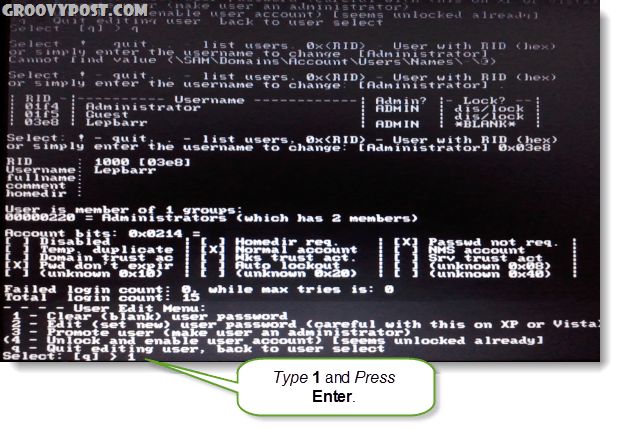
Steg 14 - Lösenord rensat!
Du bör se en kort rad som säger Lösenord rensat! Nu kan vi spara och sluta, Typ i ! och TryckStiga på. Ja,skriv bokstavligen en utropstecken.
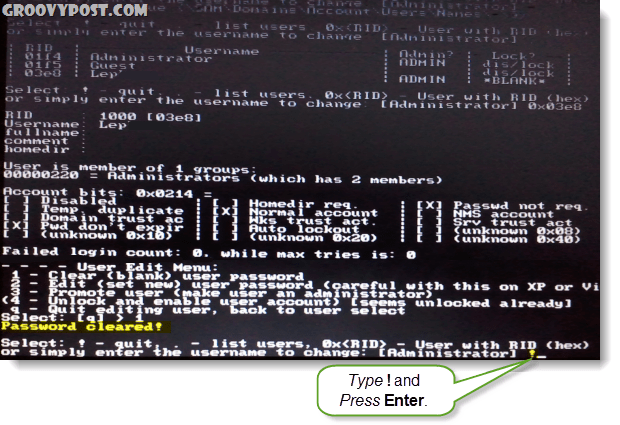
Steg 15 - Avsluta och spara
Typ i Q och TryckStiga på.
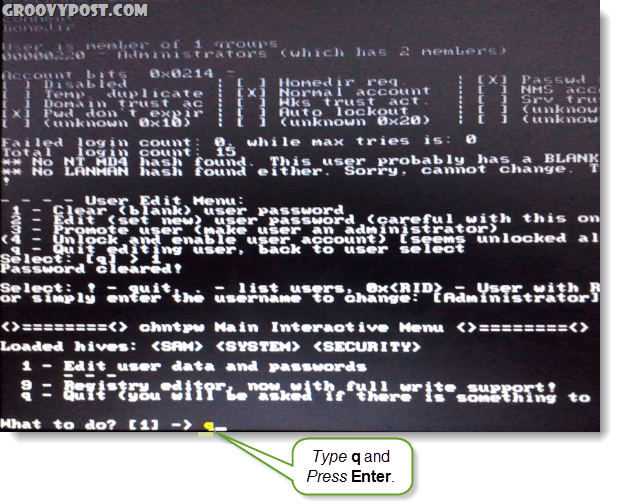
Steg 16 - Spara ändringar, skriv tillbaka filer.
Typ i Y och TryckStiga på.
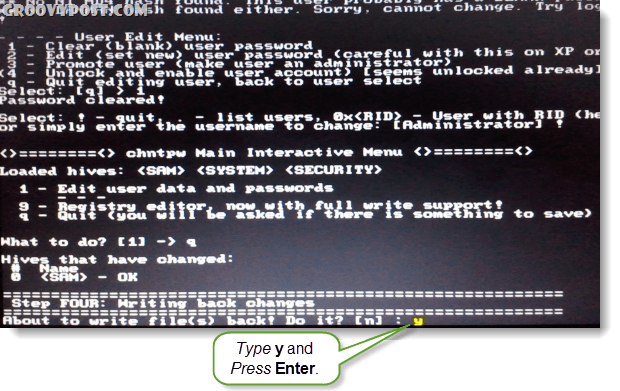
Steg 17 - Avvisa en ny körning om den fungerade
Om du såg en linje som sa ***** EDIT COMPLETE *****, då fungerade det. Typ i N och TryckStiga på.
Om en slump inte sparades framgångsrikt, Typ i Y och försök igen.
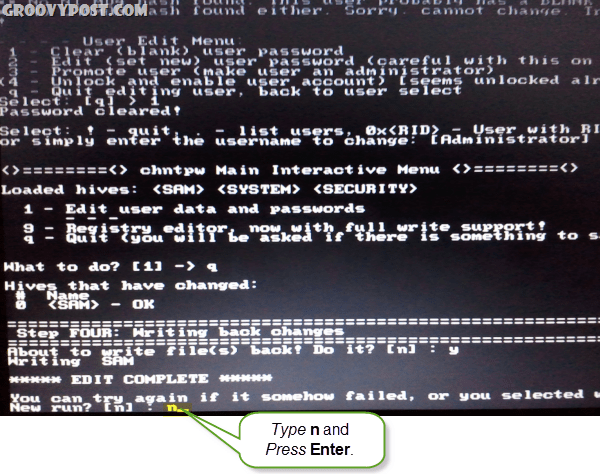
Steg 18 - Koppla ur USB-enheten och starta om
Nu ska du kunna starta om, bara se till Dra ur USB Flash Drive först! TryckCtrl + Alt + Del för att starta om datorn. Om du vill kan du gå tillbaka in och ändra bios-inställningarna, men de hindrar inte fönster från att laddas så länge USB-enheten är ansluten.
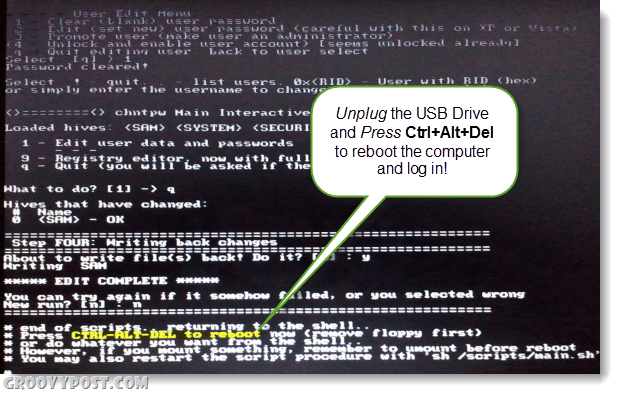
Gjort!
Nu bör datorn starta direkt upp! Kontot som du försökte logga in på bör nu ha ett tomt lösenord, och beroende på systeminställningar kan det bara laddas direkt i Windows utan att behöva logga in. Groovy va?
Om du har några frågor, släpp en kommentar nedan eller gå med den groovy diskussionen i den fria community-styrelsen!