Hur du konverterar och modifierar bilder med Snagit Batch Image Conversion Wizard
Produktivitet Fotografi Bild Editor Snag It Techsmith / / March 17, 2020
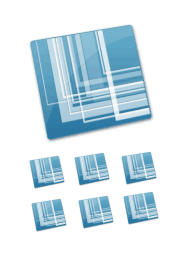 Techsmith s Snagit är värt vartenda öre. Jag har använt det i ungefär två år, och jag är det fortfarande upptäcker sätt som det kan göra mitt liv lättare. Fall i punkt: Guiden för konvertering av Snagit-gruppbild.
Techsmith s Snagit är värt vartenda öre. Jag har använt det i ungefär två år, och jag är det fortfarande upptäcker sätt som det kan göra mitt liv lättare. Fall i punkt: Guiden för konvertering av Snagit-gruppbild.
Om du gillar mig och har använt SnagIt enbart för dess primära funktion -fångande och kommentera skärmdumpar—Här har du aldrig ens använt Snagit Batch Image Conversion Wizard. Jag har lagt märke till det i min högerklick-kontextmeny i Utforskaren, men jag har alltid glansat över den. Men för alla som arbetar med flera bildfiler regelbundet är Snagit Batch Image Conversion Wizard ett kraftcenter för verktyget som bara väntar på att bli tappat. Med hjälp av denna dolda pärla som medföljer Snagit för Windows kan du:
- Konvertera flera filer till ett annat format - .png, .bmp, .jpg, .gif, .pdf, .tif, .img, .ico, .wpg, .psd - för att bara nämna några.
- Ändra storleken på en bildsats efter procent av maximal höjd eller bredd
- Lägg till vattenmärken i en serie bilder
- Rotera bilder
- Lägg till skuggor, gränser, bildtexter, kanteffekter och praktiskt taget allt annat som Snagit kan göra
- Byt namn på bilder automatiskt
- Klipp bilder
- Tweak färgdjup, färgkorrigering och färgersättning
- Förbättra SEO genom att lägga till betydelse till namnet på dina bilder!
I grund och botten kan Snagit Batch Image Conversion utföra upprepade bildredigeringsuppgifter, konvertera bilder till webbvänliga format och filstorlekar och gör arbetet med bildfiler mycket, mycket snabbare och lättare. Som exempel visar jag dig hur du tar en grupp .JPEG-filer och förbereder dem för ett groovyPost-blogginlägg. Det här är några skärmdumpar som jag tog med min iPhone. Vad jag vill göra är att konvertera dem till. PNG, lägga till en droppskugga, ändra storlek på dem och ge dem ett SEO-vänligt filnamn. Utföra dessa uppgifter en efter en 15 olika bildfiler skulle normalt ta evigt. Men inte med Snagit Batch Image Conversion Wizard!
(I själva verket sparar iPhone skärmdumpar som .PNG som standard, men för demonstrationens skull använder jag .JPG-filer.)
Steg ett
Lägg till bildfiler i batchkonverteringsguiden genom att välja dem och Högerklicka dem. Välja Snagit> Batchkonvertera bilder.
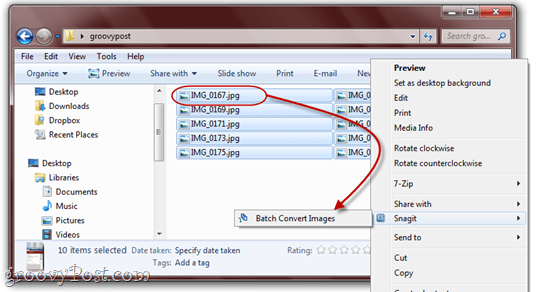
Som ni ser här har jag flera ganska icke-beskrivna filnamn i .JPG-format. Allt detta kommer snart att förändras.
Steg två
På nästa skärm har du möjlighet att lägga till fler filer eller ta bort de som du redan har valt. När du är nöjd med det du har valt, KlickNästa.
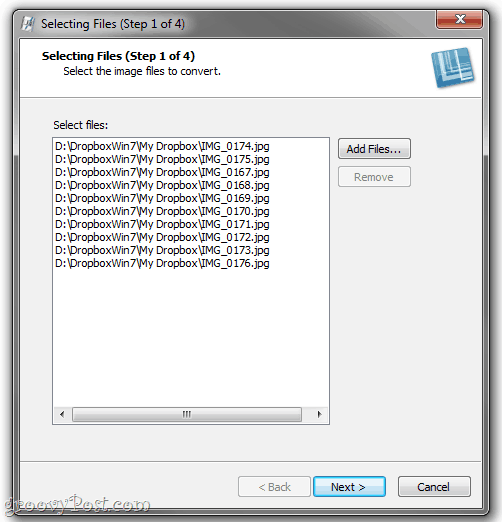
Steg tre
Den här nästa skärmen är där magin händer. Här kan du lägga till konverteringsfilter av klick de Ändra rullgardinsmeny och välja från en mängd olika konverteringsfilter. Dessa bildeffekter och modifieringar bör vara bekanta för dig från Snagit Editor.
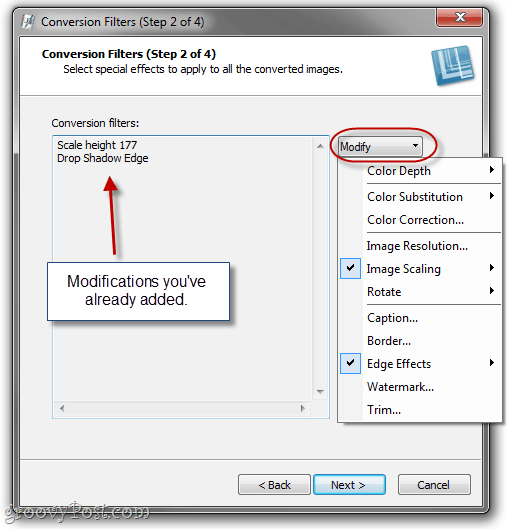
Obs: Om du inte vill ändra något om bilderna kan du hoppa över det här steget och gå vidare till utdatafilformatet.
Steg fyra
De flesta av konverteringsfiltren har några avancerade alternativ att välja. Återigen bör du veta vad du ska göra med dessa effekter från Snagit Editor. Som exempel illustrerar guiden Batchkonvertering dina effekter (en i taget) på en Snagit-logotyp.
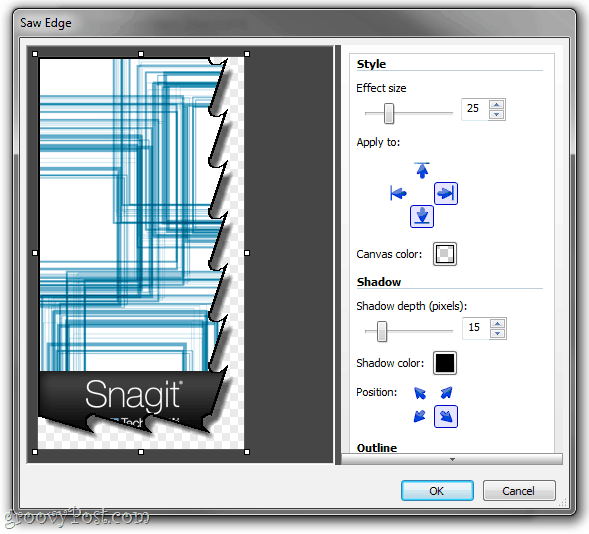
Lägg till så många konverteringsfilter som du vill och KlickNästa.
Steg fem
I fönstret Outputalternativ kan du välja den mapp där du vill att de konverterade filerna ska sparas och vilket filformat du vill att de ska sparas i. Personligen gillar jag att lägga mina konverterade bilder i en annan mapp än originalen, bara för att undvika att blanda dem.
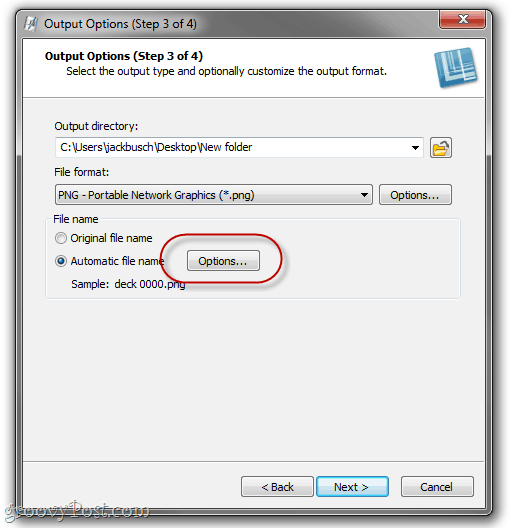
Du kan använda de ursprungliga filnamnen om du är nöjd med dem, men det är mer användbart att ställa in ett automatiskt filnamn. VäljAutomatisk filnamn och Klickalternativ att göra så.
Steg sex
Om du någonsin har arbetat med programvara för musikbibliotek, till exempel Windows Media Player eller iTunes, kommer den här nästa skärmen att vara bekant för dig. Börja ditt automatiska filnamn genom att skriva in valfri text du vill ha. Detta kommer att inkluderas i alla dina filnamn. Lägg sedan till andra filnamnskomponenter, till exempel det ursprungliga filnamnet, systemdatumet eller ett automatiskt nummer. Här har jag konfigurerat det för att generera filnamn med datumet följt av orden "snagit handledning”Och sedan ett automatiskt inkrementeringsnummer.
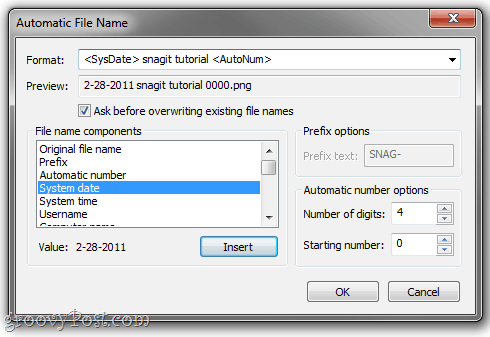
Klick OK när du är klar och sedan KlickNästa.
Steg sju
Allt ser bra ut? Häftig. Klick Avsluta.
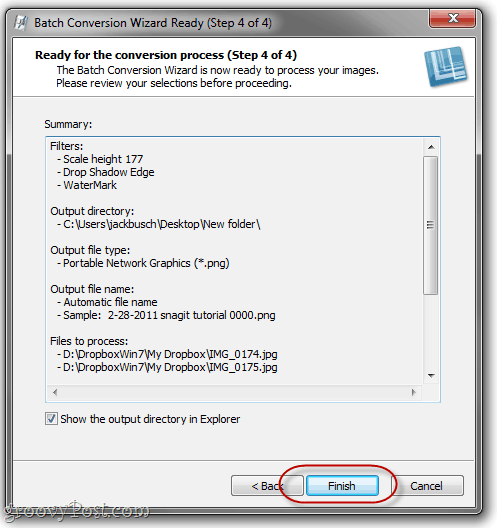
Steg åtta
Njut av dina batchkonverterade bilder.
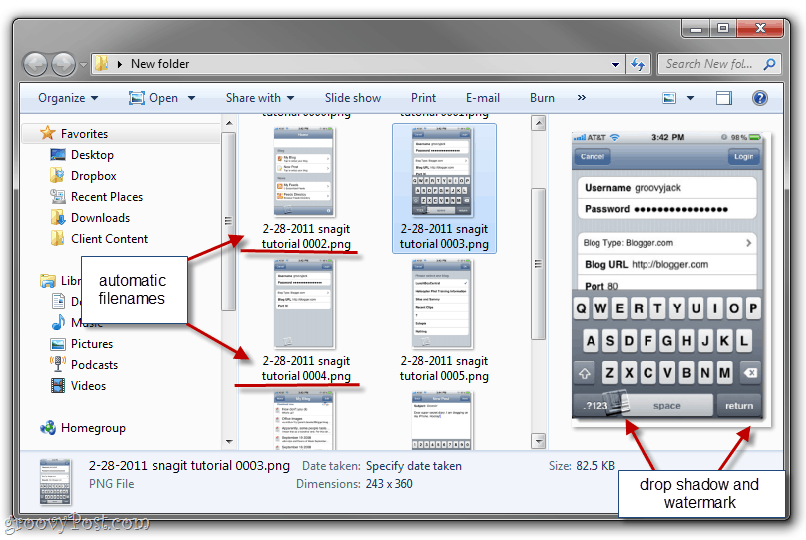
Som ni ser har mina mash-mashed bildfiler nu konverterats till ett webbvänligt format och filstorlek, med ett logiskt filnamn för att gruppera dem, daterat och ges en droppskugga och vattenstämpel. De är redo att ta med i ett blogginlägg - och det tog mig bara några sekunder istället för hela eftermiddagen.
Slutsats
Detta är bara en applikation av den utmärkta Snagit Batch Image Conversion Wizard. Du kan också använda den för att massera rotera bilder, konvertera bilder till PDF, massa ändra storlek på bilder, massa byta namn på bilder, massa vattenstämpel bilder och allt annat du regelbundet gör till bilder innan du använder dem. Och bäst av allt, det är helt gratis om du redan har Snagit. Prata om en bonus!
Har du inte en kopia av Snagit? Klicka här för att ta en kopia eller få rättegången att spela med den först.

