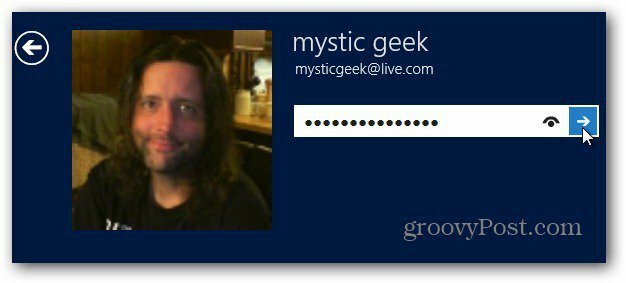Microsoft Edge agerar långsamt? Testa dessa tips
Windows 10 Microsoft Kant / / March 17, 2020
Senast uppdaterad den

Om Windows 10: s inbyggda webbläsare, Microsoft Edge, börjar ladda webbsidor långsamt, kan dessa tips hjälpa till att påskynda det.
Microsoft Edge faktureras som en snyggare, snabbare webbläsare jämfört med föregångaren Internet Explorer. Ironiskt nog har Edge kontinuerligt tagit fram nya funktioner och funktionalitet. Under tiden är ett av de frågor jag har kämpat med sedan det kom till, prestanda. Till och med i den senaste versionen av Windows 10 verkar Edge bara ha sina ögonblick där det antingen återupplöser min bärbara datorfläkt eller ibland är groggy.
Så, vad kan du göra när detta händer? Här är några tips som kan hjälpa dig att få lite mer fart ut från Edge.
Snabba upp Microsoft Edge med hjälp av dessa tips
Edge innehåller många nya funktioner - Edge kan användas med Windows 10s inbyggda digitala assistent Cortana och en hel mängd tillägg för att förbättra webbläsaren. Edge kan användas för att visa PDF-filer, läsa e-böcker och naturligtvis surfa på webben. Men vad kan du göra när webbläsaren börjar bete sig långsamt eller vägrar att starta?
Kontrollera din Internet-anslutning
Problemet är kanske inte själva Edge utan internetanslutningen till din dator. Det finns flera felsökningssteg som du först kan prova för att se om de förbättrar prestanda och sidbelastningstider.
- Öppen Start> Inställningar> Uppdatering och säkerhet> Felsökning bläddra sedan ner.
- Klick Nätverkskort
- Klick Kör felsökaren
När du är klar, starta om för att se om problemet är löst.

Om det inte fungerar kan du prova dessa ytterligare steg.
- Tryck Windows-tangent + X
- Klick Enhetshanteraren
- Bygga ut Nätverkskort
- Högerklicka på adaptern
- Klick Uninstall
- Markera rutan som säger "Radera drivrutinsprogramvaran för den här enheten."
Avsluta enhetshanteraren och starta sedan om. Windows 10 bör återupptäcka nätverkskortet och sedan installera det igen. Kontrollera om du kan ansluta och bläddra.
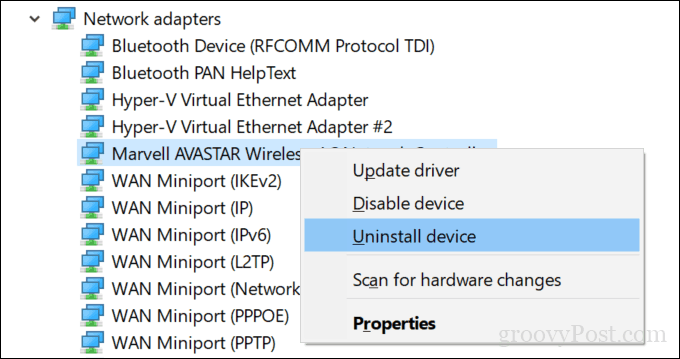
En annan sak du kan prova är att återställa dina nätverksinställningar helt.
Öppna Start> Inställningar> Nätverk och Internet> Status. Bläddra till botten och klicka sedan på Nätverkåterställa.
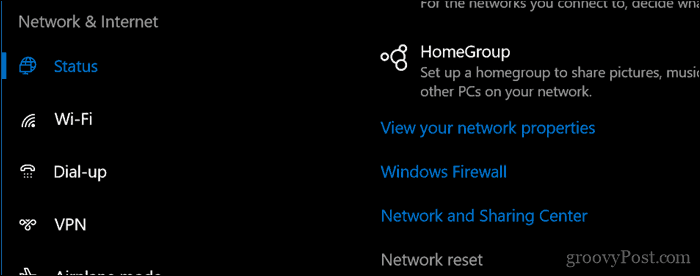
Inaktivera proxyinställningar
Om ovanstående korrigeringar inte fungerar finns det fortfarande några fler nätverksproblem du kan undersöka. Om du använder Edge i en organisation kan inställningar för proxyserver påverka prestandan för webbsidans laddning. särskilt om du använder enheten utanför kontoret. Proxy-servern är en medlar, även känd som en gateway, som hanterar förfrågningar från din dator när du behöver åtkomst till en server eller webbplats.
Öppen Start> Inställningar> Nätverk & Internet> Proxy. Växla av "Registrera automatiskt inställningar och använd en proxyserver."
Rulla ner, klicka Spara starta sedan om datorn.
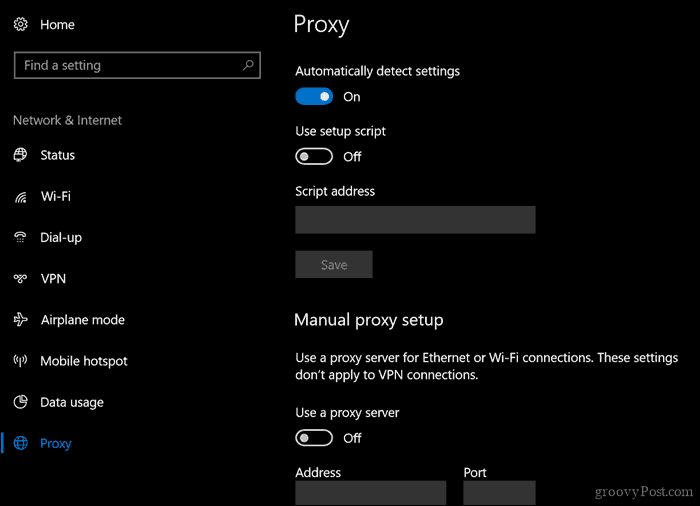
Kontrollera dina säkerhetsprogramvaruinställningar
Vissa antivirusprogram och till och med Windows 10s inbyggda brandväggsprogram spelar kanske inte trevligt med Microsoft Edge. Om du tillfälligt inaktiverar båda bara för att se hur Edge beter sig kan det hjälpa till att isolera och hitta grundorsaken till din webbläsares prestanda. Om du upptäcker att det är ditt antivirusprogram, finns det några saker du kan göra. Användare kan försöka kontrollera med antivirusleverantören om uppdateringar som kan möjliggöra bättre stöd för Windows 10.
Om du använder IBMs Trusteer Rapport EndPoint-skydd är det känt för att orsaka problem med Edge. Att ta bort det bör dramatiskt förändra hur Edge presterar.
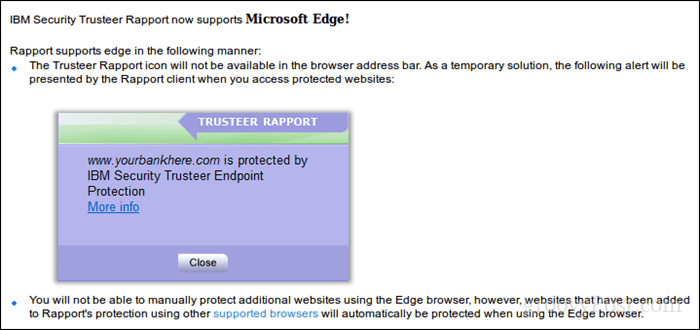
Justera Windows Defenders säkerhetsinställningar som App- och webbläsarkontroll inaktivera sedan Kontrollera appar och filer funktionen tillsammans med SmartScreen för Microsoft Edge kan också hjälpa. Men var försiktig när du inaktiverar dessa säkerhetsfunktioner eftersom de spelar en avgörande roll för att skydda din dator.
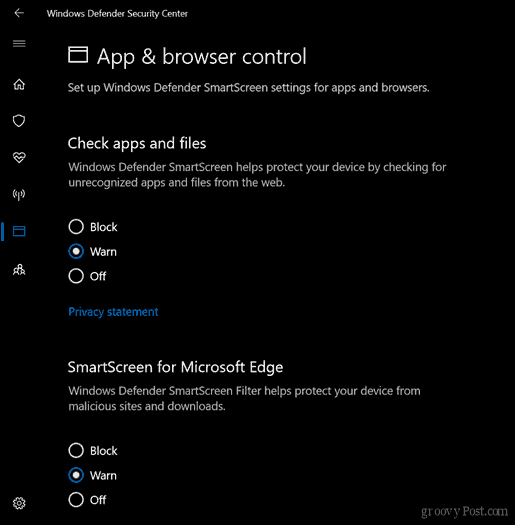
Ta bort eller uppdatera dina Edge Extensions
Kant Förlängningar introducerades först i Windows 10 1607 och med tiden har samlingen av tillgängliga tillägg ökat. Som sagt, vissa tillägg du har installerat kan också påverka webbläsarens prestanda. Vanliga inkluderar LastPass och AdBlock. Att ta bort och sedan installera ett tillägg kan hjälpa. För att göra det klickar du i Edge på menyn Fler åtgärder (...)> Tillägg, välj Tillägg och klicka sedan på avinstallera. Starta om datorn, starta Microsoft Store och installera sedan tillägget igen för att se om det hjälper.
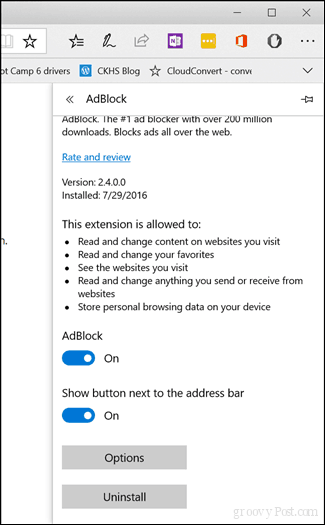
Återställ dina BIOS-standardvärden och kolla efter uppdateringar
Tro det eller ej, återställa dina BIOS-standardvärden kan faktiskt hjälpa till att lösa prestandaproblem i Edge också. Eftersom BIOS styr så mycket vad som händer på din dator är det verkligen vettigt. Så om du har kommit så långt har du ingenting att förlora och prova. Samtidigt kanske du vill kontrollera datortillverkarens webbplats för eventuella BIOS-uppdateringar.
Öka utrymmet i mappen för tillfälliga filer
Det visar sig att om din Edge-cache inte har tillräckligt med utrymme för att lagra tillfälliga filer på de webbplatser du besöker, kan det faktiskt påverka resultatet för hur webbplatser laddas. Här är vad du kan göra för att fixa det.
- Öppna Start, skriv: Internet-alternativ tryck sedan på Enter
- Välj Allmän under webbläsarhistorik klickar du på inställningar
- Välj Tillfälliga Internetfiler, klicka på Flytta mapp ...
- Välj en ny plats för "Tillfälliga internetfiler", till exempel dokumentmappen.
- Fortsätt för att ställa in Diskutrymme att använda till den maximala mängden utrymme (1024 MB) för att cache-filer, klicka sedan på OK.
- Klick Tillämpa sedan OK. Kontrollera om prestandan förbättras när du laddar sidor.
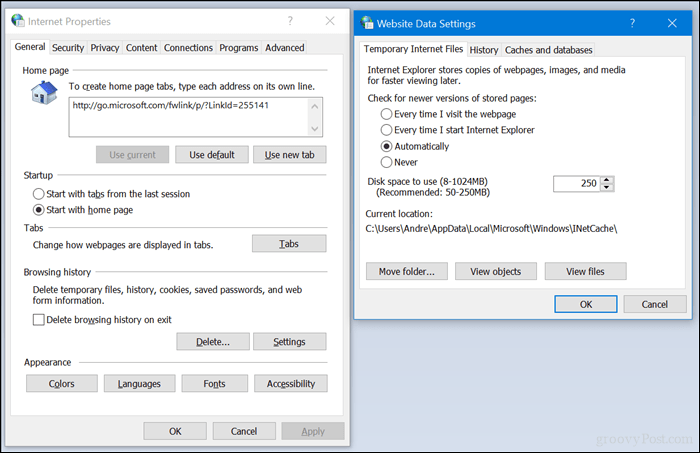
Reparera eller återställ Microsoft Edge
Vi täckte hur man återställer eller reparerar Microsoft Edge; en funktion som introducerades i den nya Windows 10 1709 Fall Creators Update och senare versioner. Det är en sista utväg du kan överväga om inget av ovanstående fungerar. Men om du har gått så långt bör du förmodligen överväga att använda en annan webbläsare - men låt oss spara diskussionen under en annan dag.
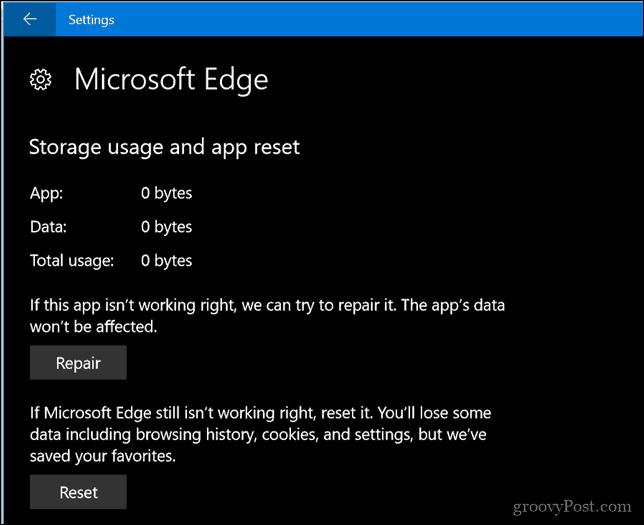
Låt oss veta i kommentarerna om detta kunde hjälpa dig med problem du kan uppleva när du använder Microsofts flaggskeppswebbläsare.