Hur man krypterar en PDF med PDFelement-lösenordsskydd + en groovyGiveaway!
Säkerhet Produktivitet Ge Bort / / March 17, 2020
Lösenord som skyddar en PDF är ett enkelt sätt att skydda PDF-dokument från att redigeras. Med PDFelement kan du också använda behörighetsinställningar för att ställa in andra begränsningar. Så här fungerar allt.
Lösenordsskydd av en PDF är ett av de mest grundläggande stegen du kan vidta för att förhindra att känslig information faller i fel händer. PDF-kryptering är vettigt för skatteformulär, medicinsk information och andra dokument som måste kontrolleras noggrant. I vår tidigare handledning visade vi hur du lösenordsskyddar PDF-filer i Windows och MacOS med hjälp av några gratis (ish) lösningar. Idag ska jag visa dig en mer fullständig PDF-lösenordsskyddsmetod med Wondershare PDFelement. Med PDFelement kan du hindra användare från att öppna en PDF utan lösenord, men du kan också begränsa redigering och utskrift med lite mer detaljerad information än de metoder vi visade dig tidigare. PDF-element är tillgängligt för Windows och Mac, men jag visar dig Windows-versionen.
Kryptera en PDF i PDF-element (lösenordsskyddade PDF-filer)
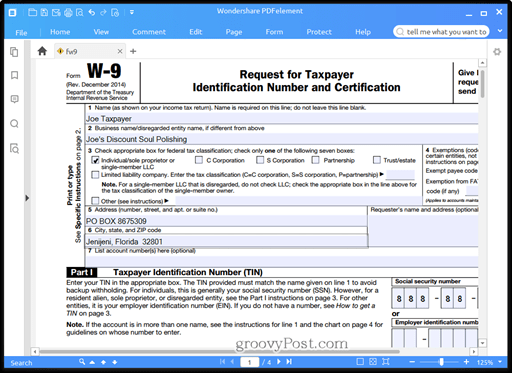
När du lägger till ett lösenord i en PDF-kod krypterar du det också. Detta innebär att även om någon på något sätt skulle gå förbi frågan om att ange ett lösenord, skulle de inte kunna avkoda innehållet utan att först ange lösenordet. Att lägga till ett lösenord till en befintlig PDF i PDF-element är enkelt.
- Öppna PDF-filen i PDF-element och klicka på Skydda flik.
-
Klick Lösenord.
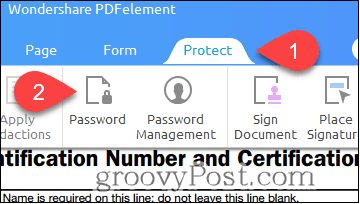
- I Lösenordssäkerhet dialog, aktivera alternativet "Kräv ett lösenord för att öppna dokumentet" genom att markera kryssrutan.
- Ange ett lösenord i Lösenord och bekräfta det i Bekräfta lösenord fält.
- Klick OK.
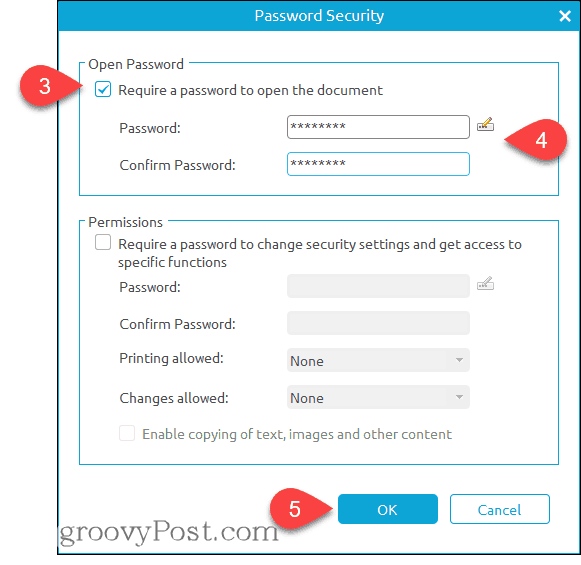
Gjort. När någon nu öppnar PDF-filen i något program kommer de att uppmanas att ange lösenordet.
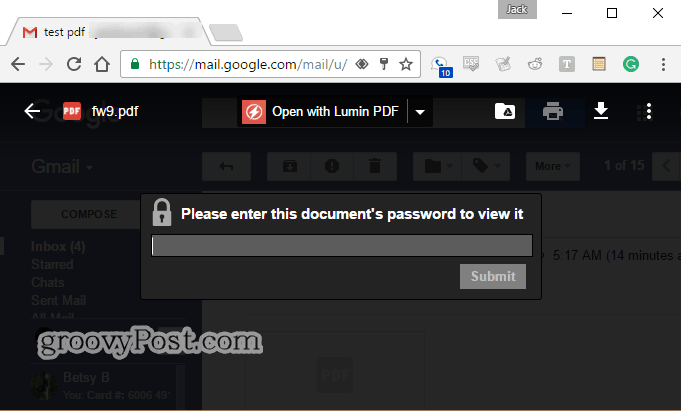
PDFelement PDF-begränsningar
Du kan begränsa redigering och utskrift av PDF-filer istället för eller förutom att kryptera din PDF med samma Lösenordssäkerhet dialog. Det här är praktiskt att säga om du vill skicka någon en provbroschyr men du inte ger dem upphovsrätt, eller om du har ett standardformulär som du inte vill att någon ska ändra.
- Från Lösenordssäkerhet dialog (Skydda > Lösenord), gå till Behörigheter avsnitt och aktivera "Kräv ett lösenord för att ändra säkerhetsinställningar och få åtkomst till specifika funktioner."
- Ange ett lösenord och bekräfta det i lämpliga fält.
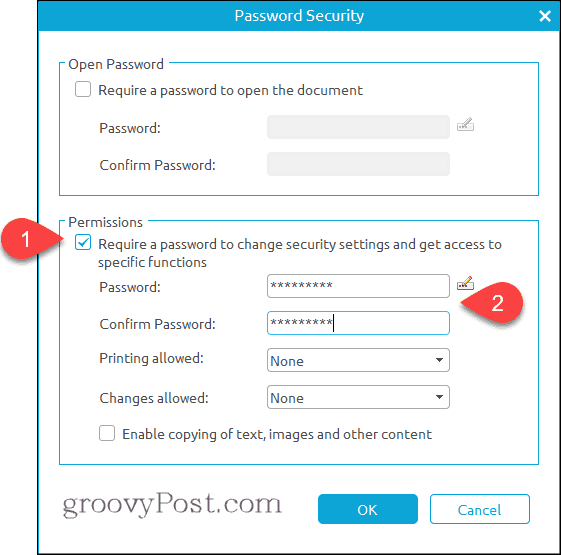
- Ändra inställningarna efter behov. Klick OK när du är klar. - Här är dina alternativ:
- Utskrifter tillåtna: Välja från Ingen, Låg upplösning, eller Hög upplösning.
- Ändringar tillåtna: Välja från Infoga, radera och rotera sidor; Fyllning av formulärfiler och signering; Kommentera, fylla formulärfält och signera; Alla utom sidor med extrakt.
- Aktivera kopiering av text, bilder och annat innehåll: Aktivera eller inaktivera.
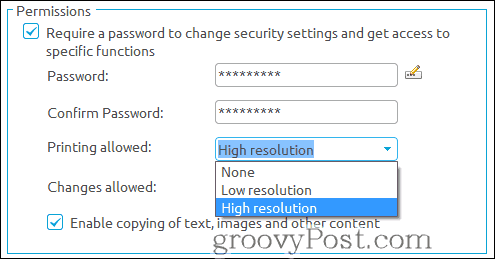
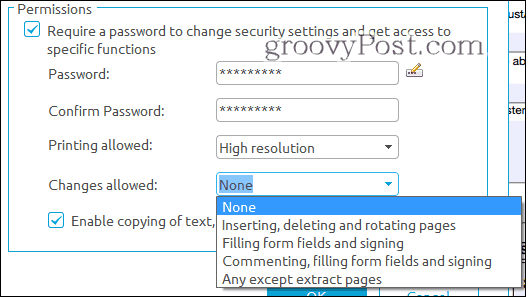
Behörigheter och begränsad redigering skiljer sig från att kryptera hela PDF-filen. Det är också mindre säkert. De flesta program kommer att respektera behörigheterna du har angett. Till exempel, om du inaktiverar utskrift i en PDF och öppnar det i Microsoft Edge, Skriva ut alternativet är grått.
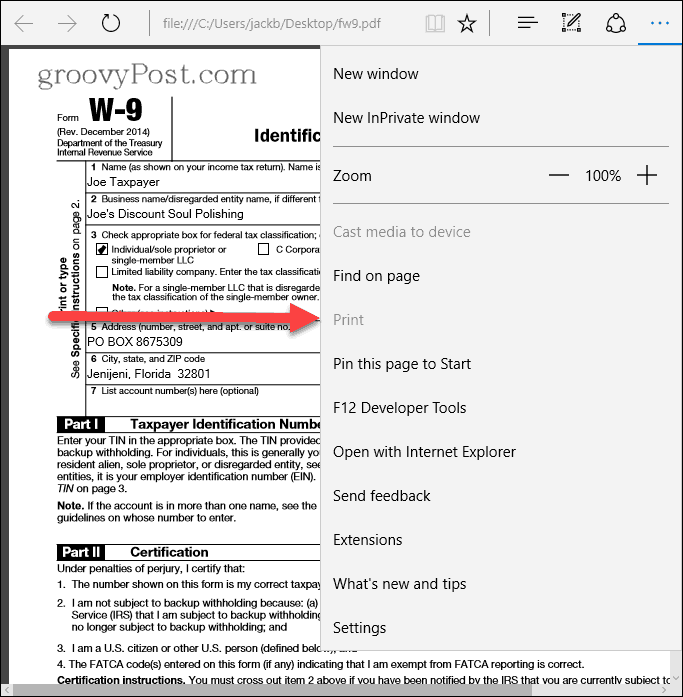
Lösenordet du placerar i behörighetsavsnittet gäller endast för att ändra dessa begränsningar i ett stött program (som PDFelement och Adobe Acrobat). Du behöver inte ange ett lösenord för att kunna se filen, så det betyder att någon som är bestämd kan kringgå dessa inställningar. I själva verket gör Wondershare ett program som tar bort PDF-begränsningar som kallas Wondershare PDF Password Remover. För att vara tydlig kan program som Wondershare PDF Password Remover inte låta dig knäcka en krypterad PDF - du kommer måste fortfarande känna till lösenordet för att få tillgång till filen från början om du har skyddat hela lösenordet sak. Men om du bara har angett begränsningar med behörighetsavsnittet är din PDF inte krypterad.
Lösenordshantering
Wondershare PDFelement har en lösenordshanteringsfunktion som låter dig lagra lösenord för enkel åtkomst till krypterade och lösenordsskyddade filer. Låt oss till exempel säga att du arbetar på ett kontor som alltid krypterar lösenord med ett specifikt lösenord. Eller kanske finns det ett specifikt lösenord som används för anställda på en viss nivå eller användare med ett visst behov att veta (NTK). Du kan ange upp till tre lösenord i Lösenordshantering dialog så att de automatiskt kommer att matas in när du öppnar en lösenordsskyddad PDF i PDF-element. Detta sparar dig från att skriva och skriva om igen komplexa lösenord.
- Klicka på Skydda flik.
-
Klick Lösenordshantering.
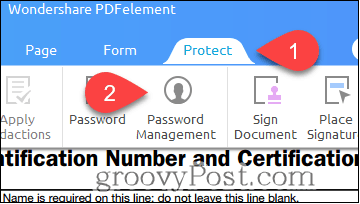
-
Ange upp till tre lösenord och klicka OK.
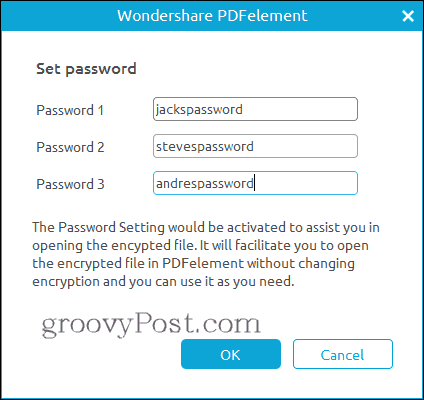
När du öppnar en lösenordsskyddad PDF kommer du inte att bli ombedd att ange ditt lösenord (så länge det är ett av de tre i inställningarna för ditt lösenordshantering). Betrakta det som en PDF-nyckelring.
Fullständig granskning av Wondershare PDFelement
Om det här programmet ser dig bekant, beror det på att vi granskade detta tidigare på groovyPost. Kolla in det: WonderShare PDFelement Review: Lätt, fullständigt Adobe Acrobat-alternativ.
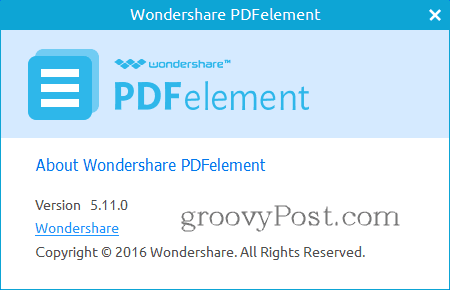
Jag vill notera att Wondershare, sedan vi senast granskade PDFElement, har släppt en uppdatering. Vi granskade PDFelement version 5.10.1 för Windows. Det senaste är PDFelement version 5.11.0 för Windows. Nya funktioner och förbättringar inkluderar:
-
OCR och skanning
- Ändra DPI-inställningen till högre upplösning när du utför OCR på en enda skannad PDF.
- Utför endast OCR på vald sida.
- Ytterligare OCR-språkstöd till svenska, finska, danska och norska.
- Pausa och återuppta när du laddar ner OCR-plugin.
- Sats OCR för flera skannade PDF-filer.
-
Redigera och visa PDF-filer
- Flytta ett objekt med piltangenterna.
- PDF-bokmärken visas som standard när visningsalternativet är inställt i auto-läge.
- Förbättrad support för variabel text i PDF-filer.
- Förbättrad prestanda för redigeringsfunktioner med högre noggrannhet och hastighet.
- Bugfixar och andra mindre ändringar
En sak till... det är en groovyGiveaway!
PDFelement är ett fantastisk PDF-redigeringsverktyg som tar dig utöver vad gratis PDF-redaktörer låter dig göra. Till ett pris på $ 69,95 (utan OCR) eller $ 89,95 (med OCR) är det ett mycket billigare alternativ än Adobe Acrobat, vilket gör det till ett alternativ jag rekommenderar starkt för kontor och små företag.
Men…
Skulle det inte vara bra om du kunde få det gratis? Om du är en av 8 lyckliga groovyPost-läsare kan du! Vi ger bort åtta fullständiga licenser för Wondershare PDF-tillägg gratis. För att gå in, bara retweeta den här artikeln på Twitter med hashtaggen #groovygiveaway. De första åtta läsarna som retweetar artikeln får en gratis licens för PDF-element.
Klicka här för retweeta den här artikeln och gå in i giveaway. De första åtta läsarna som retweetar det här inlägget får en gratis kopia av PDFelement.


